7.3 利用XP自带的还原功能备份与还原
“开始”→“程序”→“附件”→“系统工具”→“系统还原”,打开“系统还原”,选中“创建一个还原点”进入创建还原点向导,如图7-19所示。

图7-19 开始创建一个还原点
点击“下一步”进入“创建一个还原点”向导对话框,如图7-20所示。

图7-20 创建一个还原点
单击“创建”,打开“还原点已创建”对话框,如图7-21所示。

图7-21 还原点已创建
点击“关闭”,完成还原点创建,可以重复该过程创建多个还原点。
如果某一天系统受到病毒感染,系统工作不正常了,我们可以把系统恢复到还原点刚创建时的系统状态。
“开始”→“程序”→“附件”→“系统工具”→“系统还原”,打开“系统还原”,打开系统还原向导,选中“恢复我的计算机到一个较早的时间”,如图7-22所示。

图7-22 开始进入系统还原任务
单击“下一步”进入“选择一个还原点”对话框,可以看到曾经创建过的四个还原点,如图7-23所示。

图7-23 选择一个还原点
选中如图7-23所示的还原点,单击“下一步”进入“确认还原点选择”对话框,如图7-24所示。

图7-24 确认还原点选择
单击“下一步”系统重新启动并还原系统,启动后打开如图7-25所示的恢复完成对话框。

图7-25 恢复完成
单击“确定”完成系统恢复操作。
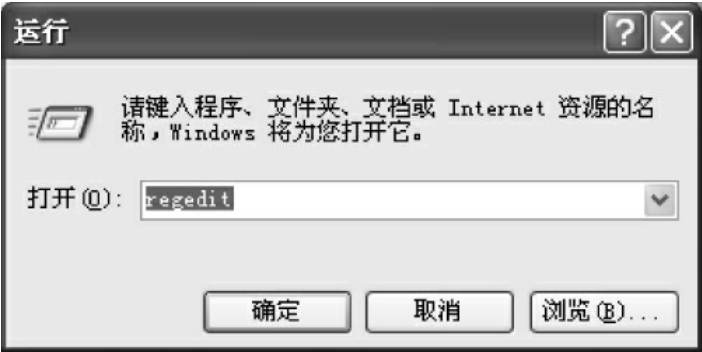
图7-26 运行对话框
因为此还原计算机会自动重起,所以在做系统还原前,一定要把数据先备份以防丢失。
如果不能在正常模式进入系统还原,可以在安全模式启动,然后去还原系统,如果连安全模式也无法进入,那么可以选择“带命令行提示的安全模式”,可以在命令行提示符后面键入“c:\windows\system32\restore\rstrui”并回车,这样可以打开系统还原界面进行还原操作。
免责声明:以上内容源自网络,版权归原作者所有,如有侵犯您的原创版权请告知,我们将尽快删除相关内容。
















