2.3.1 绘制和编辑多线
我们经常需要绘制平行线,例如,在建筑平面图中,用平行线可以表示墙。尽管可以单独地绘制每一个平行线对象,但AutoCAD提供了一个特殊的对象类型用于该用途。这个对象称之为多线,由1~16条平行线(多线元素)组成。绘制多线的方法与绘制直线的方法相似:指定一个起点和端点。与直线不同的是,一条多线可以由一条或多条平行直线线段组成。
由于整个多线是一个单一对象,标准的AutoCAD编辑命令将影响整个多线。例如,如果复制多线,它的所有线段都将被复制。AutoCAD提供了特殊的命令以编辑多线的角点和顶点。
每一条多线都基于一个预定义的多线样式,该多线样式决定了多线中元素的数量,以及颜色、线型和间距,每一种样式都有唯一的名称。多线样式也可以决定多线端点终止的外观和中间连接点的可见性。
2.3.1.1 绘制多线
绘制多线时,首先选择多线的样式,也可以指定一个比例因子和对正方式。通过给当前的多线样式提供一个比例因子,可以控制多线的全部宽度。例如,如果比例因子设置为2,则多线的宽度将是定义样式的2倍。
AutoCAD提供了一个预定义的多线样式,称为标准样式,由一对平行的连续线组成。
1)启动
下拉菜单:【绘图】|【多线】。
命令行:Mline(ML)加【Enter】。
使用【矩形】命令可以创建矩形形状的闭合多线,可以指定长度、宽度、面积和旋转参数,还可以控制矩形上角点的类型(圆角、倒角或直角)。
2)操作指南
执行以上任意命令后,系统命令行提示:“当前设置:对正=上,比例=20.00,样式=STANDARD,指定起点或对正(J)/比例(S)/样式(ST):”。
在命令行中,“当前设置:对正=上,比例=20.00,样式=STANDARD”提示信息显示了当前多线绘图格式的对正方式、比例及多线样式。默认情况下,需要指定多线的起始点,以当前的格式绘制多线,其绘制方法与绘制直线相似。
其中各选项的含义如下。
◎对正(J):用于控制多线对于用户输入端点的偏移位置。
◎比例(S):指定所绘制的多线的宽度相对于多线的定义宽度的比例因子,该比例不影响多线的线型比例。
◎样式(ST):指定绘制的多线的样式,默认为标准(Standard)型。当命令行显示“输入多线样式名或[?]:”提示信息时,可以直接输入已有的多线样式名,也可以输入“?”显示已定义的多线样式。
在绘制多线的过程中,选择[对正(J)]选项后,系统将继续提示:“输入对正类型[上(T)/无(Z)/下(B)]<下>:”,其中各选项的含义如下。
◎上(T):多线上顶端的线将随着光标进行移动。
◎无(Z):多线的中心线将随着光标点移动。
◎下(B):多线上最底端的线将随着光标点移动。
执行【Mline】命令时,可以输入U,放弃上一个多线线段;重复执行该操作,可以消除每一个上次绘制的多线线段。设置两个或多个多线线段后,可以输入C,创建一个返回到第一个多线线段起点处的多线线段并结束【Mline】命令。同样地,一旦指定了端点,将绘制下一个多线线段,并且AutoCAD继续重复该提示。
3)创建多线样式
在AutoCAD中可以创建一个不受多线数量限制的样式,所有定义的多线样式都将保存在当前图形中,也可以将多线样式保存在独立的多线样式库文件中,以便在其他图形中加载并使用这些多线样式。每一个多线样式控制着一个多线中元素的数量和每一个元素的特性。多线样式还可以控制背景颜色和多线端点的封口。
下拉菜单:【格式】|【多线样式】,打开【多线样式】对话框,如图2-7所示,可以创建多线样式。在该对话框中,【样式】列表框中列出了现有的多线样式名称,【说明】和【预览】框中将显示【样式】栏中选择多线样式的信息。其他选项的意义如下所示。
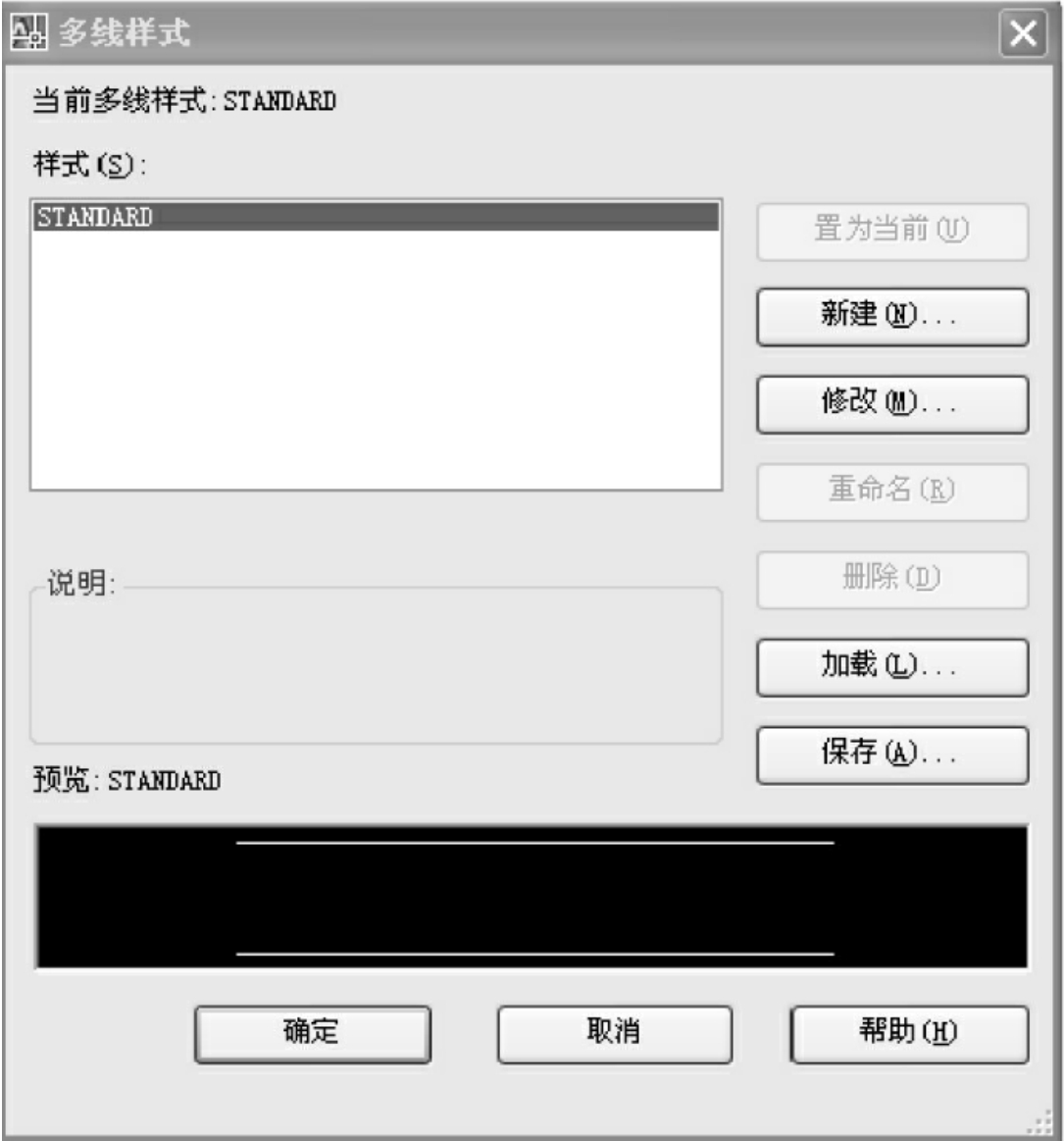
图2-7 【多线样式】对话框
单击【加载】按钮,打开【加载多线样式】对话框,如图2-8所示。可以从中选取多线样式并将其加载到当前图形中,也可以单击【文件】按钮,打开【从文件加载多线样式】对话框,选择多线样式文件。默认情况下,AutoCAD 2008提供的多线样式文件为acad.mln。
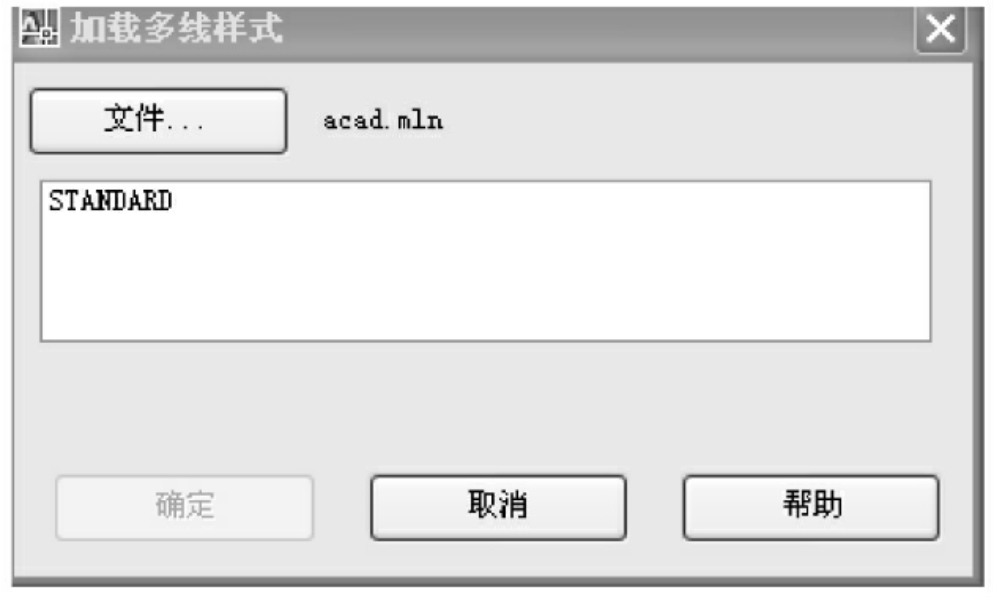
图2-8 【加载多线样式】对话框
在【创建新的多线样式】对话框中单击【继续】按钮,将打开【新建多线样式:图形】对话框,可以创建新多线样式的封口、填充、元素特性等内容,如图2-9所示。该对话框中各选项的含义如下。
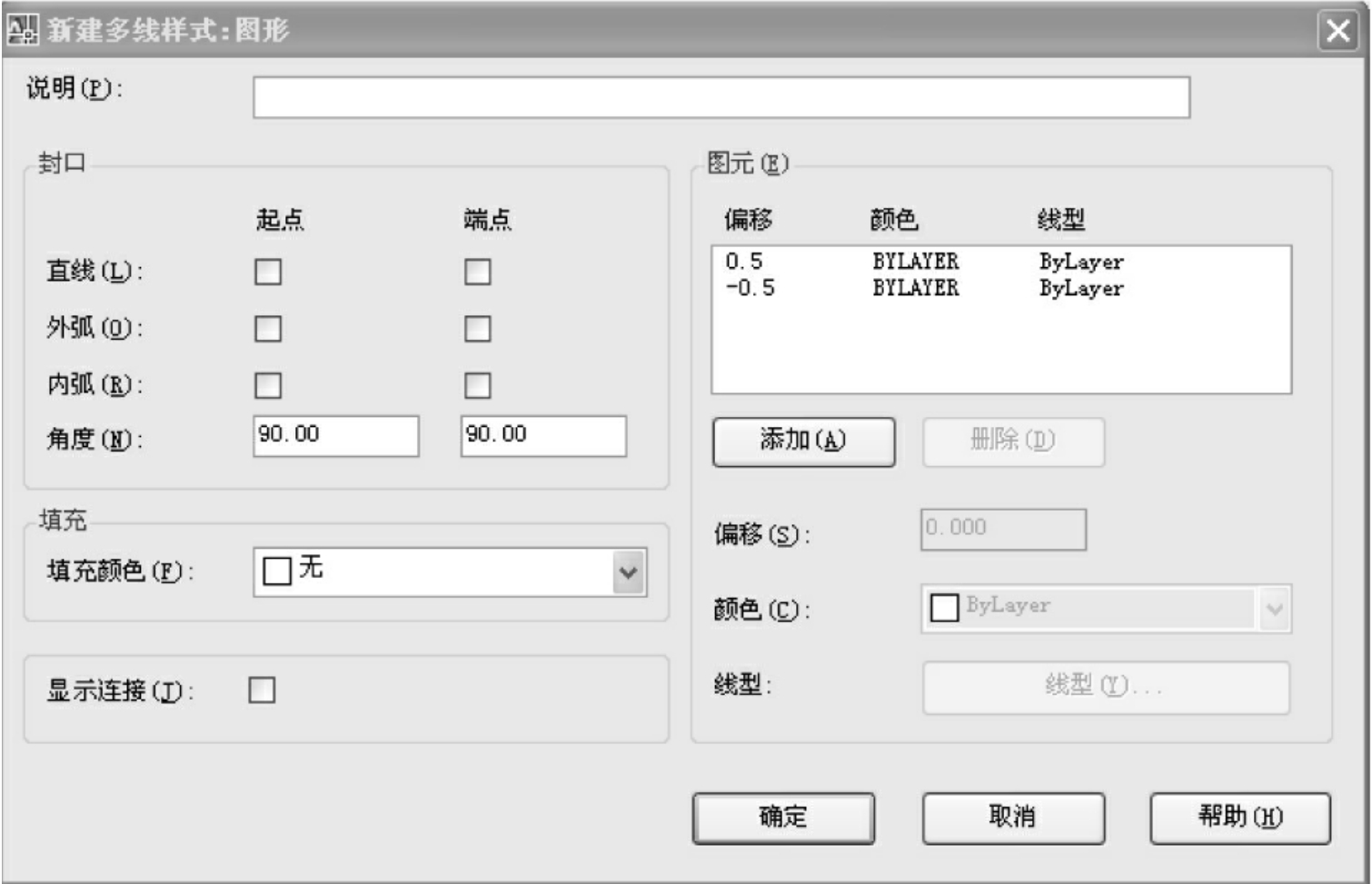
图2-9 【新建多线样式:图形】对话框
◎【说明】文本框:用于输入多线样式的说明信息。当在【多线样式】列表框中选中多线时,说明信息将显示在“说明”区域中。
◎【封口】选项组:用于控制多线起点和端点处的样式。可以为多线的每个端点选择一条直线或弧线,并输入角度。其中,【直线】穿过整个多线的端点,【外弧】连接最外层元素的端点,【内弧】连接成对元素。如果有奇数个元素,则中心线不相连。
◎【填充】选项组:用于设置是否填充多线的背景。可以从【填充颜色】下拉列表框中选择所需的填充颜色作为多线的背景。如果不使用填充色,则在【填充颜色】下拉列表框中选择【无】选项即可。
◎【显示连接】复选框:选中该复选框,可以在多线的拐角处显示连接线,否则不显示。
◎【图元】选项组:可以设置多线样式的元素特性,包括多线的线条数目、每条线的颜色和线型等特性。其中,“图元”列表框中列举了当前多线样式中各线条元素及其特性,包括线条元素相对于多线中心线的偏移量、线条颜色和线型,如果要增加多线中线条的数目,可单击“添加”按钮,在“图元”列表框中加入一个偏移量为0的新线条元素;通过“偏移”文本框设置线条元素的偏移量;在“颜色”下拉列表框中设置当前线条的颜色;单击“线型”按钮,使用打开的“线型”对话框设置线元素的线型,如果要删除某一线条,可在“图元”列表框中选中该线条元素,然后单击“删除”按钮即可。
提示:在给多线定义比例因子时,负值将颠倒偏移直线的次序(从左到右绘制多线时,偏移量最小的将被绘制在顶部)并按绝对值缩放多线。比例因子为零时,将使多线变成一条单一的直线。
2.3.1.2 编辑多线
使用多线编辑命令可以修改两条或多条多线的交点及封口样式。多线编辑命令提供的工具用于处理交点(十字形或T字形)、添加与删除顶点、剪切与接合多线。
1)启动
下拉菜单:【修改】|【对象】|【多线】,AutoCAD将显示【多线编辑工具】对话框,如图2-10所示。
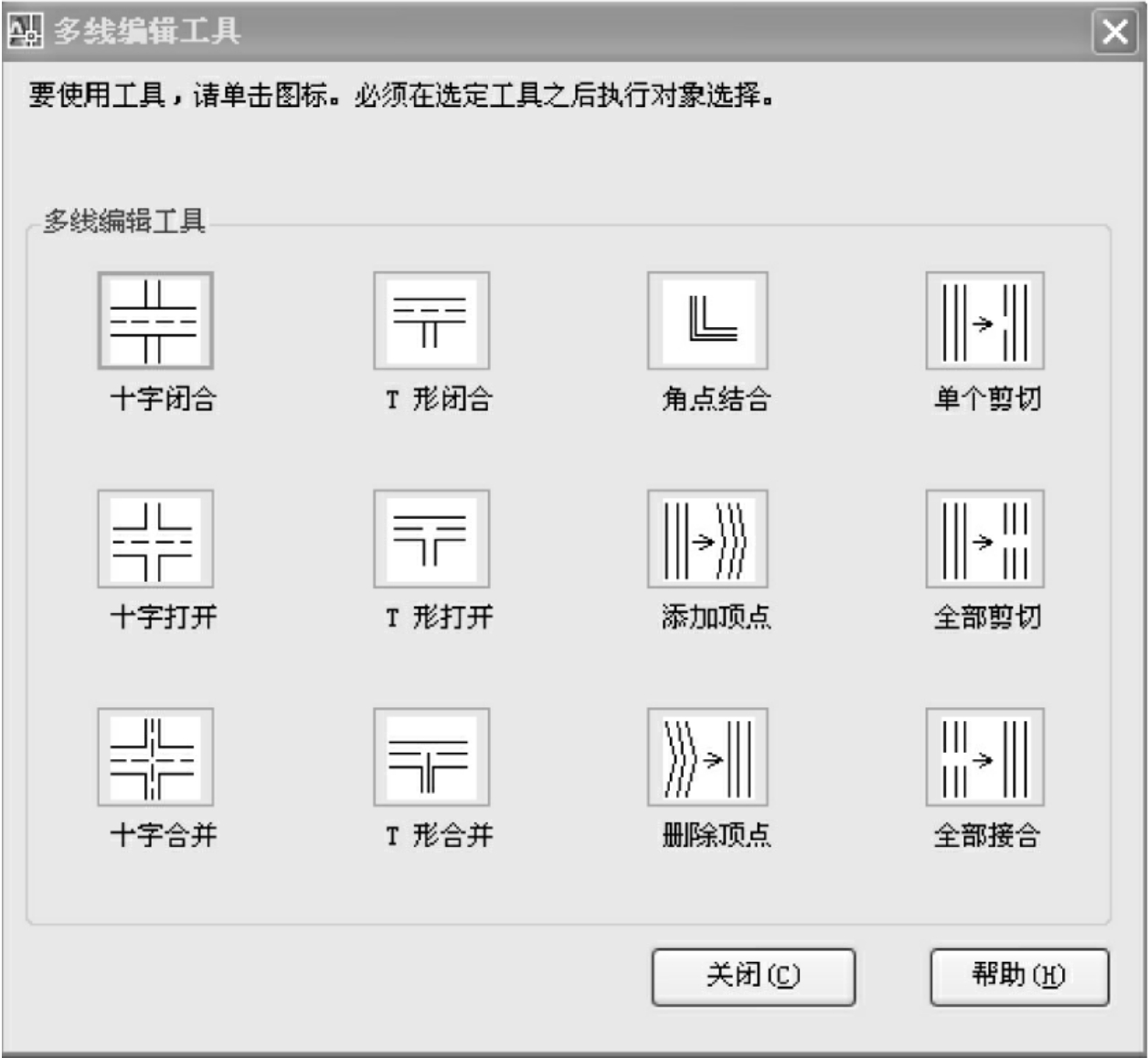
图2-10 【多线编辑工具】对话框
2)操作指南
【多线编辑工具】对话框中的第一列用于处理十字交叉的多线,第二列用于处理T形相交的多线,第三列用于处理多线的拐角处或添加与删除顶点,第四列用于剪切或接合多线。
(1)十字闭合。
该选项用于剪切第二条多线的组成元素,如图2-11所示。选择【十字闭合】图像将调用【十字闭合】选项,接着AutoCAD提示:“选择第一条多线:,选择第二条多线:”。
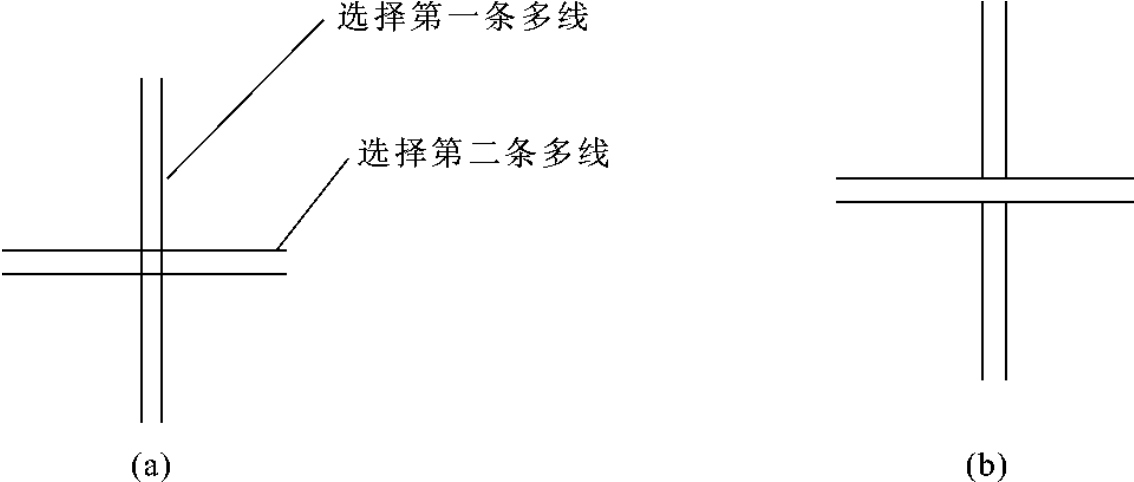
图2-11 【十字闭合】示列
(a)十字闭合前;(b)十字闭合后
当创建“十字闭合”的交点后,AutoCAD提示:“选择第一条多线或[放弃(U)]:”。选择另一条多线将重复提示输入第二条多线,选择“放弃”选项将取消刚创建的十字闭合的交点。
(2)T形闭合。
该选项用于修剪第一条多线或将它延伸到与第二条多线的交点处,如图2-12所示。选择【T形闭合】选项,接着AutoCAD提示:“选择第一条多线:,选择第二条多线:”。
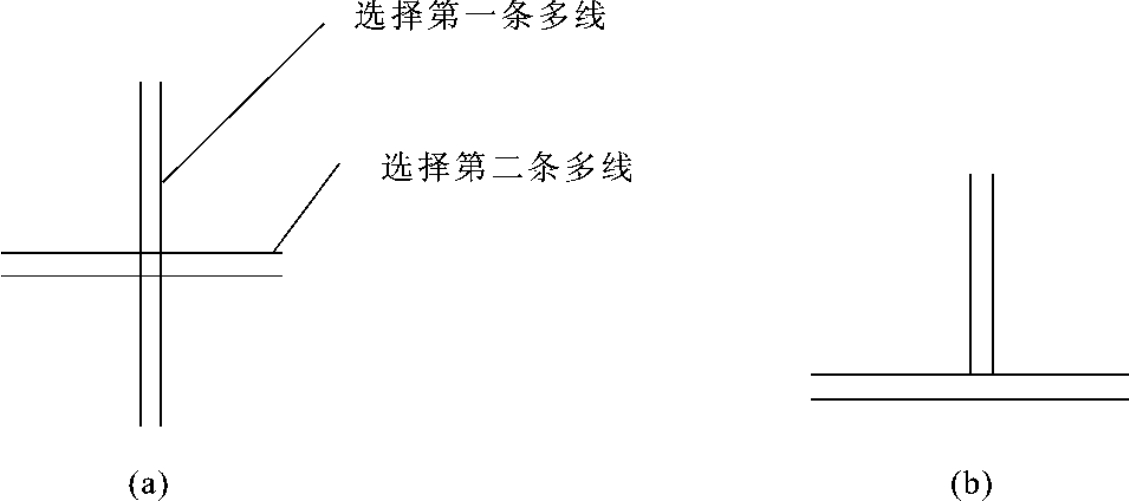
图2-12 【T形闭合】示列
(a)T形闭合前;(b)T形闭合后
当创建“T形闭合”的交点后,AutoCAD提示:“选择第一条多线或[放弃(U)]:”。选择另一条多线将重复提示输入第二条多线,选择“放弃”选项将取消刚创建的T形闭合的交点。
(3)角点结合。
该选项通过拉长和缩短每一条多线而生成角点,如图2-13所示。选择【角点结合】选项,接着AutoCAD提示:“选择第一条多线:,选择第二条多线:”。
当创建“角点结合”后,AutoCAD提示:“选择第一条多线或[放弃(U)]:”。选择另一条多线将重复提示输入第二条多线,选择“放弃”选项将取消刚创建的角点结合的交点。
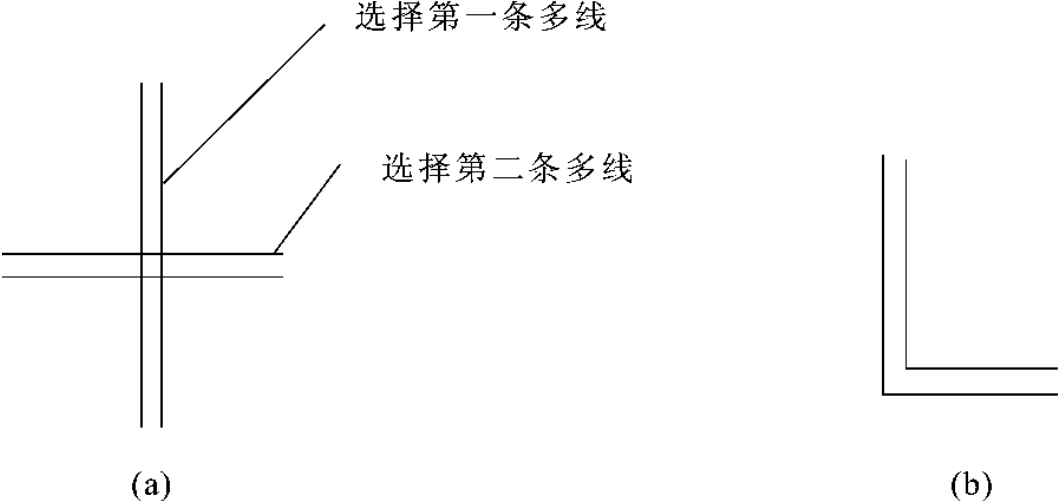
图2-13 【角点结合】示列
(a)角点结合前;(b)角点结合后
(4)单个剪切。
该选项用于剪切多线上选定元素的两个剪切点之间的线段,如图2-14所示。选择【单个剪切】选项,接着AutoCAD提示:“选择多线:,选择第二点:”。
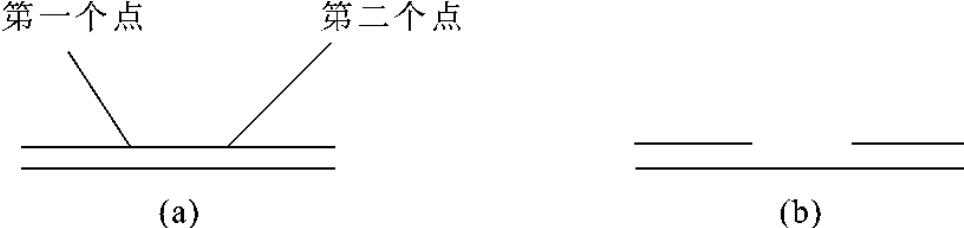
图2-14 【单个剪切】示列
(a)单个剪切前;(b)单个剪切后
AutoCAD剪切多线上的元素并提示:“选择多线(或放弃(U)):”,选择另一条多线继续剪切,选择“放弃”选项将取消上一次操作并显示“选择多线”的提示。
3)操作实例
题目:绘制如图2-15所示的人行道平面图。
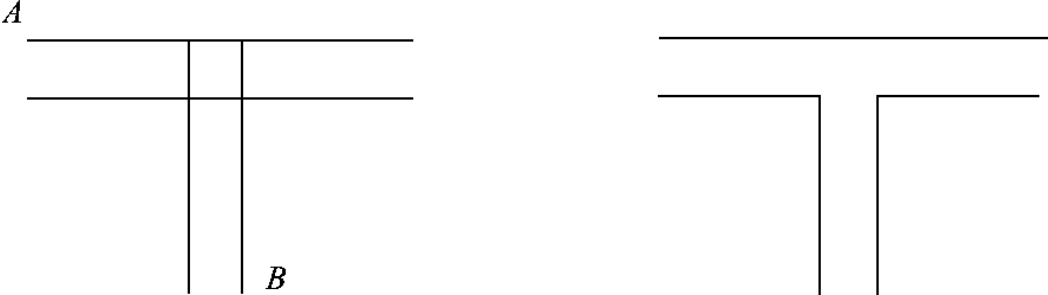
图2-15 用【T形打开】绘制人行道
(a)绘制多线;(b)绘制人行道
操作如下:
(1)命令:_mline //执行mline
当前设置:对正=上,比例=200.00,样式=STANDARD
指定起点或[对正(J)/比例(S)/样式(ST)]:s//输入s
输入多线比例<200.00>:200 //输入多线比例200
当前设置:对正=上,比例=200.00,样式=STANDARD
指定起点或[对正(J)/比例(S)/样式(ST)]: //在绘图窗口任意处单击,确定多线的起点
指定下一点: //@1200,0
指定下一点或[放弃(U)]: //回车结束命令
(2)使用同样的方法,绘制另一条与多线A垂直、长度为600的多线B,并且以多线A的中点为起点,如图2-15(a)所示。
(3)命令:_mledit
选择第一条多线: //选择多线B
选择第二条多线: //选择多线A
选择第一条多线或[放弃(U)]: //回车结束命令,效果如图2-15(b)所示
免责声明:以上内容源自网络,版权归原作者所有,如有侵犯您的原创版权请告知,我们将尽快删除相关内容。















