【摘要】:PowerPoint中的影片包括视频和动画,用户可以在幻灯片中插入的视频格式有十几种,而可以插入的动画则主要是GIF动画。PowerPoint支持的影片格式会随着媒体播放器的不同而有所不同。此时,PowerPoint将自动打开“剪贴画”窗格,该窗格显示了剪辑中所有的影片,如图4-78所示。很多情况下,PowerPoint剪辑库中提供的影片并不能满足用户的需要,这时可以选择插入来自文件中的影片。
4.7.1 在幻灯片中插入影片
PowerPoint中的影片包括视频和动画,用户可以在幻灯片中插入的视频格式有十几种,而可以插入的动画则主要是GIF动画。 PowerPoint支持的影片格式会随着媒体播放器的不同而有所不同。在PowerPoint中插入视频及动画的方式主要有从剪辑管理器插入和从文件插入两种。
1.插入剪辑管理器中的影片
在功能区显示“插入”选项卡,在“媒体剪辑”组中单击“影片”按钮下方的下拉箭头,在弹出的菜单中选择“剪辑管理器中的影片”命令,如图4-77所示。此时,PowerPoint将自动打开“剪贴画”窗格,该窗格显示了剪辑中所有的影片,如图4-78所示。
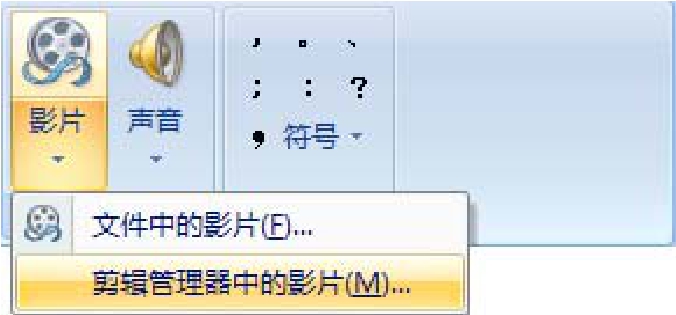
图4-77 “剪辑管理器中的影片”命令

图4-78 “剪贴画”窗格
2.插入文件中的影片
很多情况下,PowerPoint剪辑库中提供的影片并不能满足用户的需要,这时可以选择插入来自文件中的影片。单击“影片”按钮下方的箭头,在弹出的菜单中选择“文件中的影片”命令,打开“插入影片”对话框,如图4-79和图4-80所示。
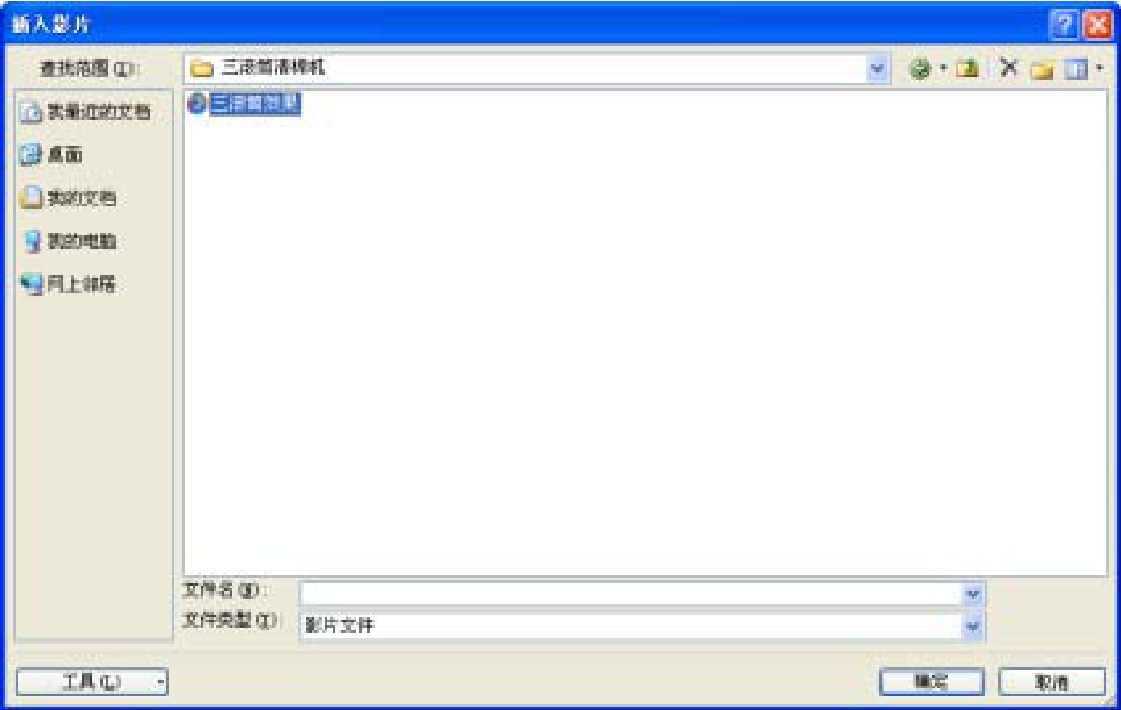
图4-79 “插入影片”对话框

图4-80 插入影片后的效果图
3.设置影片属性
对于插入到幻灯片中的视频,不仅可以调整它们的位置、大小、亮度、对比度、旋转等操作,还可以进行剪裁、设置透明色、重新着色及设置边框线条等,这些操作都与图片的操作相同,如图4-81所示。

图4-81 设置影片属性
免责声明:以上内容源自网络,版权归原作者所有,如有侵犯您的原创版权请告知,我们将尽快删除相关内容。
















