6.4.5 插入影片与声音
在幻灯片中插入适当的视频剪辑或者声音,可以使演示文稿更为灵活生动,从而增强演示文稿的放映活跃性。
1.插入影片
使用幻灯片进行演示时,为了更形象地表现出要演示的主题内容,可以在文稿中插入一段视频剪辑。如制作一个宣传某个产品的演示文稿,在文稿中插入一段关于该产品的视频剪辑,会使演示文稿更具有说服力。在文稿中插入影片的具体操作方法如下:
01 执行“插入\影片和声音\文件中的影片”命令,打开如图6-29所示的“插入影片”对话框。
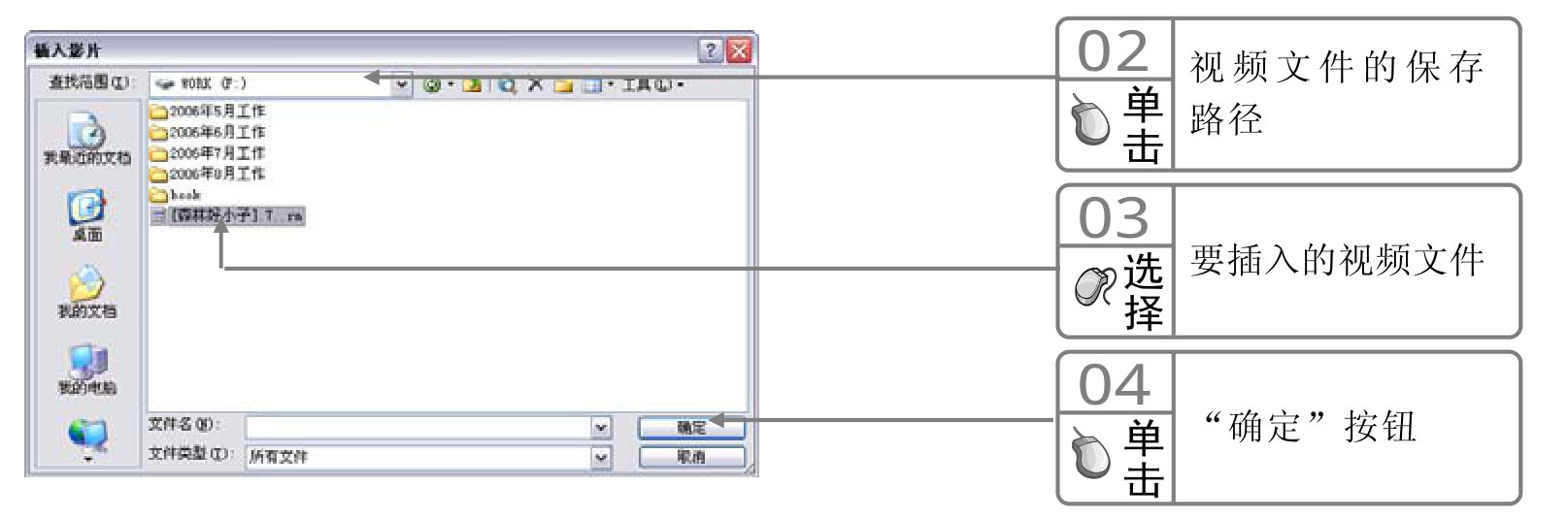
图6-29 “插入影片”对话框

图6-30 选择播放方式
将视频剪辑插入到幻灯片中后,幻灯片中会一个 图标,如图6-31所示。选中该图标后,可以对图标的位置和大小进行调整。如果选择了手动控制播放,那么在放映幻灯片时双击该图标就可以播放视频。
图标,如图6-31所示。选中该图标后,可以对图标的位置和大小进行调整。如果选择了手动控制播放,那么在放映幻灯片时双击该图标就可以播放视频。

图6-31 插入视频文件
2.插入声音
在幻灯片中插入一段音乐,可以渲染放映演示文稿时的氛围,执行“插入\影片和声音\文件中的声音”命令,然后在弹出的“插入声音”对话框中选择要插入的声音文件后,单击“确定”按钮即可,操作方法与插入视频的操作方法基本相同。
在PowerPoint中,还有一项功能就是可以在幻灯片中播放CD乐曲,具体操作步骤如下:
01 执行“插入\影片和声音\播放CD乐曲”命令,打开如图6-32所示的“插入CD乐曲”对话框。
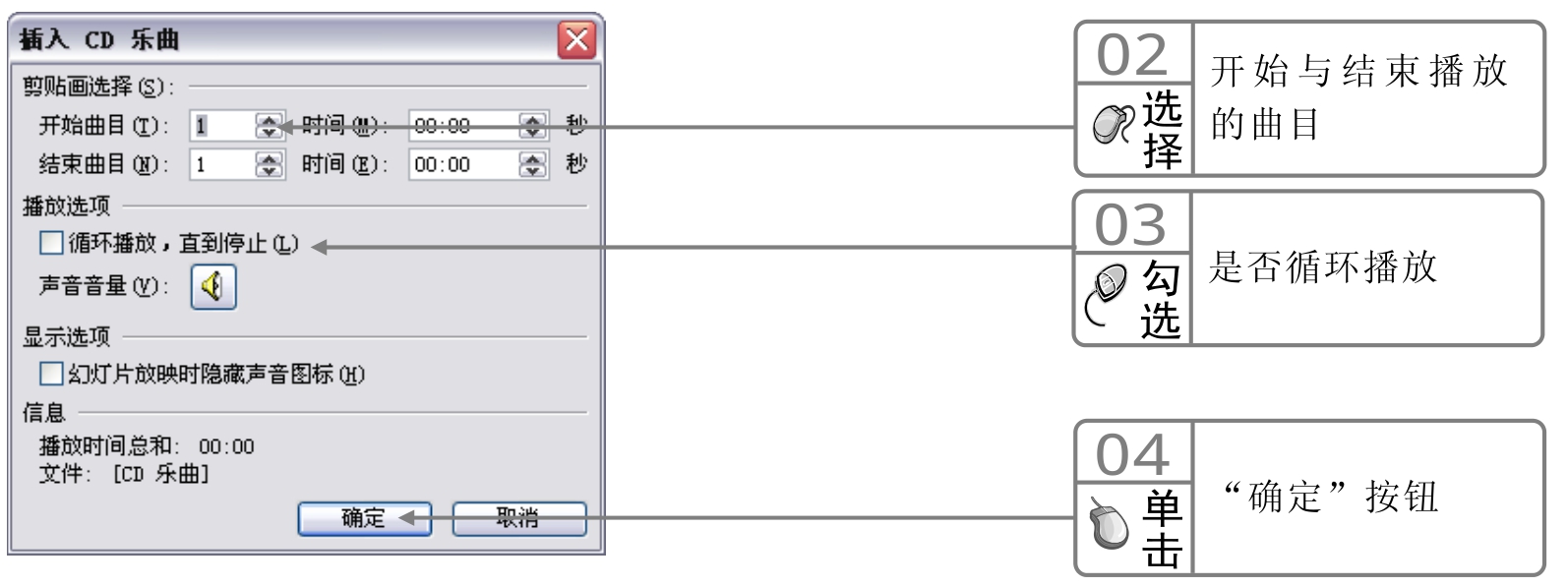
图6-32 “插入CD乐曲”对话框
单击“确定”按钮后,即可在幻灯片中插入一个 图标,用户可以调整图标的位置和大小,在播放工程中,可以通过该图标控制CD乐曲的播放。
图标,用户可以调整图标的位置和大小,在播放工程中,可以通过该图标控制CD乐曲的播放。
3.录制声音
幻灯片制作过程中,可以在幻灯片中插入一段录制的声音旁白,对幻灯片内容进行讲解,录制声音的具体操作方法如下:
01 执行“插入\影片和声音\录制声音”命令,打开如图6-33所示的“录音”对话框。

图6-33 “录音”对话框
免责声明:以上内容源自网络,版权归原作者所有,如有侵犯您的原创版权请告知,我们将尽快删除相关内容。















