3.4.3 插入图片和背景
贺卡和纯文字表达不一样,因为它应该包含一些精美的图片。图片的运用会使你的贺卡赏心悦目。但是,怎样获得你所希望的图片呢?
1.获得图片的途径
(1)自己制作。如果你是一位画家或绘画高手,完全可以自己通过绘图软件来制作一幅优美的图片。
(2)利用软件中自带的图片。如Microsoft Word中就自带了许多图片,点击主窗口中的“插入”菜单,选择其中的“图片”就会有许多图片的选项,大部分为剪贴画。其他的许多软件也有一些图片可用。
(3)扫描图片。可以从许多杂志、画报及一些画片上选择喜爱的图片扫描,存储在计算机中供选用。
(4)直接下载贺卡图片。你可以直接在网上的电子贺卡站点下载电子贺卡,并将它作为你的贺卡的基本资料。下面是几个著名的电子贺卡网站:
http://www.cardmaster.com
http://www.east.cn.net/orinet/cardgift
http://www.virtualflorist.com
2.插入图片
(1)点击函件窗口上工具栏中的“插入图片”图标,弹出“图片”窗口,如图3-54所示。
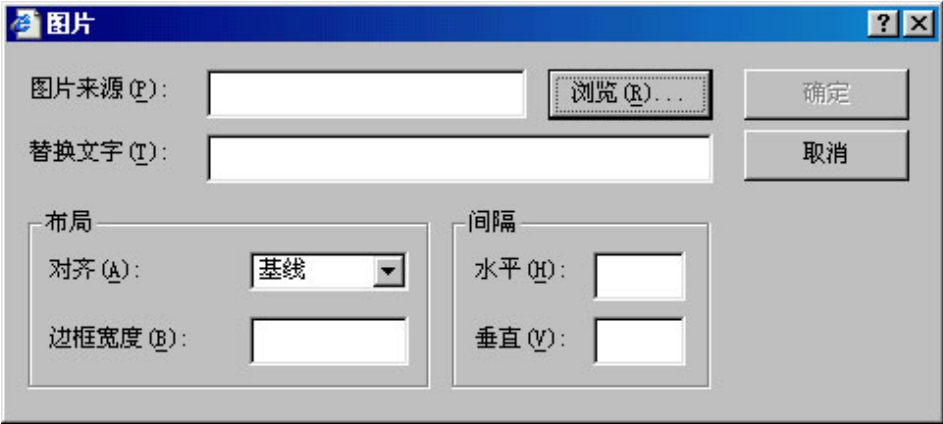
图3-54 “图片”窗口
(2)选择“图片来源”,填入图片的文件名。点击“浏览”按钮,弹出插入图片的窗口,按照文件路径c:\Program Files\Microsoft Office\Clipart\P,我们选择了“Sailboat”(帆船)作为我们的图片,如图3-55所示,点击“打开”按钮,“图片来源”栏就填上了所选择的文件名。
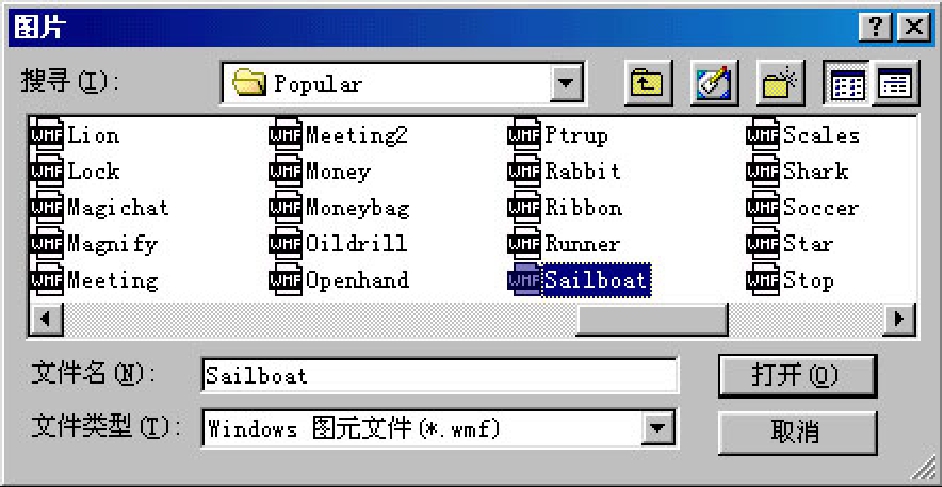
图3-55 选择插入图片的窗口
(3)填写“替换文字”栏。这一栏的含义有两点:当图片关闭或收件人无法打开时,在原来放置图片的位置将显示出替换文字;当鼠标移动到图片上时,将显示替换文字的提示信息。我们在此栏填写了“一帆风顺”的替换文字,如图3-56所示。
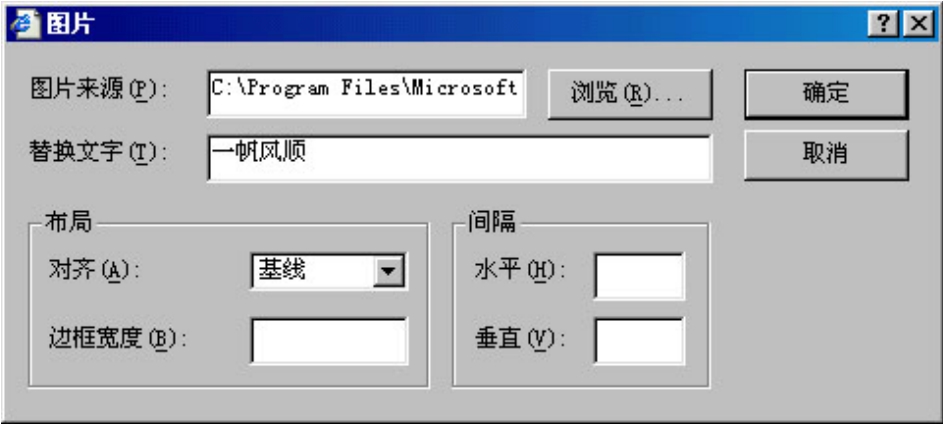
图3-56 填写“替换文字”
(4)确定图片的位置。在“图片”窗口的“布局”和“间隔”框内,填写适当的内容,就可以安排好图片插入的位置。可以使用其默认的选项,当然也可以修改选项,建议你试一试。
(5)填完了“图片”窗口有关选项,点击“确定”按钮,“帆船”图片就插入到函件中,如图3-57所示。
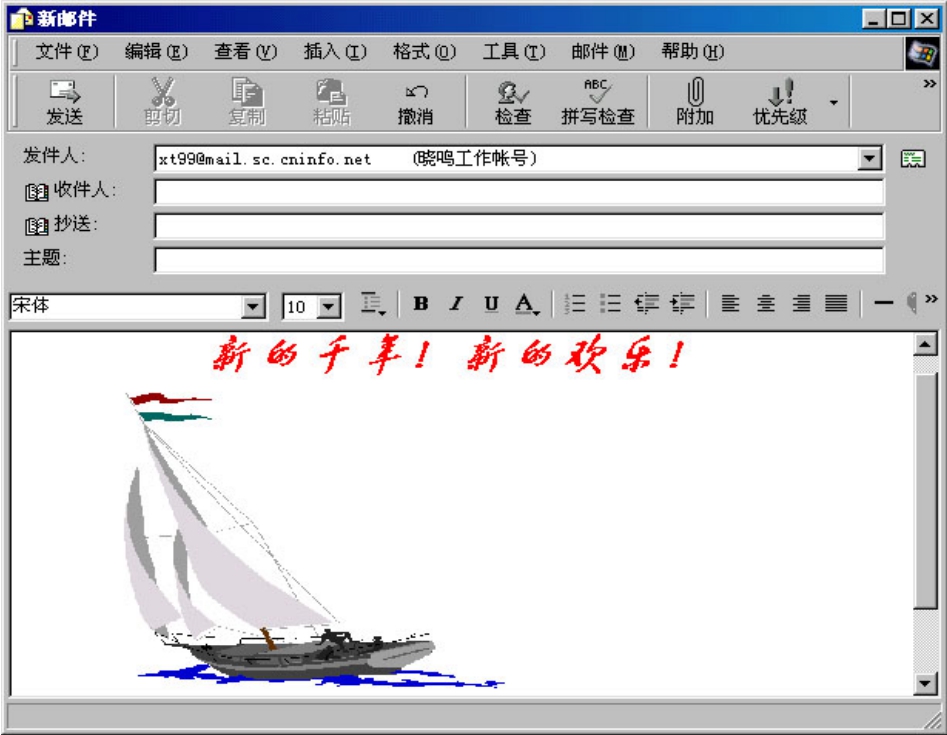
图3-57 插入“帆船”图片的函件
(6)同样的步骤,我们可以插入另外的图片。如果是相同的图片,也可以通过复制的方法来完成。如复制两只“帆船”插入到函件中,添加完所有的图片后的函件如图3-58所示。

图3-58 添加完所有图片后的函件窗口
3.改变背景
在进行了上述工作后,函件已经具有了贺卡的雏形。如果我们能再增加一些底纹背景,则贺卡就更加赏心悦目了。通常,背景的构成主要是由单色和图片两种方式形成的。
(1)选择单色填充函件。点击“格式”下拉菜单“背景”选项中的“颜色”项,确定一种颜色即可,如图3-59所示。
(2)选择图片作背景。由于贺卡中已经插入了一些图片,所以用作背景的图片通常都较为淡雅,给人一种清新的感觉。单击“背景”中的“图片”选项,屏幕弹出“背景图片”窗口,如图3-60所示。点击“浏览”按钮,选择图片文件,最后点击“确定”按钮即可。选择背景图片后的函件窗口如图3-61所示,图中我们还选择了淡蓝色的背景色。

图3-59 选择背景颜色
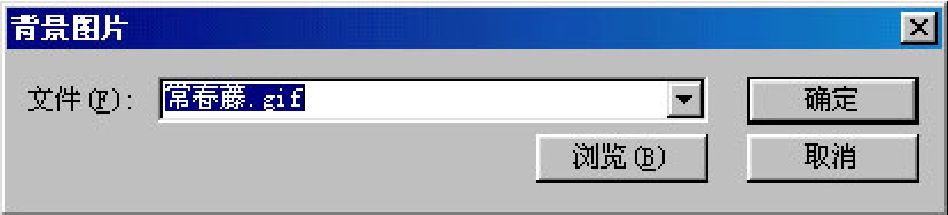
图3-60 “背景图片”窗口
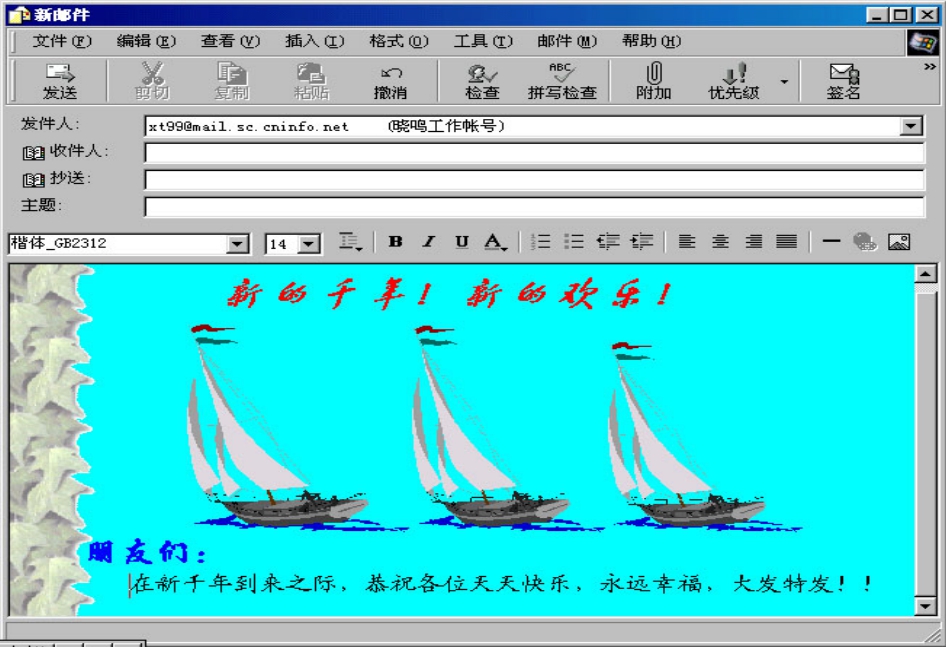
图3-61 选择背景后的函件窗口
免责声明:以上内容源自网络,版权归原作者所有,如有侵犯您的原创版权请告知,我们将尽快删除相关内容。
















