第二节 通道基本操作
在通道面板中可以查看通道中的内容,也可以在各种通道之间进行切换,还可以对通道进行复制、删除、分离和合并等操作,下面将介绍通道的一些基本操作。
一、创建通道
在Photoshop CS3中,除了系统默认的通道外,还可以根据需要创建各种通道。
1.创建Alpha通道
要创建Alpha通道,其具体的操作步骤如下:
(1)在通道面板的右侧单击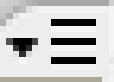 按钮,可弹出其面板菜单,从中选择“新建通道”命令,弹出“新建通道”对话框,如图5.2.1所示。
按钮,可弹出其面板菜单,从中选择“新建通道”命令,弹出“新建通道”对话框,如图5.2.1所示。
(2)在此对话框中可以设置通道的名称、颜色以及不透明度等参数。在“色彩指示”选项区中可设置新建通道的颜色显示方式。如果选中“被蒙版区域”单选按钮,则新建通道中有颜色的区域代表被遮盖的区域,没有颜色的区域代表选区;选中“所选区域”单选按钮,则与之相反。
(3)单击“确定”按钮,即可在通道面板中新建Alpha 1通道,如图5.2.2所示。
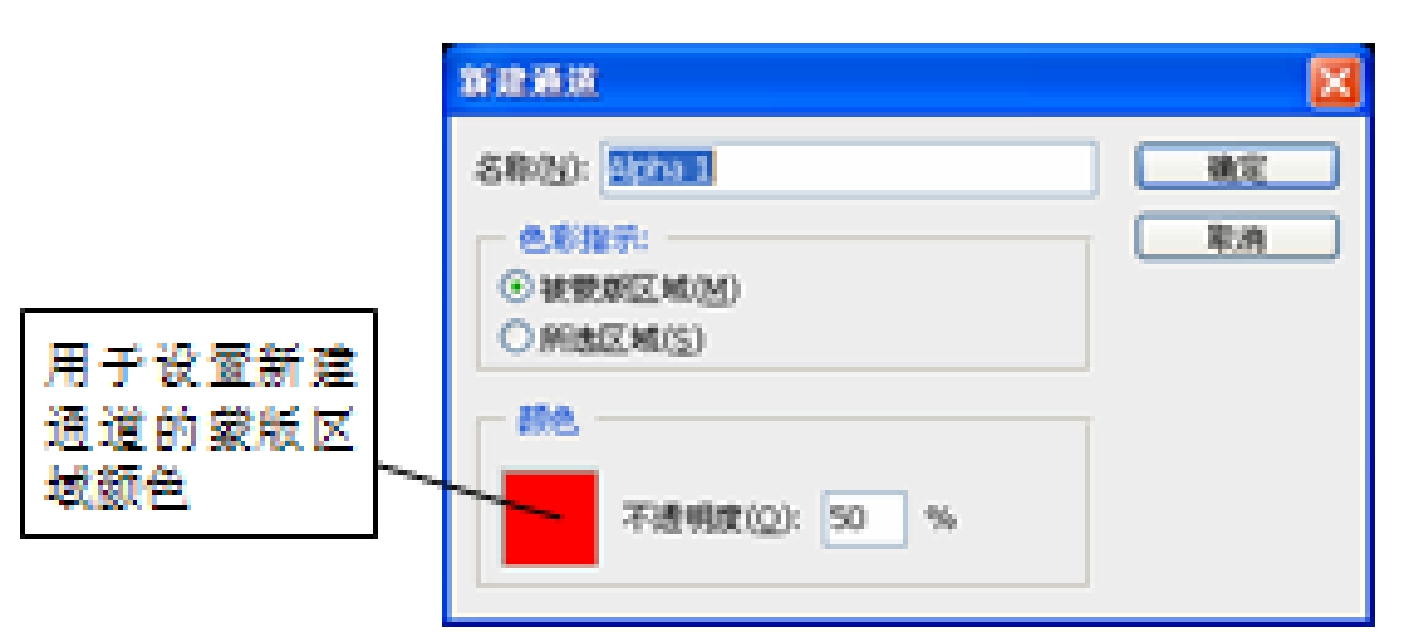
图5.2.1 “新建通道”对话框
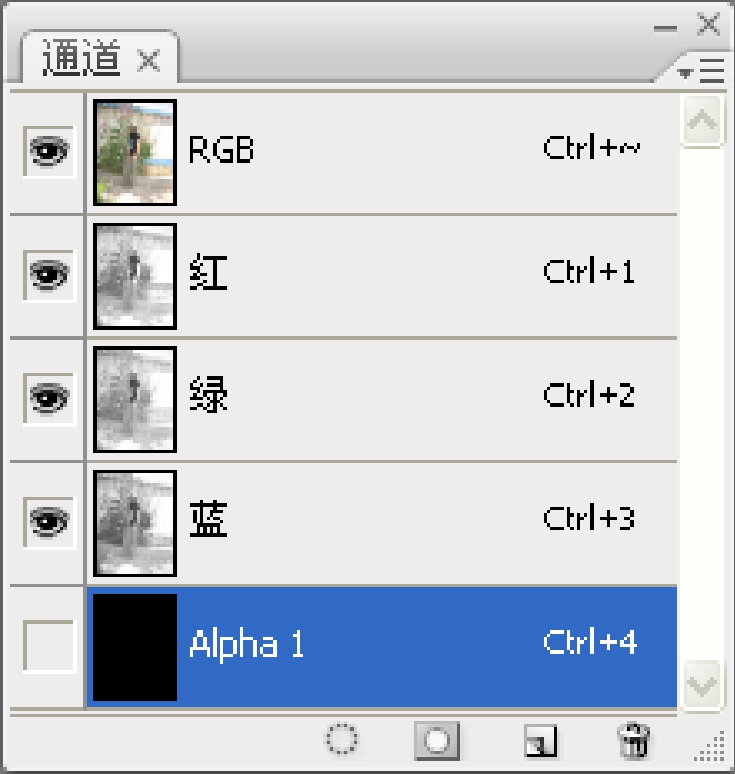
图5.2.2 新建的Alpha通道
创建通道时所指定的颜色只用于辅助显示,以区别通道的蒙版区域与非蒙版区域,它对图像本身并无影响,而不透明度的设置是为了更好地观察对象。
2.创确定建专色通道
要创建专色通道,其具体的操作步骤如下:
(1)单击通道面板右侧的 按钮,可弹出其面板菜单,从中选择“新建专色通道”命令,弹出“新建专色通道”对话框,如图5.2.3所示。
按钮,可弹出其面板菜单,从中选择“新建专色通道”命令,弹出“新建专色通道”对话框,如图5.2.3所示。
(2)在“颜色”右侧单击颜色框,弹出“选择专色”对话框,从中选择一种新的颜色,单击“确定”按钮,即可为图像新建一个专色通道,如图5.2.4所示。
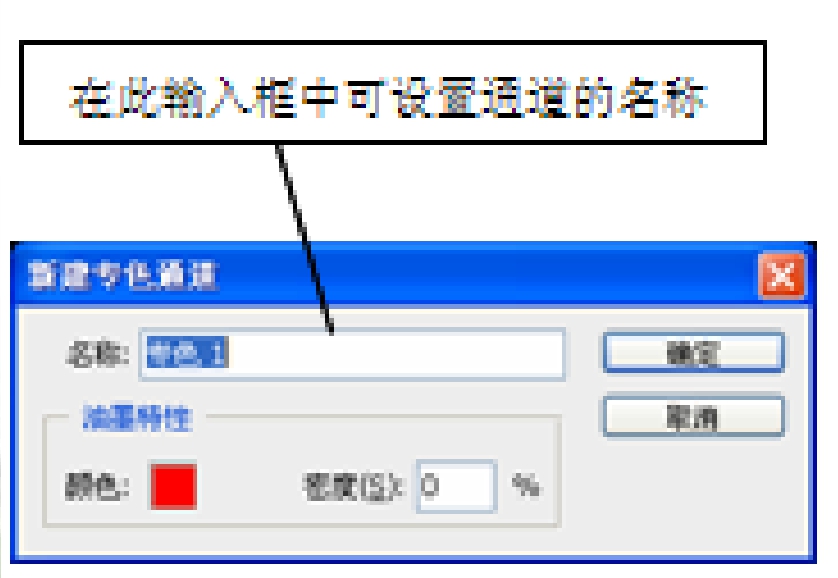
图5.2.3 “新建专色通道”对话框
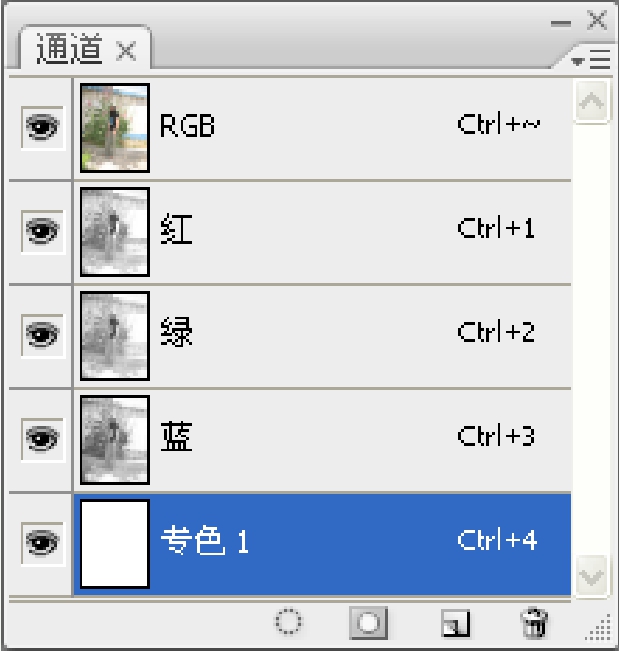
图5.2.4 新建专色通道
3.将Alpha通道转换为专色通道
Alpha通道可以转换成专色通道,具体的操作步骤如下:
(1)在Alpha通道上双击,可弹出如图5.2.5所示的“通道选项”对话框。
(2)在“色彩指示”选项区中选中“专色”单选按钮,单击“确定”按钮,Alpha通道即会转换成专色通道,如图5.2.6所示。

图5.2.5 “通道选项”对话框
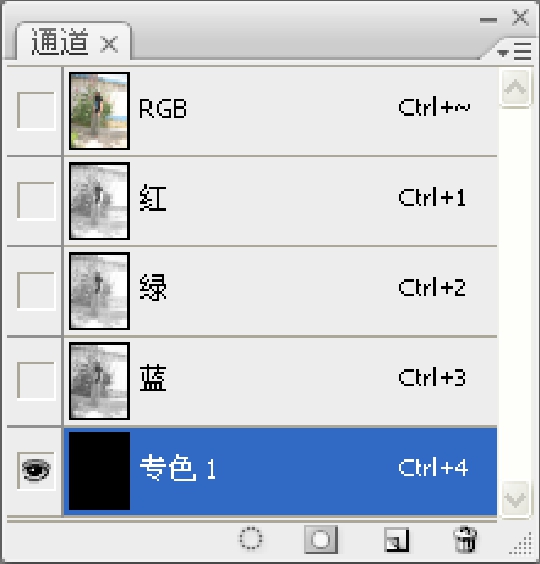
图5.2.6 新建的专色通道
二、复制和删除通道
在编辑通道时,可以先复制图像的通道再进行编辑,以免编辑后不能还原。复制通道的具体操作步骤如下:
(1)在通道面板中选择要复制的通道。
(2)在通道面板菜单中选择“复制通道”命令,弹出如图5.2.7所示的对话框。
(3)在“为”输入框中可设置新通道的名称。
(4)在“文档”下拉列表中可选择将选中的通道复制到哪个图像中,如选择“新建”选项,则可创建一个新的图像文件,并将选中通道复制到该文件中。
(5)单击“确定”按钮,即可创建所选通道的副本。
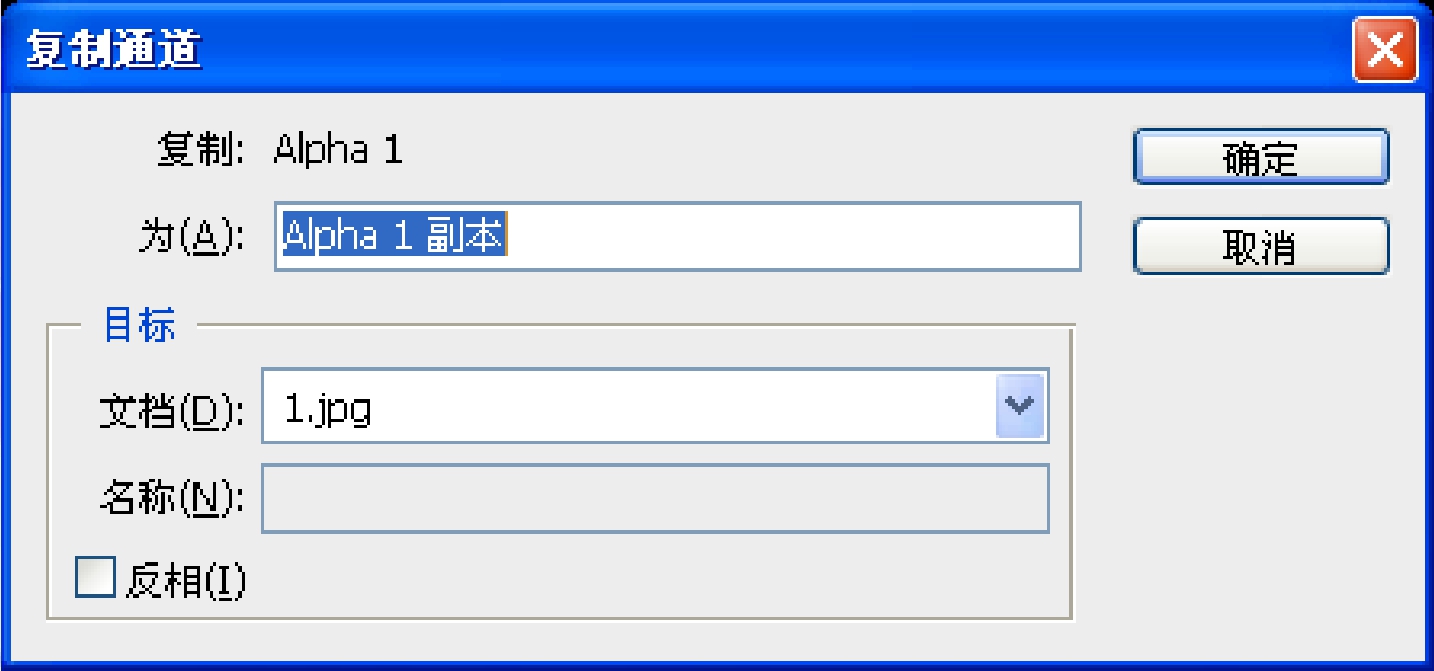
图5.2.7 “复制通道”对话框
此外,如果对要复制的通道没有什么特殊要求,可以直接将通道拖到通道面板底部的“创建新通道”按钮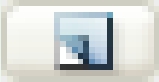 。上,系统会以默认的名称和设置来复制通道。
。上,系统会以默认的名称和设置来复制通道。
为了节省文件的存储空间,提高图像的处理速度,可以删除一些没有用的通道。删除通道的方法有以下3种:
(1)选择要删除的通道,在通道面板菜单中选择“删除通道”命令即可。
(2)选择要删除的通道,在通道面板底部单击“删除当前通道”按钮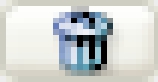 即可。
即可。
(3)将要删除的通道直接拖至通道面板底部的“删除当前通道”按钮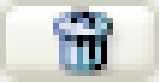 上可直接删除通道。
上可直接删除通道。
三、分离和合并通道
在Photoshop CS3中可以将一个图像文件的各个通道以单个文件的形式存储。例如打开一幅RGB模式的图像文件,在通道面板菜单中选择“分离通道”命令,系统便会将打开的图像分离为3个独立的文件,分别保存原图像文件的红色、绿色和蓝色通道信息。分离后的各个文件都将以单独的窗口显示在屏幕上,这些图像均为灰度图像,不含有任何色彩。
使用分离通道命令时,图像必须是只含有一个背景图层的图像。如果当前图像含有多个图层,则必须先合并图层,否则无法使用此命令。
选择“分离通道”命令后,每个通道都会从原图像中分离出来,分离后的通道可以分别进行编辑与修改。修改完后,可选择通道面板菜单中的“合并通道”命令将通道重新合并成一幅图像。其操作方法如下:
(1)在通道面板菜单中选择“合并通道”命令,可弹出“合并通道”对话框,如图5.2.8所示。
(2)在此对话框中可以选择一种颜色模式,在“通道”输入框中可输入通道的数目。
(3)单击“确定”按钮,弹出“合并RGB通道”对话框,如图5.2.9所示。
(4)在此对话框中可以分别为三原色通道选择相应的文件。一般使用默认值,单击“确定”按钮,即可将通道合并。
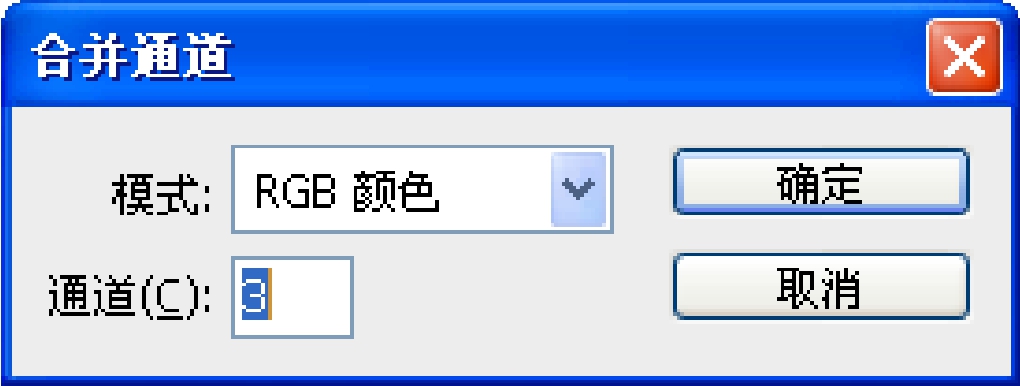
图5.2.8 “合并通道”对话框
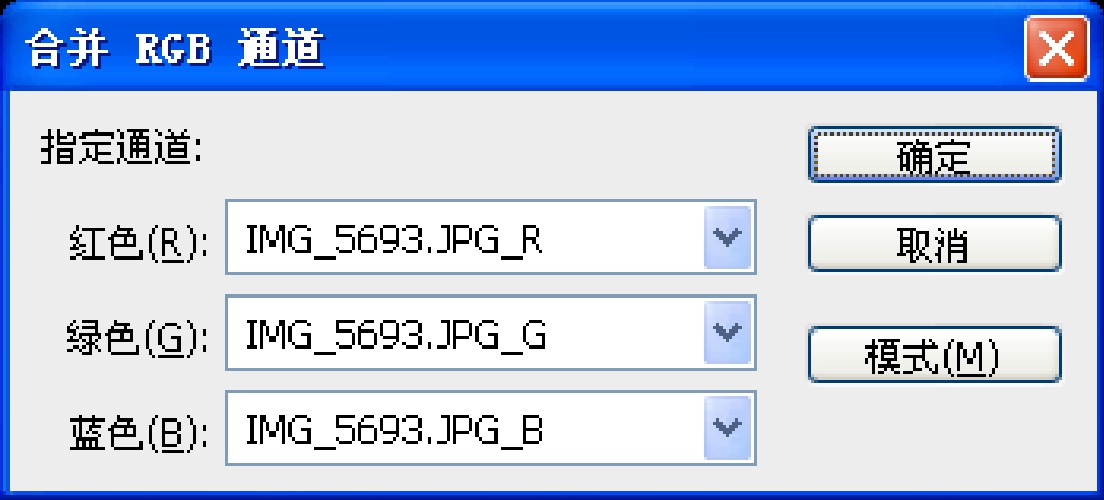
图5.2.9 “合并RGB通道”对话框
免责声明:以上内容源自网络,版权归原作者所有,如有侵犯您的原创版权请告知,我们将尽快删除相关内容。














