第三节 图层的编辑
图层的编辑主要包括图层的复制、删除、排列顺序、链接、合并、对齐等操作,本节将详细进行介绍。
一、图层的复制
在复制图层时,可在同一幅图像中复制任何图层,也可将一幅图像中的图层复制到另外一幅打开的图像中。用户可用以下3种方法复制图层。
(1)在图层面板中,选择要复制的图层,然后用鼠标将其拖动到图层面板底部的“创建新图层”按钮 上,即可复制图层为图层副本,如图4.3.1所示。
上,即可复制图层为图层副本,如图4.3.1所示。
(2)在图层面板中,选择要复制的图层,选择“图层”→“复制图层”命令,或单击图层面板右上角的 按钮,在弹出的图层面板菜单中选择“复制图层”命令,都可弹出“复制图层”对话框,如图4.3.2所示,在其中设置好相关参数,单击“确定”按钮即可复制图层。
按钮,在弹出的图层面板菜单中选择“复制图层”命令,都可弹出“复制图层”对话框,如图4.3.2所示,在其中设置好相关参数,单击“确定”按钮即可复制图层。

图4.3.1 复制图层

图4.3.2 “复制图层”对话框
二、图层的排列顺序
由于图像中的图层是由下而上排放的,因此,在编辑图像时,调整图层顺序会产生各种不同的效果。用户可用以下两种方法排列图层顺序。
(1)选择要排列顺序的图层,然后用鼠标将其拖动至指定的位置上即可,效果如图4.3.3所示。

图4.3.3 调整图层顺序
(2)选择要排列顺序的图层,选择“图层”→“排列”命令,可在其子菜单(见图4.3.4)中选择相应的命令进行调整。

图4.3.4 排列子菜单
三、图层的链接
在对图像进行处理时,若要对多个图层进行统一的旋转、缩放和变形等操作,或者要在某一图层上移动图像,其他链接图层也会随之移动。这时,就要用链接图层的功能。下面具体介绍链接图层和取消链接的方法。
1.链接图层
在图层面板中,选择要链接的多个图层,然后单击图层面板底部的“链接图层”按钮 ,即可完成图层链接,在链接的图层右侧会出现链接符号
,即可完成图层链接,在链接的图层右侧会出现链接符号 ,如图4.3.5所示。
,如图4.3.5所示。
提示:在选择多个图层时,可在按住“Shift”键的同时用鼠标单击所要链接的图层将其全部选中。
2.取消链接
选择要取消链接的图层,然后用鼠标直接单击图层面板底部的“链接图层”按钮 ,即可取消图层之间的链接关系。
,即可取消图层之间的链接关系。

图4.3.5 链接图层
四、图层的合并
将一幅图像编辑完成后,有时要对图层进行合并,用户可以用以下的方法合并图层。
选择“图层”菜单下的相应命令来实现合并,或者单击图层面板右上角的 按钮,在弹出的面板菜单中选择相应的命令实现合并。图4.3.6所示的为合并图层命令。
按钮,在弹出的面板菜单中选择相应的命令实现合并。图4.3.6所示的为合并图层命令。
向下合并:该命令可将当前图层的图像与其下面的一个图层合并为一个新的图层。
合并可见图层:该命令可将所有可见图层合并到背景图层或目标图层中。
拼合图像:该命令用于把图像中所有的图层合并到背景图层中,在合并的过程中,若合并的图像中存在不可见图层,执行拼合图像命令后,将弹出一个提示框,如图4.3.7所示,询问是否要扔掉隐藏的图层,单击“确定”按钮即可合并图层。

图4.3.6 合并图层命令

图4.3.7 提示框
五、图层的删除
在处理图像时,用户可随意将不用的图层删除,具体操作方法如下:
(1)选择要删除的图层,然后用鼠标直接将其拖动到图层面板底部的“删除图层”按钮 上即可。
上即可。
(2)选择要删除的图层,单击图层面板右上角的 按钮,在弹出的面板菜单中选择“删除图层”命令即可。
按钮,在弹出的面板菜单中选择“删除图层”命令即可。
(3)若要删除隐藏的图层,可单击图层面板右上角的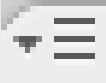 按钮,在弹出的面板菜单中选择“删除隐藏图层”命令,将弹出一个提示框,如图4.3.8所示,询问是否删除隐藏的图层,单击“是”按钮即可删除隐藏的图层。
按钮,在弹出的面板菜单中选择“删除隐藏图层”命令,将弹出一个提示框,如图4.3.8所示,询问是否删除隐藏的图层,单击“是”按钮即可删除隐藏的图层。

图4.3.8 删除隐藏的图层
六、设置图层的不透明度
在处理图像的过程中,有时要将某一个图层中的内容制作成隐约可见的效果,在图层面板中设置 选项的参数即可实现此类效果。图4.3.9所示的为调整图层不透明度为60%后的效果。
选项的参数即可实现此类效果。图4.3.9所示的为调整图层不透明度为60%后的效果。

图4.3.9 设置不透明度效果
七、转换选区中的图像为新图层
用户不仅可以直接新建图层,还可以将创建的选区转换为新图层,具体的操作步骤如下:
(1)打开一幅图像,并在其中创建一个选区,效果如图4.3.10所示。

图4.3.10 创建选区
(2)选择“图层”→“新建”→“通过拷贝的图层”命令,即可将选区中的图像拷贝到一个新图层中,再利用移动工具 。调整其位置,效果如图4.3.11所示。
。调整其位置,效果如图4.3.11所示。
若要剪切选区中的图像,选择“图层”→“新建”→“通过剪切的图层”命令,即可将选区中的图像剪切到一个新图层中。

图4.3.11 将选区中的图像复制到新图层中
免责声明:以上内容源自网络,版权归原作者所有,如有侵犯您的原创版权请告知,我们将尽快删除相关内容。















