二、图形开票及现场操作 (以珠海优特UT-2000IV型微机防误操作系统为例)
1.启动系统
第一步:双击电脑桌面上的微机防误闭锁与操作票专家系统图片,见图2-1-1。

图2-1-1 微机防误闭锁与操作票专家系统图标
第二步:进入本站的接线图,在屏幕的右上角点击登录图标,见图2-1-2。
![]()
图2-1-2 登录图标
第三步:选择用户登录,见图2-1-3。

图2-1-3 用户登录
第四步:在用户登录窗口选择用户并输入密码,见图2-1-4。
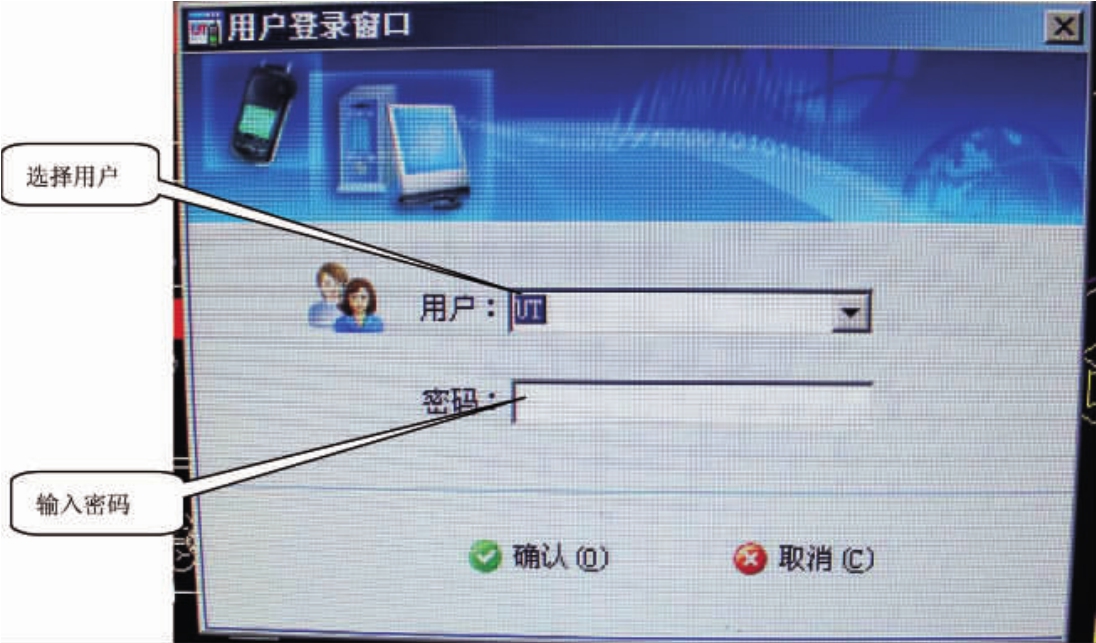
图2-1-4 用户登录窗口
2.图形开票
(1)准备操作票
第一步:在软件工具栏点击“操作票”或“开票”键,进行图形开票,见图2-1-5。
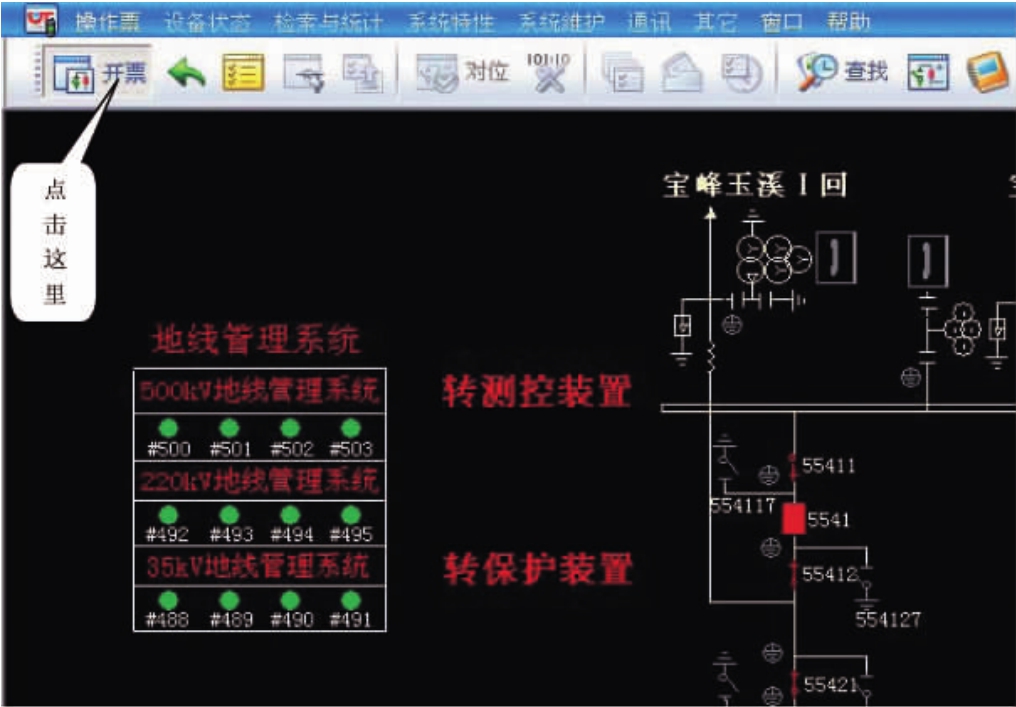
图2-1-5 进入图形开票
第二步:点击图上需操作的设备,即自动生成一次设备操作项目,见图2-1-6。

图2-1-6 点击需操作的设备
单击线路名称,可进入二次设备开票操作项目,图2-1-7。

图2-1-7 单击线路名称进入对应二次设备
点击需要操作的二次设备,即自动生成二次设备操作项目,图2-1-8。

图2-1-8 二次设备操作界面
如将鼠标移到设备上,点击鼠标右键可选择相关操作提示项目,见图2-1-9。
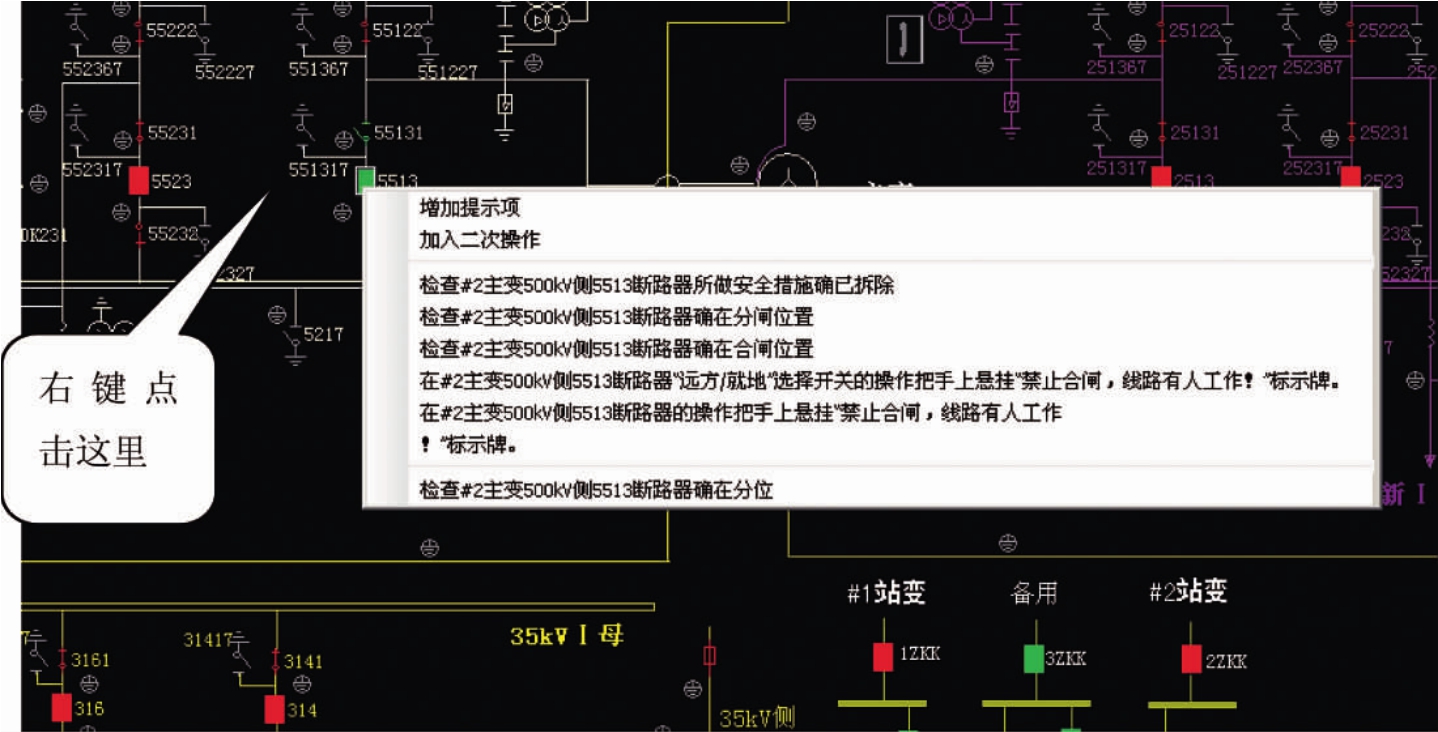
图2-1-9 鼠标右击选择相关操作提示项目
第三步:操作项目全部完成后,点击“开票”结束图形开票,见图2-1-10。
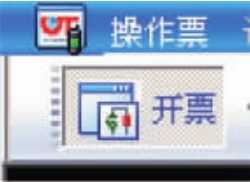
图2-1-10 图形开票按钮
第四步:在弹出的窗口中,选择“预存操作票”或选择相应的信息、点击“退出”,见图2-1-11。
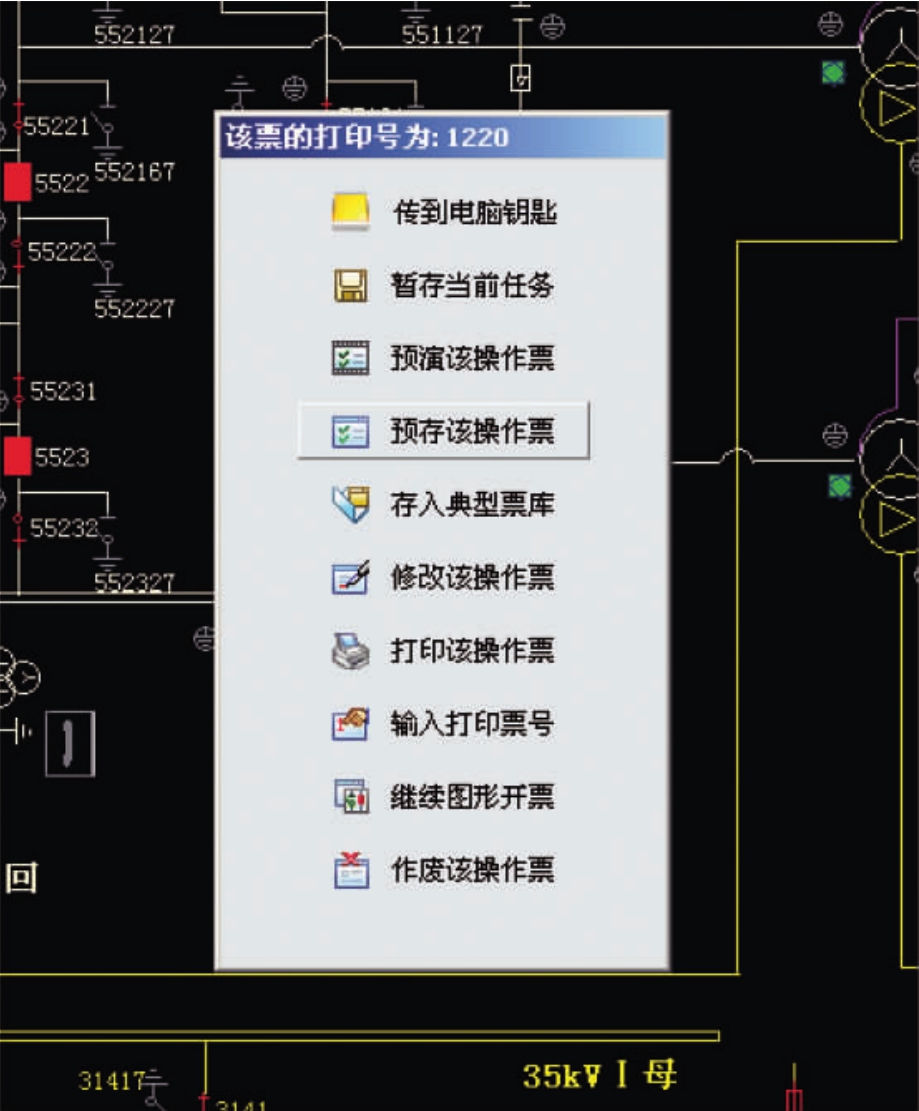
图2-1-11 预存操作票
第五步:根据调度指令或值班负责人指令在弹出对话框内选择性输入任务名并确认(图2-1-12)。

图2-1-12 输入任务名
(2)调用预存票
第一步:点击“操作票”下拉菜单的“调用预存票”按钮,图2-1-13。

图2-1-13 调用预存票
第二步:在弹出窗口中选择预存的操作票并确认,图2-1-14。

图2-1-14 选择所需预存票
第三步:在弹出的下图中点击“否”(如点“是”,则修改完成操作票就会被删除),见图2-1-15。

图2-1-15 是否删除预存票提示
第四步:在弹出的窗口中点击“进行五防判断”,见图2-1-16。

图2-1-16 进行五防判断
3.正式操作
第一步:“调用预存票”(详见上述“(2)调用预存票”中描述,此处不再赘述)。
第二步:在弹出对话框时点击五防判断按钮,有时可能跳出此错误提示窗口,如出现该对话框,说明当前设备状态与操作内容不符合,需要进行检查核对,见图2-1-17。

图2-1-17 错误提示窗口
第三步:打印操作票,见图2-1-18。
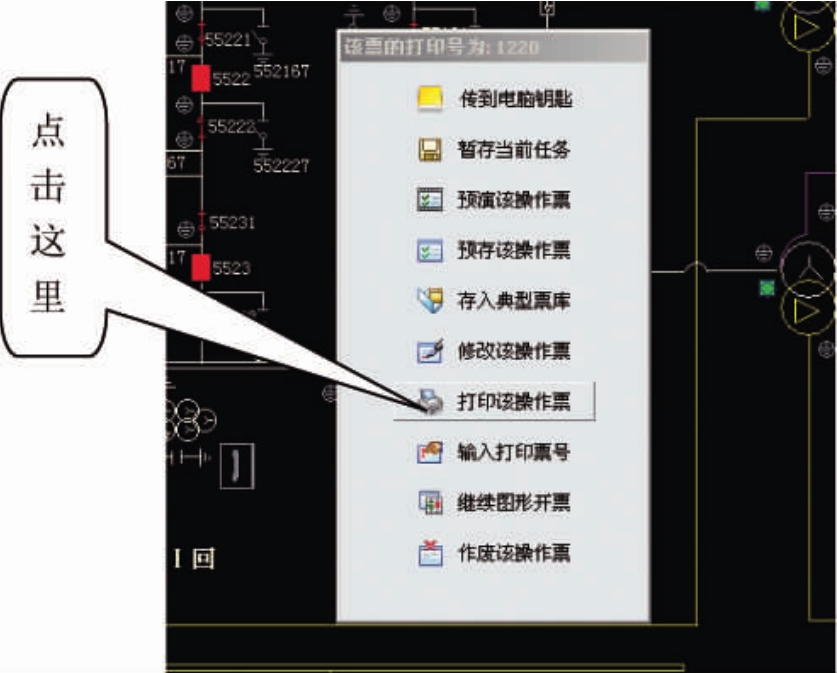
图2-1-18 打印操作票
第四步:在生成的打印预览界面打印操作票,见图2-1-19。
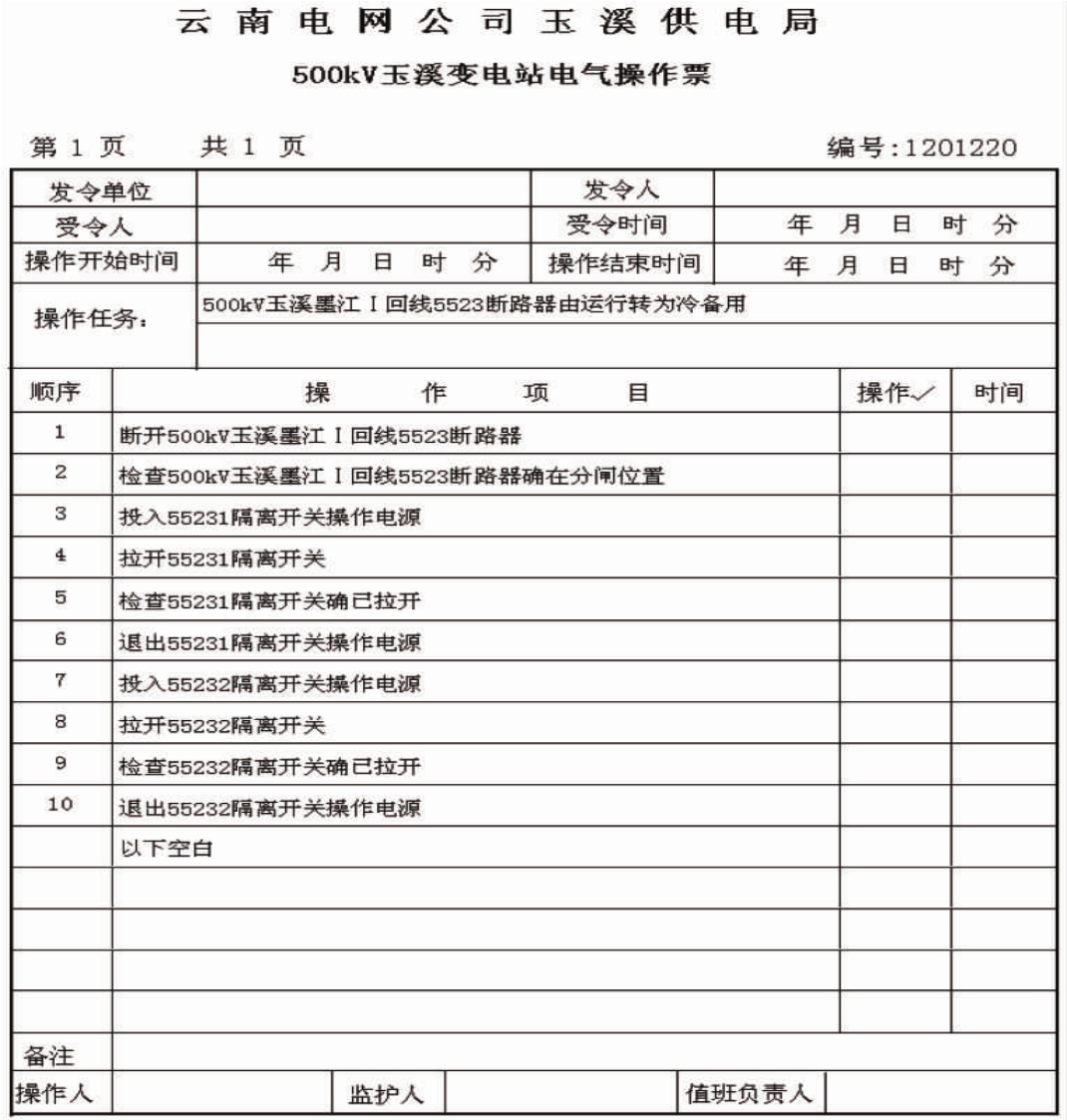
图2-1-19 打印预览操作票
第五步:传票到电脑钥匙,见图2-1-20。
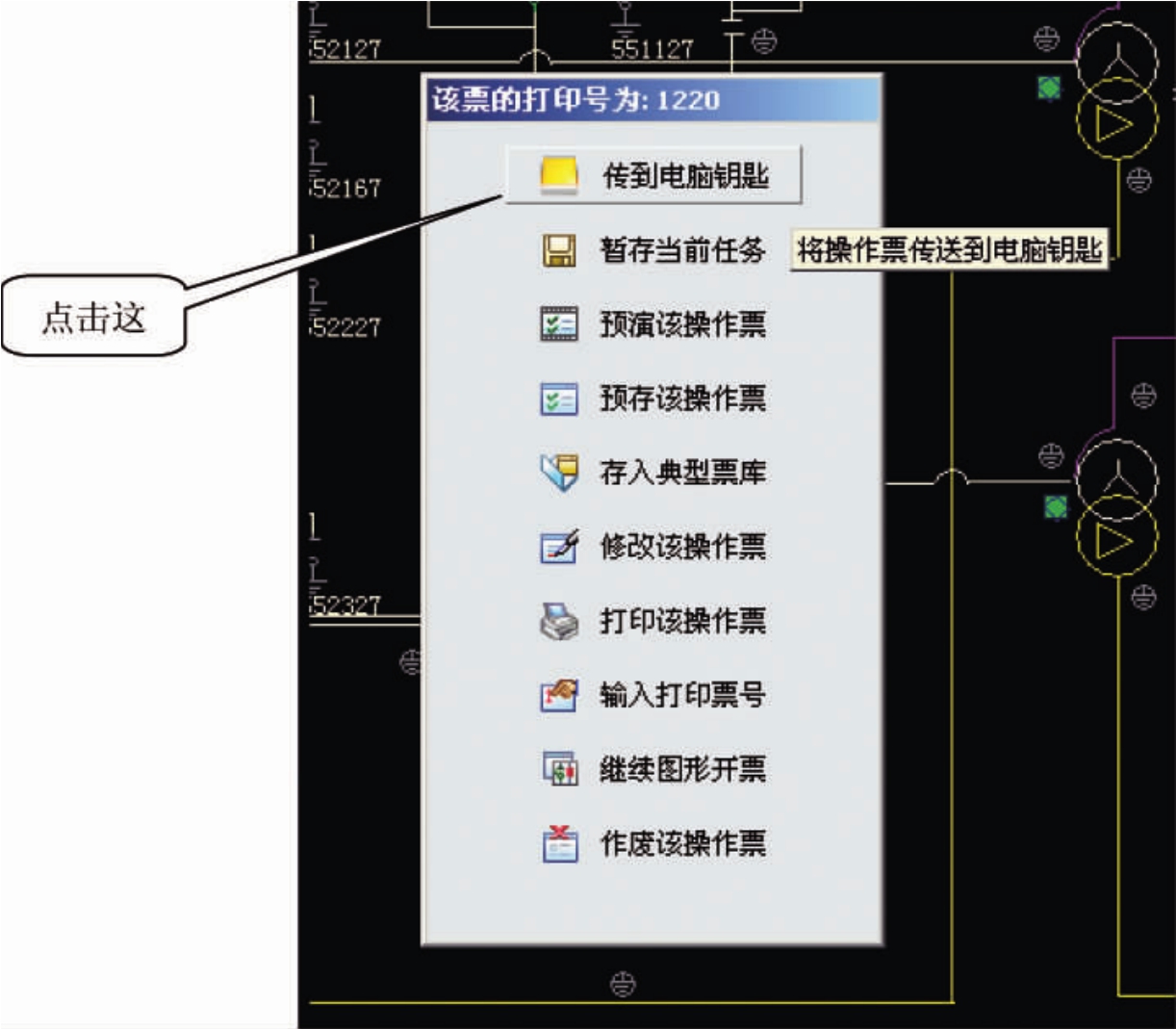
图2-1-20 传票到电脑钥匙
第六步:电脑钥匙接票,见图2-1-21。

图2-1-21 电脑钥匙接票
第七步:持电脑钥匙至现场对应间隔进行开锁操作,听到语音提示查看电脑钥匙显示无误后,按下“确认”按钮完成解锁操作,见图2-1-22。

图2-1-22 现场开锁操作
第八步:操作票回传,将电脑钥匙置于接票口,并设为“回传”状态,回传完成后,在五防机及后台机上确认操作设备的状态。
免责声明:以上内容源自网络,版权归原作者所有,如有侵犯您的原创版权请告知,我们将尽快删除相关内容。














