11.6.1 知识对象的使用
知识对象的引入能够有效的提高工作效率,使一个普通用户能够轻易而高效地完成较为复杂的多媒体系统。
什么是知识对象呢?所谓知识对象就是一个小程序模块,并且连接了一个向导程序,通过这个向导程序,用户可以对知识对象的界面、参数或其他内容进行修改和设置。
1.知识对象简介
本章第二节已经介绍过创建一个新文件,则弹出图11-1所示的“新建”对话框,在窗口中可选择知识对象。
Authorware提供了9个类别的知识对象:界面构成、评估、轻松工具箱、文件、新建、指南、Internet、LMS、RTF对象。在“知识对象”面板的“分类”下拉列表中可看到这9个类别,如图11-76所示,单击某一知识对象,最下方描述窗口,即给出这个知识对象的有关描述。
2.知识对象使用实例
下面以制作多选题为例,介绍知识对象的使用,具体步骤如下:

图11-76 知识对象面板

图11-77 选择知识对象
(1)新建一个文件,单击工具栏上的知识对象按钮,打开知识对象面板。
(2)选中“分类”下拉列表中“评估”分类,选择该分类中的“多重选择题”知识对象,如图11-77所示。
(3)将“多重选择题”知识对象拖放到流程线上,弹出对话框,提示保存文件(如果当前文件已保存,则不出现该提示对话框)。
(4)单击“确定”按钮,保存文件名为“多选题”,这时弹出“多重选择题知识对象:介绍”对话框。如图11-78所示。

图11-78 “多重选择题知识对象:介绍”对话框
(5)单击“Next”按钮,弹出如图11-79所示的对话框。在该对话框中可以设置问题所在的图标层次和引用素材的路径目录。

图11-79 “多重选择题知识对象:问题操作”对话框
(6)单击“Next”按钮,弹出如图11-80所示的对话框。在该对话框中可以设置回答问题反馈的方式及限制回答问题的次数。

图11-80 “多重选择题知识对象:问题反馈”对话框
(7)单击“Next”按钮,弹出如图11-81所示的对话框。在该对话框中要求给出多选题的题目和答案。
(8)单击“Done”按钮,设置完成。
(9)运行程序,单击选项A、B,此时的效果如图11-82所示。

图11-81 “多重选择题知识对象:题目设置”对话框
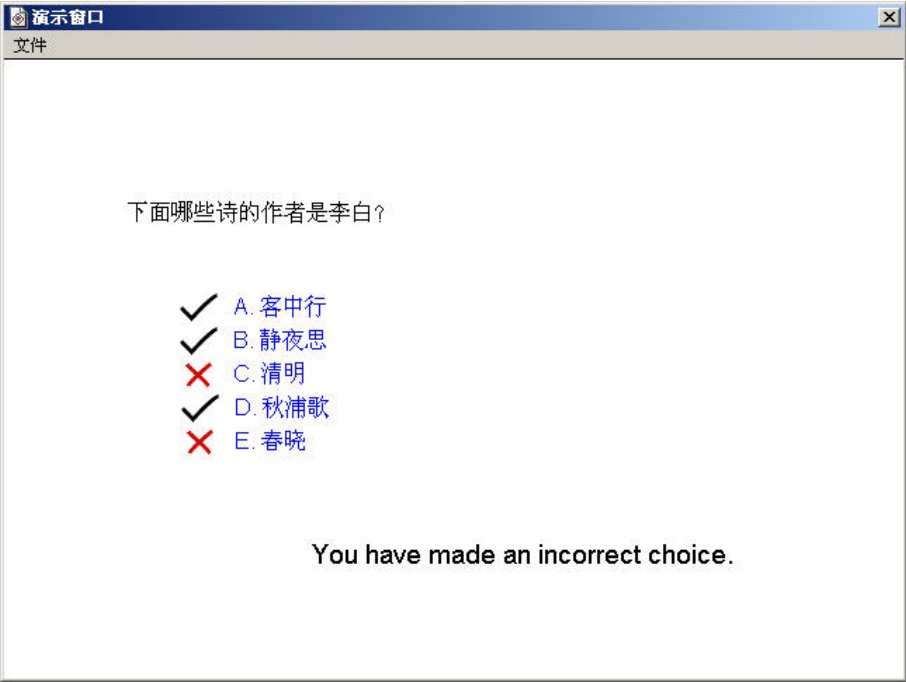
图11-82 运行效果图
免责声明:以上内容源自网络,版权归原作者所有,如有侵犯您的原创版权请告知,我们将尽快删除相关内容。
















