11.3.1 动画设计的步骤
在Authorware中路径动画的制作由运动图标来完成,运动图标能移动的可以是显示图标中静止的文字、图像,也可以是数字电影图标中的动画或影视,运动对象以图标为单位,如在一个显示图标中有三个对象:一个图形、一段文字、一张图片,运动图标的移动对象可以设定为上面三个对象中的任意一个,但移动时三个对象会同时移动,若想让其分别移动或者只移动其中一个,则必须将其放置在三个不同的显示图标中。
动画设计的步骤为:
(1)在流程线上放置一显示图标或电影图标,在演示窗口中输入对象。
(2)在显示图标或电影图标的下方放置一运动图标。
(3)双击运动图标,弹出“属性:移动图标”对话框,如图11-26所示。
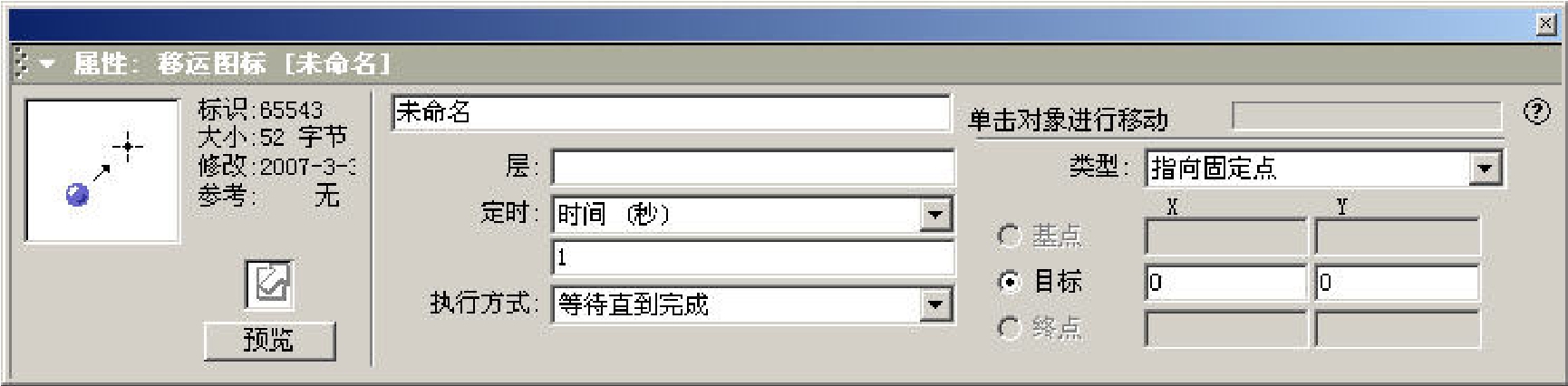
图11-26 移动图标属性对话框
(4)根据提示信息“单击移动对象”,在演示窗口中单击要移动的对象,相应对象便出现在“属性:移动图标”对话框中的预览框中。
(5)在移动图标的属性对话框中的“类型”下拉列表框中选择运动方式,如图11-27所示。
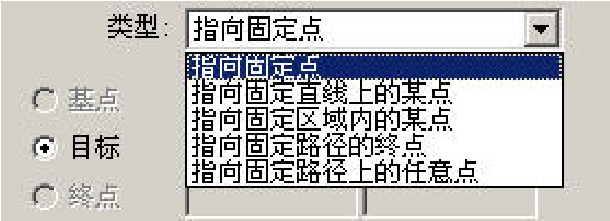
图11-27 “类型”下拉列表框选项
(6)创建相应的运动路径。
(7)设定属性对话框中的有关参数,如层、定时、实行方式等,如图11-28所示。

图11-28 “定时”,“执行方式”下拉列表框选项
(8)单击“预览”按钮,预览运动情况,如不满意返回前面的步骤重新设置,直到满意为止。
(9)单击关闭按钮退出。
下面以“滚动字幕”为例,进行说明,具体步骤如下:
(1)在主流程线上放置两个显示图标,分别命名为“字”和“幕”。
(2)双击“字”显示图标,在演示窗口中输入文字,关闭;双击“幕”显示图标,在打开的演示窗口中绘制两个一黑色的矩形框,分别放在窗口的上下方,如图11-29所示。
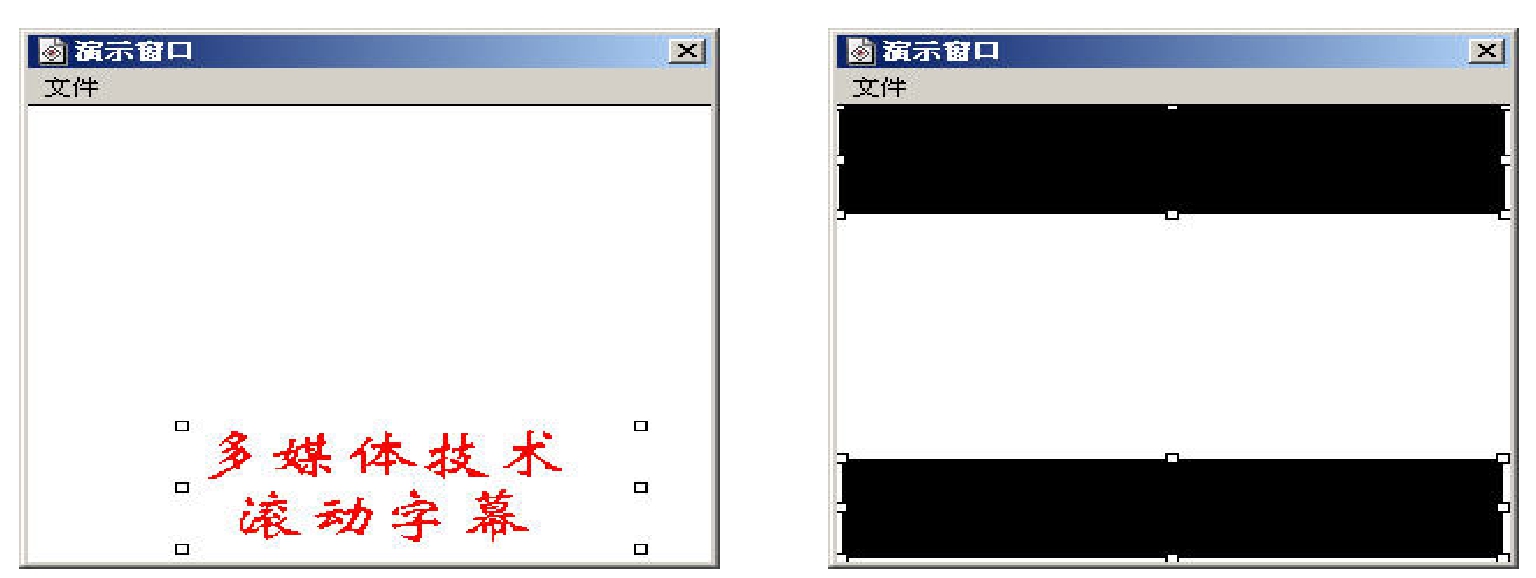
图11-29 演示窗口效果
(3)打开“幕”显示图标的属性对话框,将其“层”设为“1”或更高。
(4)在两个显示图标的下方创建一个移动图标并命名为“移动字幕”,双击打开其属性对话框,选择“类型”为“指向固定点”。同时在演示窗口中单击文本,使文本出现在移动图标属性对话框的预览窗口中,如图11-30所示。
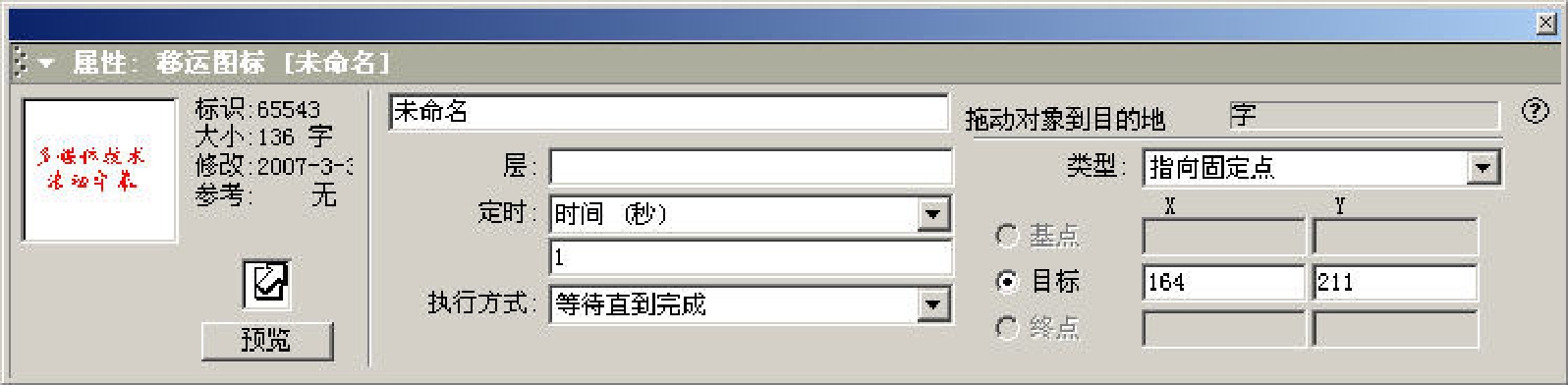
图11-30 选择了移动对象和移动类型的“属性:移动图标”对话框
(5)根据图11-30移动图标属性对话框的提示,向上拖动文本到能完全被上方幕布覆盖,或者直接在“目标”文本框中输入坐标值,然后设置移动时间,如图11-31所示
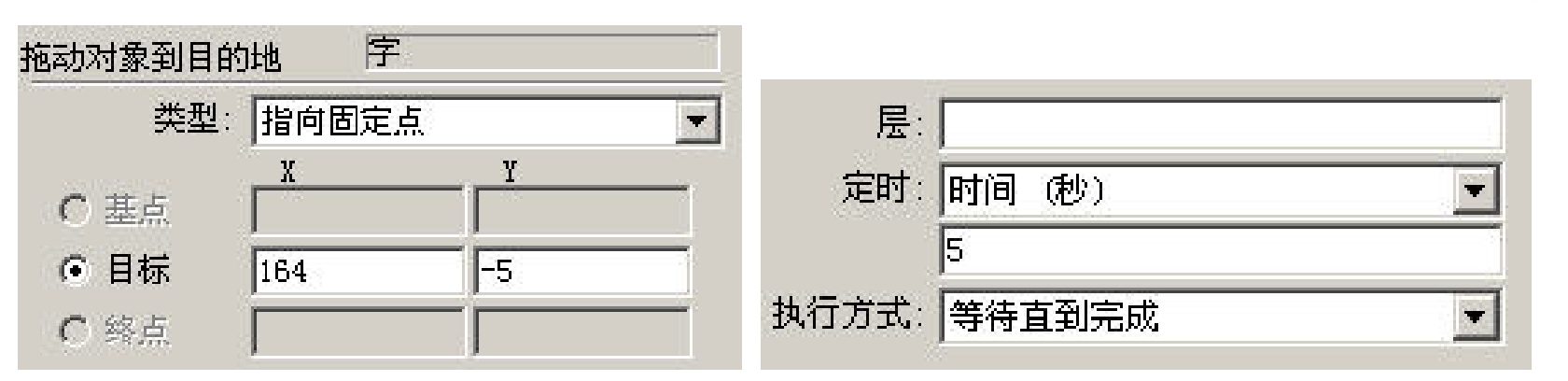
图11-31 设置滚动字幕属性对话框效果
(6)关闭属性对话框,运行程序,效果如图11-32所示
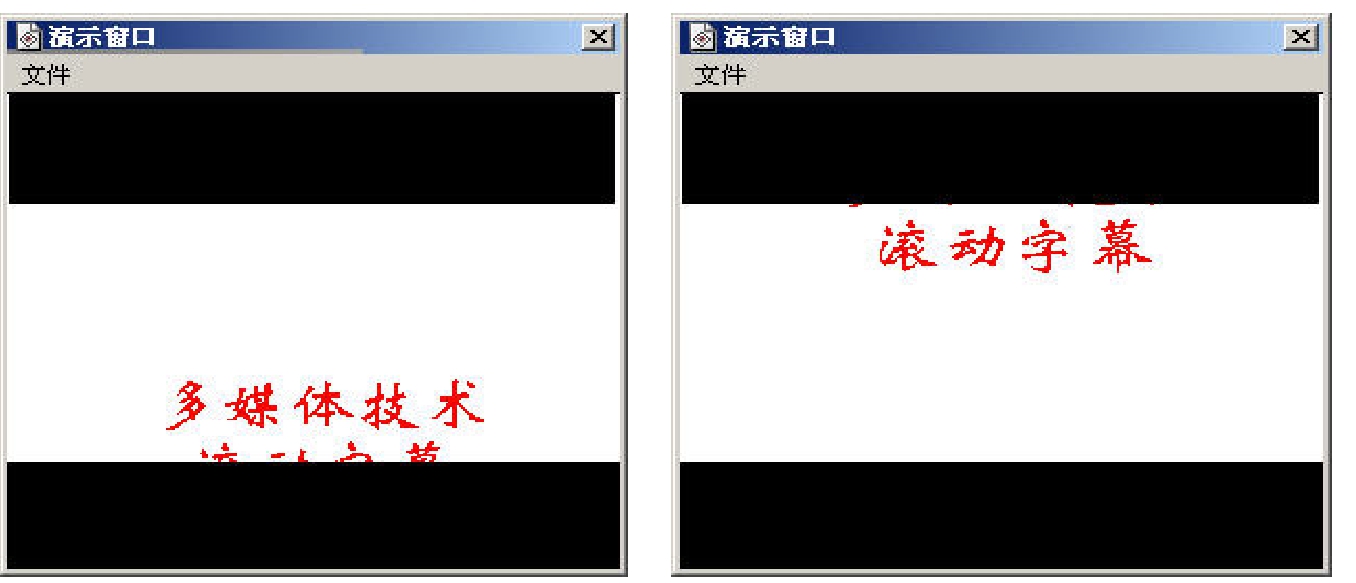
图11-32 “滚动字幕”运行效果图
※ 提示:
“层”属性决定对像在窗口中的覆盖关系,默认情况下,所有图标在流程线上的层均为0,流程线下方的图标覆盖力比上方的图标强。在上面的例子中,由于移动图标改变了“字”显示图标的层,使其覆盖了对像“幕”,这显然不是我们要的效果,所以必须要将“幕”显示图标的层次提高,方法即是在“幕”显示图标属性对话框中的“层”文本框中输入高于0的层数。
免责声明:以上内容源自网络,版权归原作者所有,如有侵犯您的原创版权请告知,我们将尽快删除相关内容。

















