4.5.2 公式的编辑
1.编辑公式
创建公式后,对于包含公式的单元来说,可以对其重新编辑,添加或减少公式中的数据元素,改变公式的算法等。
编辑公式可以直接双击含有公式的单元格,例如双击F4单元格,就可以在F4单元格中编辑公式了,如图4-40所示。
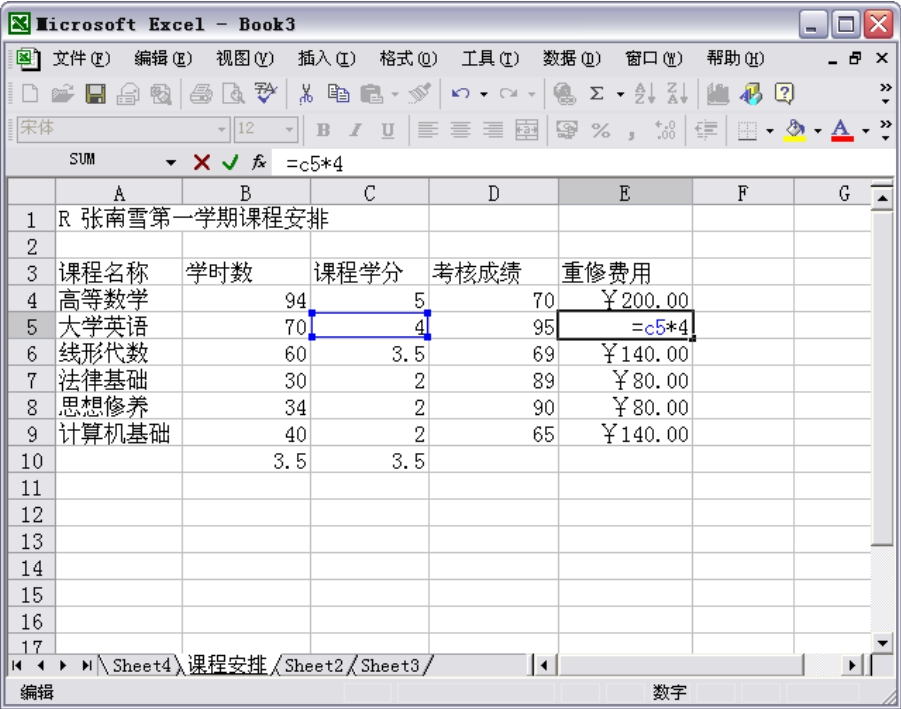
图4-40 编辑公式
2.复制公式
在Excel中编辑好一个公式之后,如果在其他单元格中需要编辑的公式与在此单元格中编辑的公式相同,就可以使用Excel的复制功能了。在复制公式的过程中,单元格中的绝对引用不会改变,而相对引用则会改变。绝对引用和相对引用将在后面加以介绍。
复制公式的具体操作步骤如下:
(1)选定F4单元格,将鼠标移到此单元格的右下角,此时鼠标指针变为黑色加号(+)形状。
(2)按住鼠标左键,拖动鼠标到F5单元格,松开鼠标。这样就将公式复制到新的单元格中。
注意:复制带有公式的单元格,只是将单元格的公式进行复制和粘贴,而不是粘贴单元格的结果。
3.移动公式
创建公式之后,可以将它移动到其他单元格中。移动公式后,改变公式中元素的大小,此单元格的内容也会随着元素的改变而改变它自己的值。
移动公式的过程中,单元格中的绝对引用不会改变,而相对引用则会改变。具体操作步骤如下:
(1)选定F4单元格,将鼠标移到F4单元格的边框上,此时鼠标变为箭头的形状。
(2)按住鼠标左键,拖动鼠标到F2单元格,松开鼠标按键。这样就将含有公式的单元格拖动到了新的地方,原单元格中的内容消失。这时,如果改变F4单元格的内容,F2单元格中的内容会随着F4单元格的内容的改变而改变。
4.删除公式
如果要将单元格中的计算结果和公式一起删除,只需选定要删除的单元格,然后按下键盘的Delete键就可以了。
免责声明:以上内容源自网络,版权归原作者所有,如有侵犯您的原创版权请告知,我们将尽快删除相关内容。















