11.8 使用“放大程序”的方法与实例
Windows Me中的“放大程序”是一个十分有价值的实用的辅助程序,它为有轻度视力障碍的用户提供帮助,以方便他们能更清晰地看到当前屏幕上显示内容的细节。
单击“开始”菜单的“程序”文件夹的“附件”下“辅助工具”中的“放大程序”命令,就会出现“放大镜设置”对话框(参看图11.34),同时看到在屏幕的顶端专门开辟了一个区域用来放大显示鼠标指针、键盘焦点和文字编辑位置的内容(参看图11.35)。
在“放大镜设置”对话框(参看图11.34)中,根据需要设置其中的内容,然后单击“最小化”按钮 使该对话框的内容隐藏起来,只在“任务栏”上显示为“放大镜设置”任务。
使该对话框的内容隐藏起来,只在“任务栏”上显示为“放大镜设置”任务。
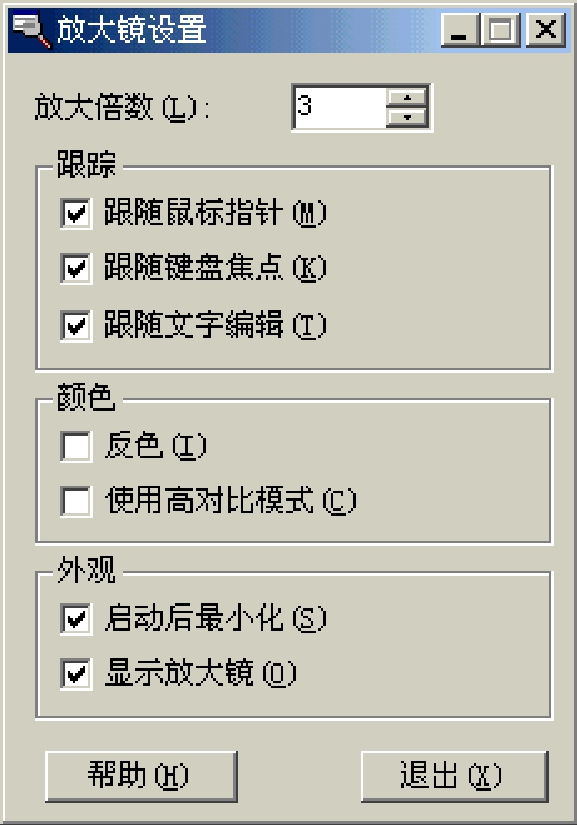
图11.34 “放大镜设置”对话框
例如,图11.34示出了笔者设置“放大倍数”为3和“启动后最小化”的情形,单击“最小化”按钮 后,将隐藏该对话框。
后,将隐藏该对话框。
说明,“放大程序”在屏幕的顶端开辟的放大区域用来跟随鼠标指针、键盘焦点和文字编辑的情况,如图11.35所示;被跟随的部分的内容实时地按设定的倍数放大显示。
特别指出,在“放大镜设置”对话框(参看图11.34)的“外观”下选中“启动后最小化”复选框意味着下次启动“放大程序”时,不会显示出“放大镜设置”对话框,而直接只在“任务栏”上显示为“放大镜设置”任务。
单击“放大镜设置”对话框(参看图11.34)的“退出”按钮,或用鼠标右键单击“任务栏”上的“放大镜设置”任务,在随之出现的菜单中单击“关闭”命令,方可停止“放大程序”的运行。
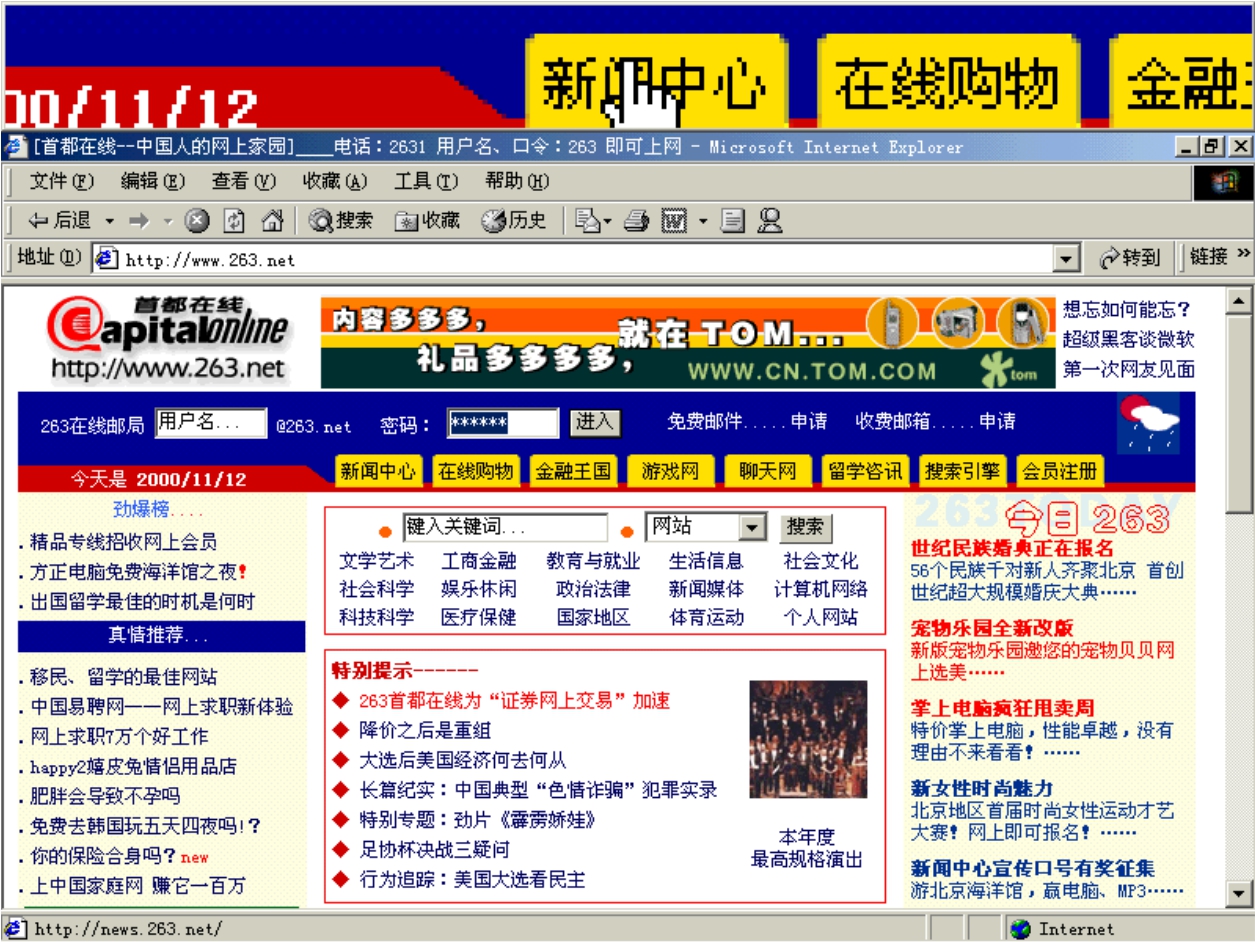
图11.35 使用“放大程序”的例子
免责声明:以上内容源自网络,版权归原作者所有,如有侵犯您的原创版权请告知,我们将尽快删除相关内容。















