10.11 使用“系统监视器”程序的方法与实例
Windows Me为用户提供了监视计算机或网络性能的“系统监视器”程序。该程序力求用图表来反映所监视的项目的性能,每个项目对应一个图表,而图表每5秒更新一次。
单击“开始”菜单的“程序”文件夹的“附件”中的“系统工具”下的“系统监视器”命令,随之就会出现如图10.37所示的“系统监视器”窗口,计算机或网络的性能就以图表的形式显示在该窗口上。首次运行“系统监视器”程序时,窗口中只有一个被监视的项目,即“核心:处理器的使用情况”。
进入“系统监视器”窗口后,我们可以根据需要来增加或删除被监视的项目,也可以对项目的图表选项进行编辑,还可以进行其他操作。这里我们给出几种典型的应用及例子。
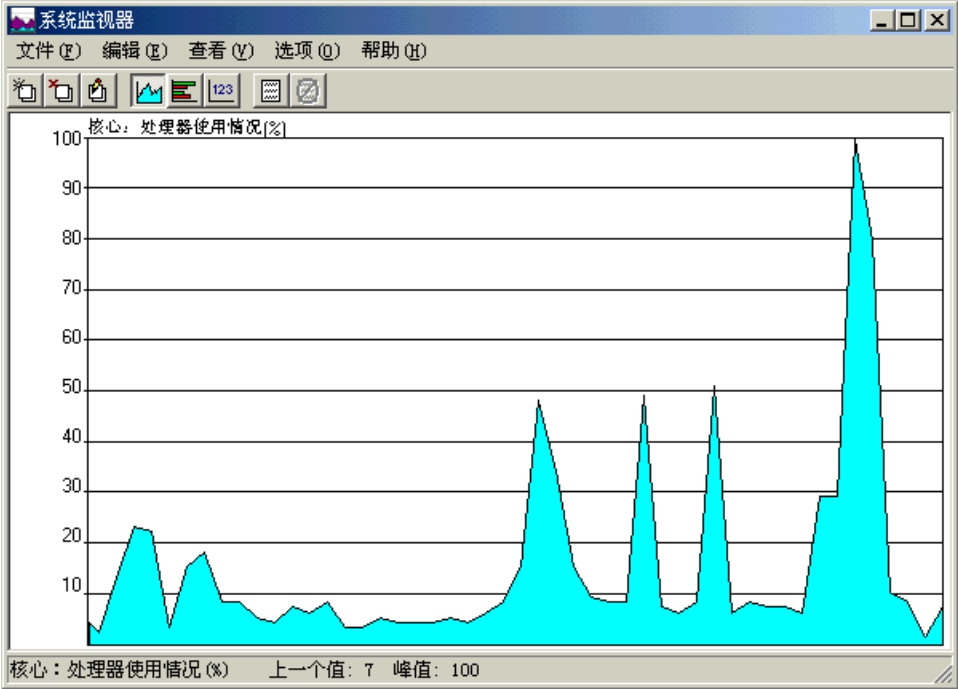
图10.37 首次运行时“系统监视器”窗口只显示一个项目
(1)添加要监视的项目
若要添加在窗口中被监视的项目,则单击工具栏上的 图标或“编辑”菜单的“添加项目…”命令,从随之出现的“添加项目”对话框(参看图10.38)的列表中选取类别及项目(若要查看该项目含义,请单击“解释”按钮)(例如,图10.38示出的是为添加“内核:线程”时的情形:在“类别”列表中选择“内核”,再从“项目”列表中选中“线程”),然后单击“确定”按钮。
图标或“编辑”菜单的“添加项目…”命令,从随之出现的“添加项目”对话框(参看图10.38)的列表中选取类别及项目(若要查看该项目含义,请单击“解释”按钮)(例如,图10.38示出的是为添加“内核:线程”时的情形:在“类别”列表中选择“内核”,再从“项目”列表中选中“线程”),然后单击“确定”按钮。

图10.38 添加要监视的项目的例子
添加了一个监视项目后,该项目的图表立即出现在“系统监视器”窗口中。图10.39给出了增加到4个监视项目后,“系统监视器”窗口中显示图表的情形。

图10.39 “系统监视器”窗口同时显示多个被监视的项目的情况
(2)删除被监视的项目
若要从窗口中删除一个被监视的项目,则单击工具栏上的 图标或“编辑”菜单的“删除项目…”命令,从随之出现的“删除项目”对话框(参看图10.40)的列表中选中要删除的项目,之后单击“确定”按钮。
图标或“编辑”菜单的“删除项目…”命令,从随之出现的“删除项目”对话框(参看图10.40)的列表中选中要删除的项目,之后单击“确定”按钮。

图10.40 删除被监视的项目的例子
例如,笔者欲删除“内核:线程”项目,则单击“编辑”菜单的“删除项目…”命令,从随之出现的“删除项目”对话框的列表中选中“内核:线程”(如图10.40所示),之后单击“确定”按钮即可。
(3)编辑被监视项目的图表选项
若要对某被监视的项目图表选项进行编辑,则单击工具栏上的 图标或“编辑”菜单的“编辑项目…”命令,从随之出现的“编辑项目”对话框(参看图10.41)的列表框中选中要编辑的项目,之后单击“确定”按钮;接着,在相应的“图表选项”对话框(参看图10.41)中,更改“颜色”和设置“缩放”值,最后单击“确定”按钮。
图标或“编辑”菜单的“编辑项目…”命令,从随之出现的“编辑项目”对话框(参看图10.41)的列表框中选中要编辑的项目,之后单击“确定”按钮;接着,在相应的“图表选项”对话框(参看图10.41)中,更改“颜色”和设置“缩放”值,最后单击“确定”按钮。
例如,图10.41示出了笔者更改“核心:处理机使用情况”的图表选项的过程。

图10.41 编辑被监视项目的图表选项的例子
(4)以不同图表形式显示被监视的项目
在不做改变的情况下,“系统监视器”窗口中显示的是“折线图”图标。实际上,在工具栏上选中图标 、
、 或
或 ,可以在“折线图”、“条形图”或“数字图”图表之间切换。
,可以在“折线图”、“条形图”或“数字图”图表之间切换。
图10.42示出了显示为“条形图”图表的情形。
(5)改变监视的采样间隔
前面谈到,在一般情况下,图表每5秒钟更新一次,也就是监视时的采样间隔为5秒。实际上这个数字可以根据我们的设置而被改变。
下面的操作将“系统监视器”程序运行时的采样间隔改变为3秒:单击“选项”菜单的“图表…”命令,在随之出现的“选项”对话框中用鼠标拖动“更新间隔”滑块使得显示为“3秒”(如图10.43所示),之后单击“确定”按钮。

图10.42 显示为“条形图”图表的情形

图10.43 改变监视的采样间隔的例子
免责声明:以上内容源自网络,版权归原作者所有,如有侵犯您的原创版权请告知,我们将尽快删除相关内容。

















