10.8 使用“磁盘空间管理”程序的方法与实例
由于是面向家庭用户,因此Windows Me中“磁盘空间管理”程序并不像Windows 98所提供的“磁盘空间管理”程序那样具有压缩驱动器的功能。但是,Windows Me中“磁盘空间管理”程序可以管理经Windows 98的“磁盘空间管理”程序压缩过的驱动器,并能对压缩驱动器进行解压缩。
下面以举例的方式谈谈对Windows Me中“磁盘空间管理 3”的典型使用。
笔者此前在Windows 98中运行“磁盘空间管理”程序压缩了一张软盘,现在将该软盘插入到软驱动器中。单击“开始”菜单的“程序”文件夹的“附件”中的“系统工具”下的“磁盘空间管理”命令,即可进入到“磁盘空间管理”程序窗口,在此可以看到“驱动器A:压缩的软盘”和“驱动器H:驱动器A的主驱动器”,如图10.26所示。

图10.26 “磁盘空间管理”窗口
进入该界面后,我们可以对该压缩磁盘做如下操作:卸载压缩文件卷、装配压缩文件卷和改变磁盘压缩设置。
(1)卸载压缩文件卷
卸载压缩文件卷就是切断驱动器号与压缩文件卷的联系,这样用户就不能访问到存放在压缩文件卷中的文件。
例如,我们在“磁盘空间管理”窗口(如图10.26所示)的列表中选中驱动器A,单击“高级”菜单的“卸下”命令,随后可以看到如图10.26所示的“驱动器A已经卸下。”的提示,单击“确定”按钮。此后,可以看到“磁盘空间管理”窗口中驱动器的变化,同时用“资源管理器”去读驱动器A,也不能读到原来可以读到的文件,我们可能只看到一个名称为READTHIS的文本文件,如图10.27所示。
一个压缩的驱动器被卸下压缩文件卷后,要重新装配压缩文件卷才能读到压缩文件卷中的文件。

图10.27 “驱动器A已经卸下。”提示
(2)装配压缩文件卷
从上面的内容可以看到,一个压缩的驱动器被卸下压缩文件卷后,是读不出其中的文件的。只有将压缩文件卷进行装配后,才能读到压缩文件卷中的文件。
例如,我们在“磁盘空间管理”窗口(参看10.28)的列表中已卸载器压缩文件卷的驱动器A,单击“高级”菜单的“装配”命令,随后可以看到如图10.29所示的“已经装配驱动器A。”的提示,单击“确定”按钮。此后,可以看到“磁盘空间管理”窗口中驱动器的变化(显示如图10.26所示),同时用“资源管理器”去读驱动器A,就能读到该驱动器中的文件,如图10.30所示。

图10.28 不能读取卸下压缩文件卷的驱动器的文件系统

图10.29 “已经装配驱动器A。”的提示

图10.30 可以读取装配了压缩文件卷的驱动器的文件系统
(3)改变磁盘压缩设置
如果需要,我们可以利用“磁盘空间管理”程序来对已经压缩的驱动器改变其设置,以获取所希望的空间和访问速度。
例如,我们在“磁盘空间管理”窗口(参看图10.26或图10.30)的列表中选中驱动器A,单击“高级”菜单的“设置…”命令,于是出现“磁盘压缩设置”对话框。在其中选择需要的压缩方法(笔者这里选择的是“不压缩(最快)”)(如图10.31所示),单击“确定”按钮。
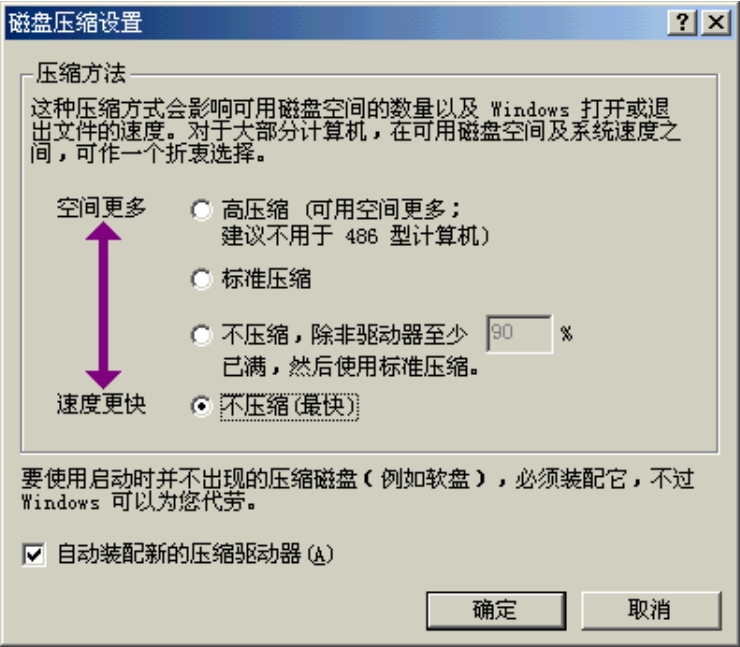
图10.31 改变磁盘压缩设置的例子
免责声明:以上内容源自网络,版权归原作者所有,如有侵犯您的原创版权请告知,我们将尽快删除相关内容。














