8.7.5 使用标记的方法与实例
使用Outlook Express 5所提供的各种标记可以控制显示和下载自己感兴趣的函件列表。实际上,这里所说的标记是一个广泛概念,包括阅读标记、下载标记和跟踪标记。
(1)阅读标记
我们知道,函件被阅读后其标题会从粗体的“未读”改变为正常的“已读”。然而我们也可以将“已读”函件标记为“未读”,而将“未读”函件标记为“已读”:在函件列表框中选中某函件后单击“编辑”菜单的“标记为‘未读’”或“标记为‘已读’”命令,或者直接用鼠标右键单击函件标题后,在随之出现的上下文菜单中选择“标记为‘未读’”或“标记为‘已读’”命令。当然,选中某函件标题后单击“编辑”菜单的“全部标记为‘已读’”命令可以将该文件夹的所有函件标记为“已读”。
显然,在某个时刻我们更关心“未读”函件,在这种情况下,选中“查看”菜单的“当前视图”下的“隐藏已读函件”选项,这样函件列表中就只有未读函件的标题了。当然,选中“查看”菜单的“当前视图”下的“显示所有函件”选项,函件列表中又列出了全部函件的标题。
例如,图8.43示出了使得函件列表中只显示msnews.microsoft.com下的新闻组microsoft.public.windowsme.software中的未读函件的实现过程:从文件夹列表中选定msnews.microsoft.com下的新闻组microsoft.public.windowsme.software,然后单击“查看”菜单的“当前视图”下的“隐藏已读函件”选项即可。

图8.43 实现只显示出未读函件的列表的方法示例
(2)下载标记
下载标记我们前面已经涉及到,此处不再赘述。
为了控制在函件列表中只显示下载了内容的函件的标题,可以用选中“查看”菜单的“当前视图”下的“显示下载的函件”选项来实现,参看图8.43。
(3)跟踪标记
在函件和新闻中,我们可以跟踪一个特别感兴趣的对话。对话包括了原始函件及其所有的回复。
在收件箱或新闻组函件列表中,选定要跟踪的函件,然后选中“函件”菜单的“跟踪对话”选项,这样函件标题前就出现一个“眼镜”图标( ),所以我们更形象地称这种标记为“眼镜”标记。
),所以我们更形象地称这种标记为“眼镜”标记。
与此对应,选定一封函件后,选中“函件”菜单的“忽略对话”选项,这样函件标题前就出现一个“忽略”图标( )。这种设置可以使得作上该标记的函件的标题不再显示:这只要选中“查看”菜单的“当前视图”下的“隐藏已读或忽略的函件”选项即可。
)。这种设置可以使得作上该标记的函件的标题不再显示:这只要选中“查看”菜单的“当前视图”下的“隐藏已读或忽略的函件”选项即可。
读者可以试一试,最方便地更改跟踪标记的方法是在函件标题前的 栏位置用鼠标单击,这样对该函件所做的标题将在“眼镜”图标(
栏位置用鼠标单击,这样对该函件所做的标题将在“眼镜”图标( )、“忽略”图标(
)、“忽略”图标( )和无图标之间切换。
)和无图标之间切换。
图8.44显示出了我们为需要的函件作上不同标记的一种情况。
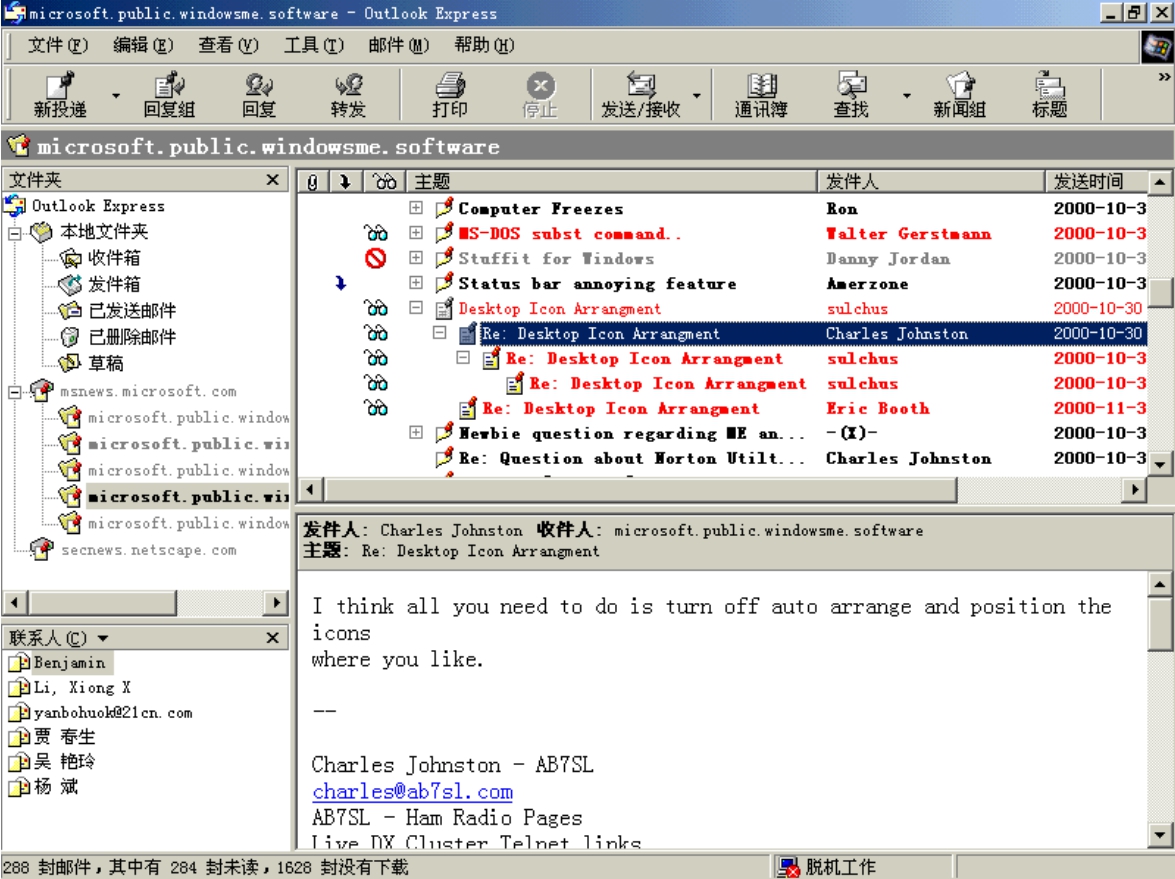
图8.44 根据实际需要为不同的函件作不同的标记
免责声明:以上内容源自网络,版权归原作者所有,如有侵犯您的原创版权请告知,我们将尽快删除相关内容。















