3.3.3 意外丢失数据的拯救
误删除、误格式化是许多电脑初学者和电脑知识缺乏的人常犯的错误,由于一些软件误操作或病毒破坏造成的分区丢失情况更是举不胜举。这些都会造成硬盘数据的丢失,对于一些重要数据的丢失很多人只是眼巴巴的放弃了。其实通过一定手段的拯救,恢复这些意外造成丢失的数据还是很有可能的。下面我们来探讨一些误删除数据的拯救操作。
1.删除的原理和反安装软件的工作原理
一般来说,执行了删除命令后,计算机只是将磁盘中该文件目录项第0个字节改为E5,并将文件所占用的簇号在FAT分区表中的登记项清零,这样以表示释放空间。在格式化的时候,计算机也只是将磁盘根目录区清零。
由于删除与格式化操作只是在磁盘中的文件名或根目录名上做了一些手脚,对于文件最重要的数据部分丝毫未动,而这样,便给文件数据的恢复提供了可能。利用一些反删除软件,即使初学者也可以比较轻松地进行文件数据的恢复工作。
一般反删除软件工作原理是通过对照分区表恢复文件,误格式化同误删除的恢复方法基本一样,只要没有用Fdisk命令打乱分区的硬盘,即使格式化后又安装了一些软件(不能太多),格式化前的大部分数据仍是可以被恢复的。
如果Windows操作系统可以正常使用,则比较简单的恢复方法就是用Windows版本Easy Recovery软件,它恢复硬盘数据的功能十分强大,不仅能恢复被从回收站清除的文件,而且还能恢复被格式化的FAT16、FAT32或NTFS分区中的文件。
2.EasyRecovery进行数据的拯救
EasyRecovery的安装比较简单,和普通的软件安装没有什么两样。在安装结束的时候会提示注册该软件,可选择跳过这一部分,然后便提示安装完成。如果你的英文水平不太好的话可以安装上面的汉化补丁,然后在软件中选择使用语言的种类。
通过“开始”→“程序”菜单打开“EasyRecovery”的主程序,程序界面如图3-36所示。
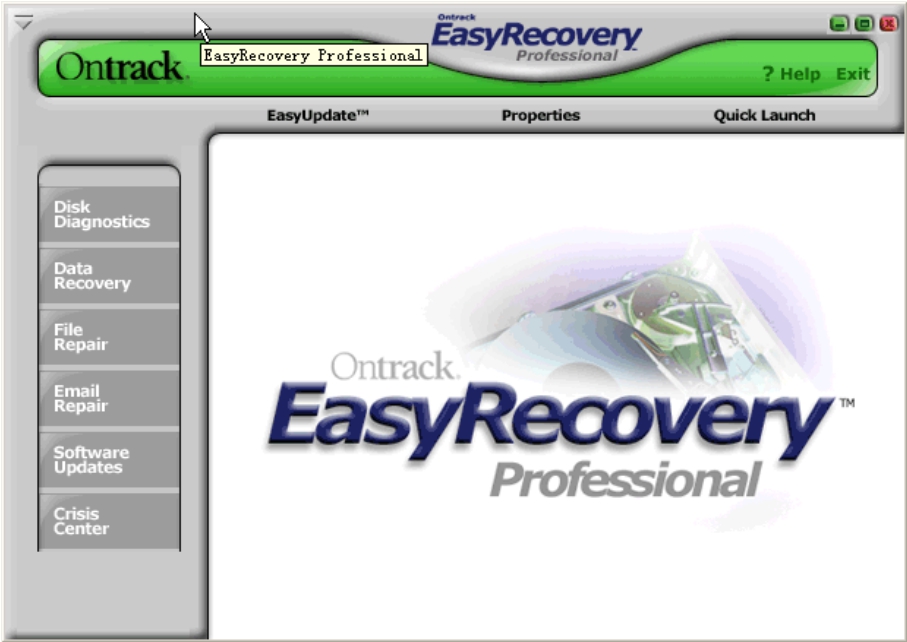
图3-36
在界面窗口的左边有一排功能选项,分别是Disk Diagnostics(磁盘诊断)、Data Recovery(数据恢复)、File Repair(文件修复)、Email Repair(邮件修复)、Software Updates(软件更新)和Crisis Center(帮助中心)。在这里主要使用到的就是前面四项,后面是关于EasyRecovery程序的更新以及帮助联系功能。
在程序界面的上部有三个黑色文字的功能选项,分别是EasyUpdates(轻松更新)、Properties(属性)和Quick Launch(快速启动),这里主要使用到的是中间的属性选项。
(1)Disk Diagnostics(磁盘诊断)
单击磁盘诊断的功能选项,打开界面如图3-37所示。
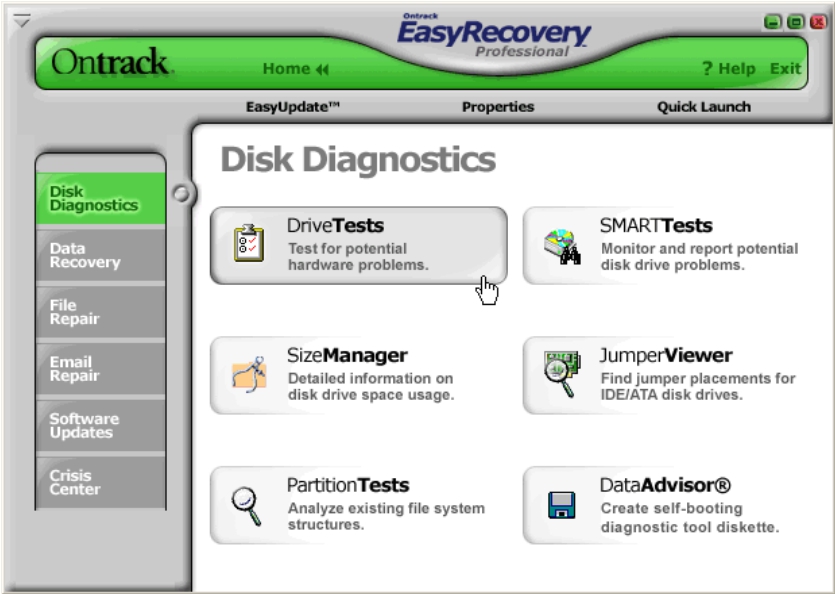
图3-37
磁盘诊断的功能选项包括了DriveTests(驱动测试)、SMARTTests(SMART测试)、SizeManager(容量管理)、JumperViewer(跳线查看)、Partition Texts(分区测试)和DataAdvisor(数据帮手)这些功能选项。
通过使用这些选项可以对硬盘进行扫描和测试,特别是在硬盘出现问题的时候;也可以通过其中的选项即可对硬盘进行一定的管理。我们以其中的Size Manager(容量管理)为例进行简单说明。
打开SizeManager(容量管理)界面,这里可以查看到系统盘的文件系统目录以及其他详细的信息,如图3-38所示。
在目录框上方有一工具栏,这里提供了一些操作选项,包括对磁盘、磁盘文件夹及文件扫描、查找、创建、复制、剪切和删除等的操作。单击界面下部的“Properties(属性)”按钮即可进入属性设置界面,如图3-39所示。
这里可以对磁盘的文件组织细节(Organize Details)、容量总计(Total)、文件夹中的文件(File in Folder)、详细文件(Subfolders)、文件统计(File Count)、文件夹统计(Folder Count)、数据库记录(Accessed)、修改(Modified)和创建(Created)这些选项进行详细的设置。
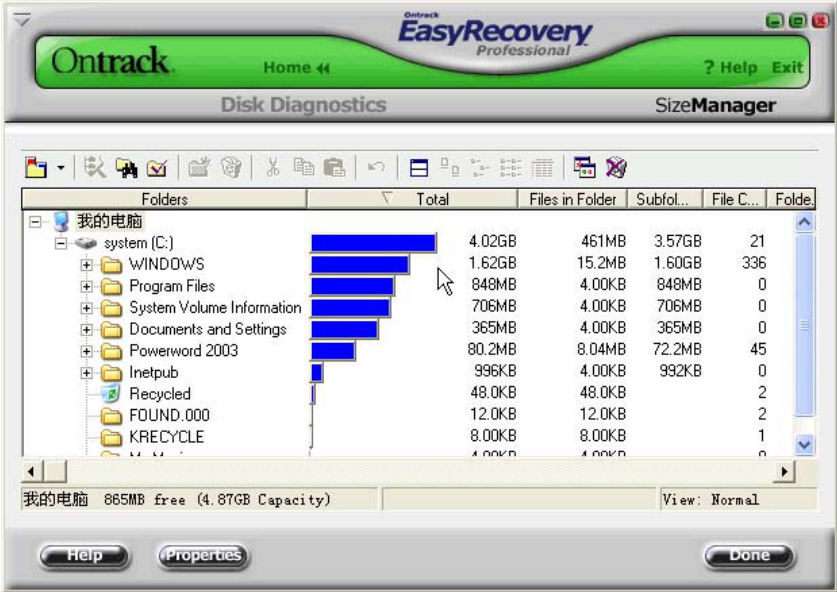
图3-38
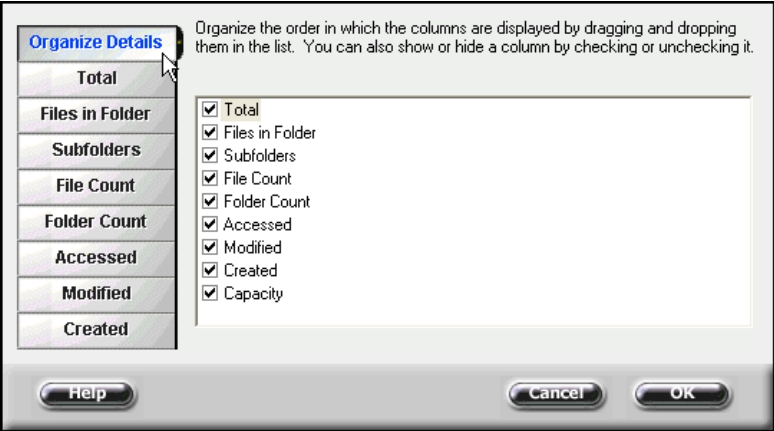
图3-39
(2)Data Recovery(数据恢复)
数据恢复是我们重点要介绍的内容。首先进入到“Data Recovery”的界面,如图3-40所示。
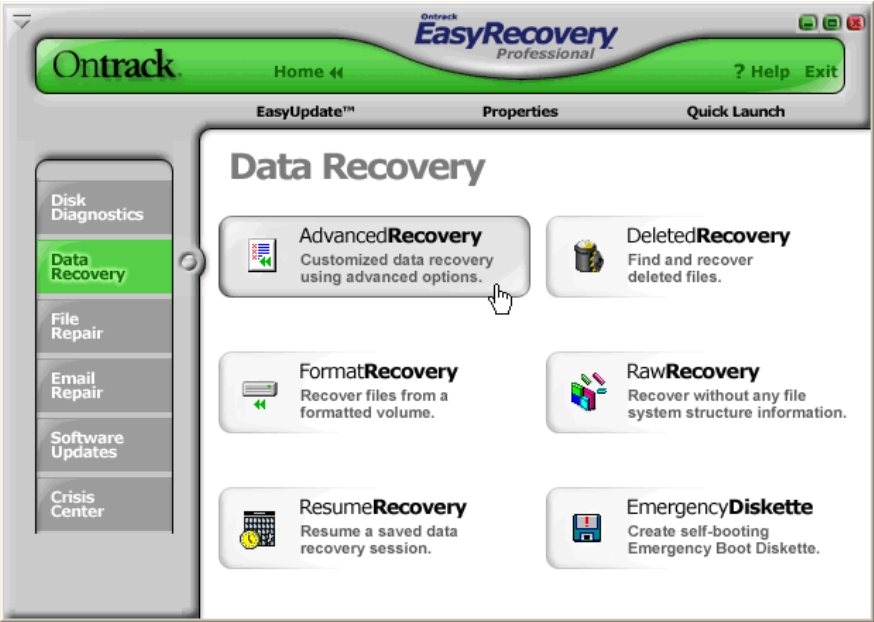
图3-40
Data Recovery包括了AdvancedRecovery(高级恢复)、DeletedRecovery(删除恢复)、Format Recovery(格式化恢复)、RawRecovery(损坏性恢复)、ResumeRecovery(占用性恢复)和Emergency Diskette(应急磁盘)六项。以下我们来仔细看看这些功能选项。
①AdvancedRecovery
单击“AdvancedRecovery”功能选项后程序会自动扫描系统,然后弹出功能界面,在界面上可以查看出系统每个逻辑分区盘的基本信息情况(包括了开始与结束的扇区、卷大小以及容量和统计图表等),如图3-41所示。
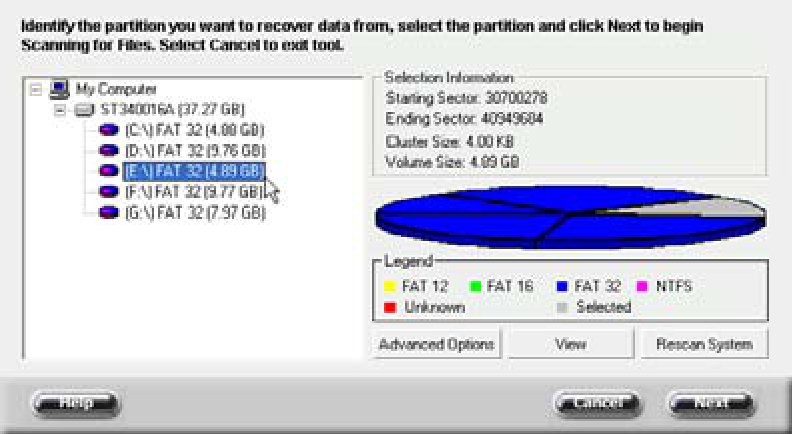
图3-41
第一步:选择要进行高级恢复操作的磁盘,然后单击统计图表下方的“View”(查看)按钮,会弹出一个窗口显示该磁盘扇区的详细信息,从左到右分别是存储单元、内容代码和备注信息。通过窗口上方的工具图标可以对窗口的内容进行一系列的操作,从左到右的顺序分别是关闭、打印,接连的3个图标都是查找的选项,接下来的3个是跳转选项,后面的5个是内容代码的显示选项(也就是代码形式,例如字节、字和双字等),最后是帮助图标,如图3-42所示。
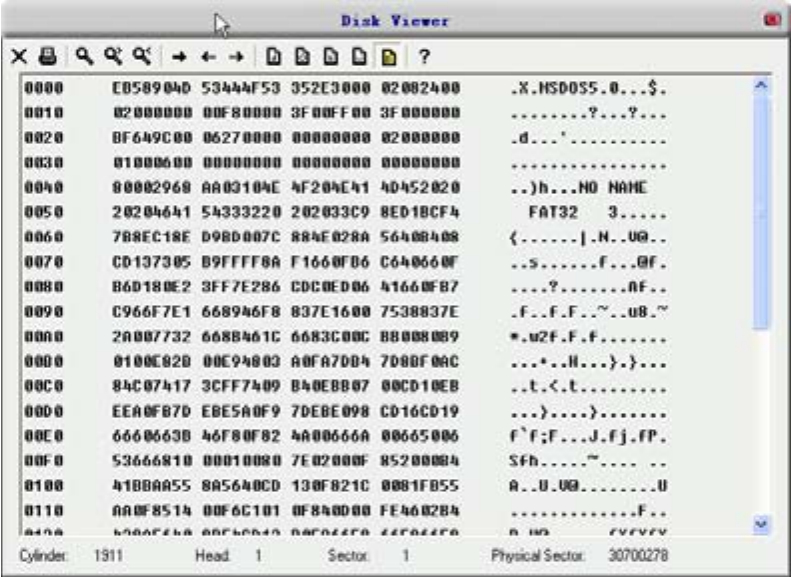
图3-42
第二步:回到“AdvancedRecovery”界面,单击“Next”(下一步)按钮,这回弹出扫描磁盘文件的进度框,如图3-43所示。
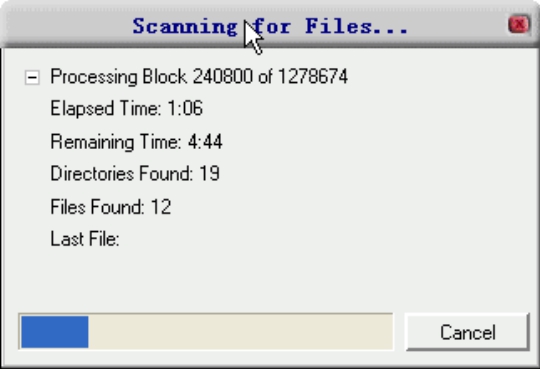
图3-43
第三步:等待一段时间后,出现扫描结果窗口,这里包括了磁盘中本身所具有的文件以及最后一次被删除的文件,如图3-44所示。
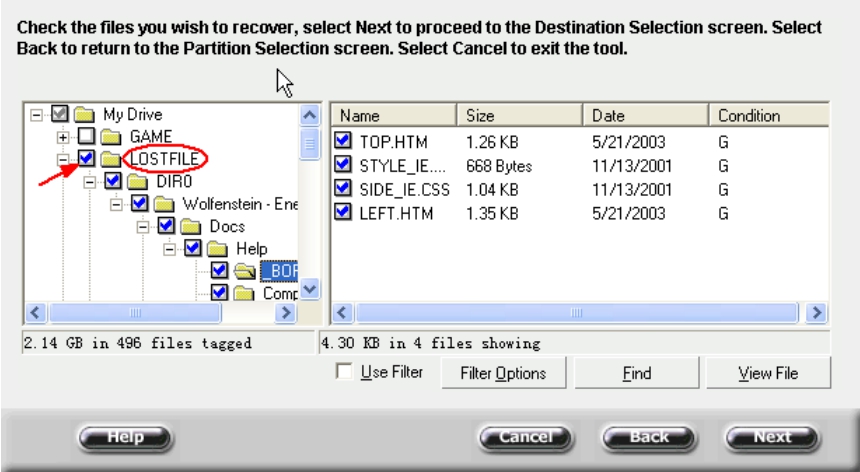
图3-44
在扫描结果窗口的右边框中在删除掉的文件前面打上小钩,这样便选择了要恢复该目录下的所有文件。
第四步:单击“Next”按钮,进入到“恢复文件存放设置”窗口,如图3-45所示。
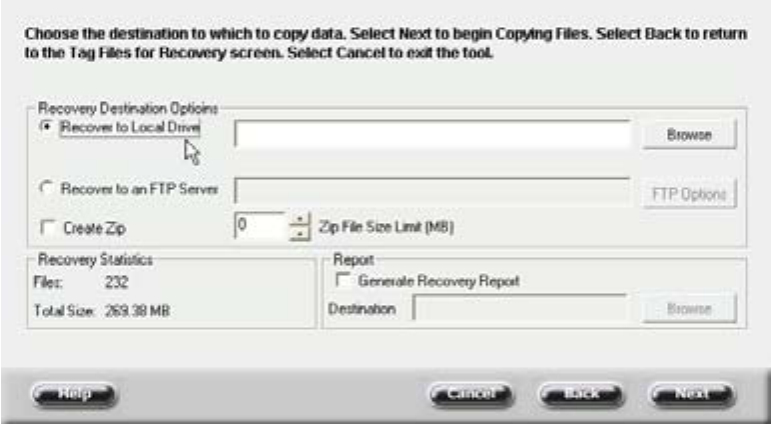
图3-45
存放设置窗口中主要是设置恢复文件的存放位置,不能将存放位置设置为当前磁盘,可以选择存放到某个FTP服务器上。存放的文件也可以直接以zip的格式输出。可以选择是否存放恢复报告的信息文件。
第五步:继续单击“下一步”按钮,出现“复制数据的进度条”窗口,这便是恢复删除数据的复制窗口,如图3-46所示。这里显示出数据恢复的进度以及所用的时间等信息。
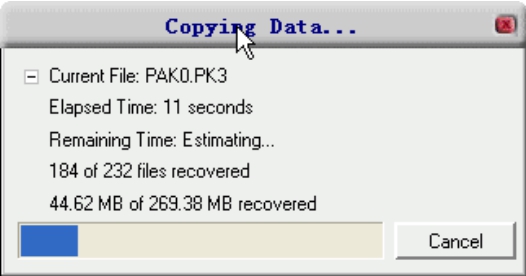
图3-46
第六步:完成数据的复制后出现恢复的基本信息窗口,这里显示出恢复成功以及数据恢复的相关信息,可以选择将其保存或者打印出来,如图3-47所示。
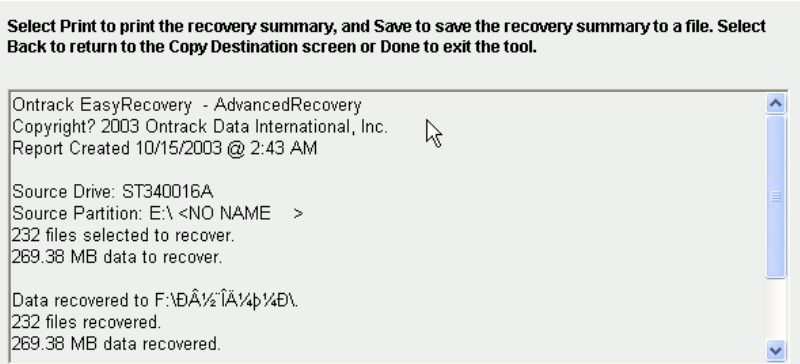
图3-47
②DeletedRecovery
DeletedRecovery(删除恢复)可以很简单地恢复许多最近删除掉的文件。它可以使用扫描硬盘数据记录来扫描部分或者全部的文件,通过文件筛选器(File Filter)即可达到恢复某些类型的文件的目的。如图3-48所示。
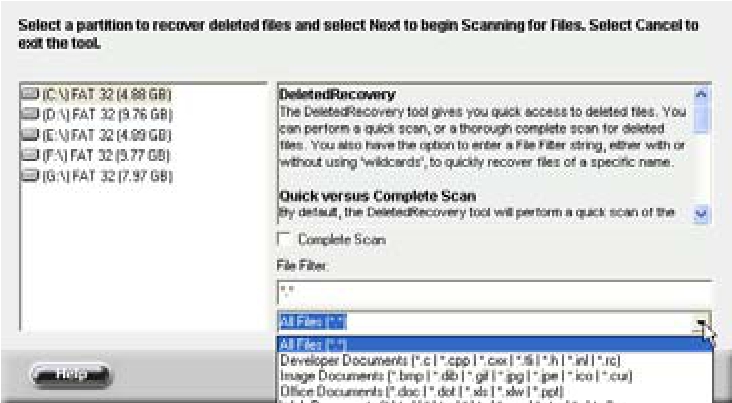
图3-48
选定要恢复相应文件的类型后单击“Next”按钮进入扫描文件进度窗口,完成后进入扫描结果窗口,如图3-49所示。
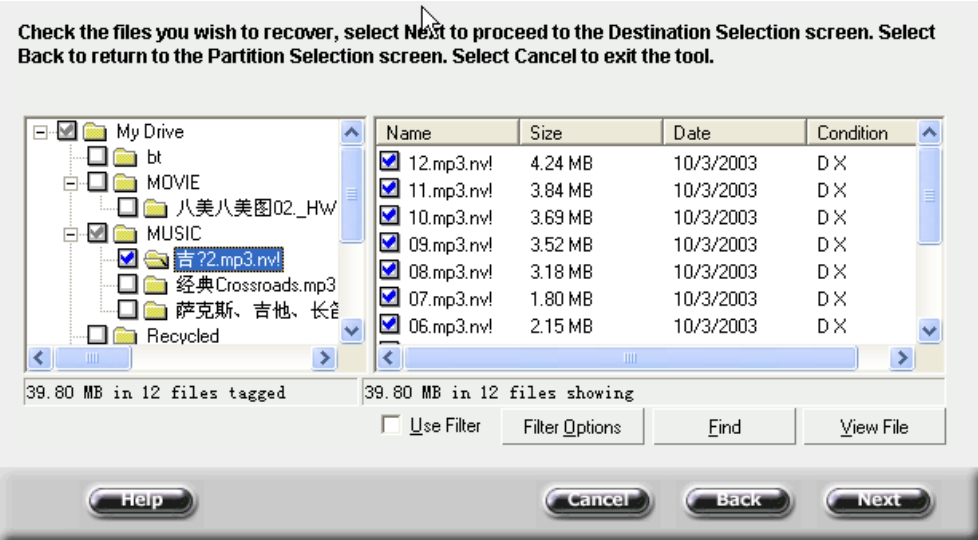
图3-49
同样的可以在扫描结果中选择要恢复的文件,继续单击“Next”按钮,进入选择恢复的文件存放位置设置窗口。
选择好存放位置后即可开始恢复工作了。当恢复进度条完成后会弹出完成信息窗口,和图3-47所示的一样。这里就不多说了。
③FormatRecovery
FormatRecovery(格式化恢复)工具可以恢复某个被误格式化的磁盘中的数据。它的打开界面如图3-50所示。
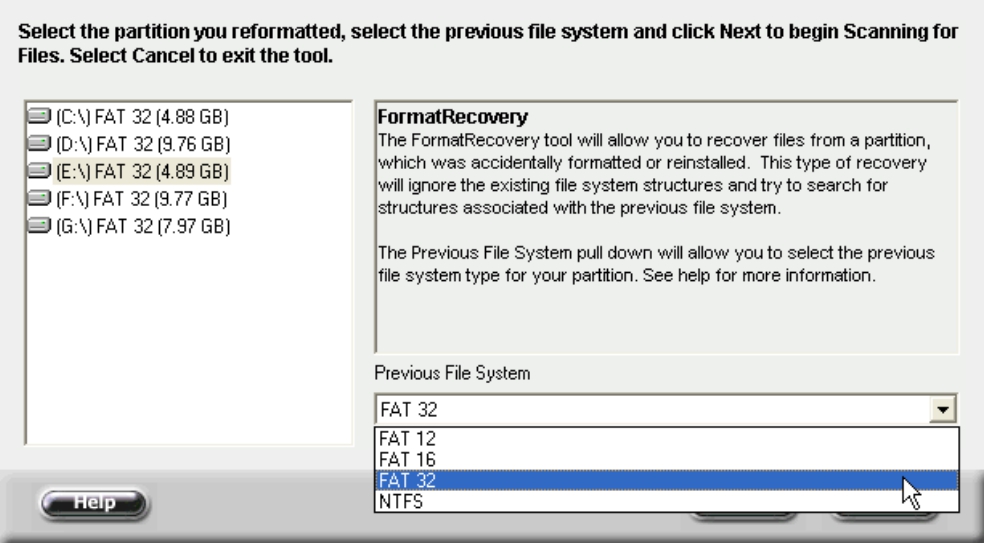
图3-50
这里首先要选择当前的磁盘的文件系统,这在你的磁盘的“属性”选项中可以查阅得到。单击“Next”按钮后即会开始文件系统的扫描,如图3-51所示。
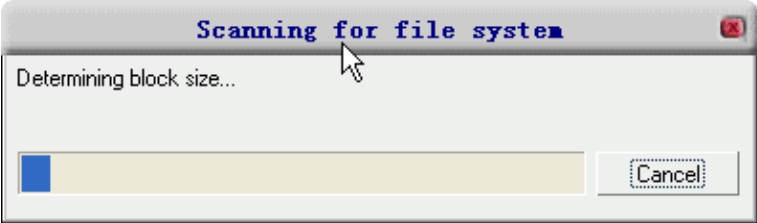
图3-51
扫描完成后会开始扫描磁盘的文件,然后出现和图3-49所示的一样的扫描结果窗口。选择要进行恢复格式化的磁盘中以前的文件,单击“Next”按钮进入设置恢复的文件存放位置的窗口,你必须将存放位置设置在另外一个硬盘上面,不然会提示你将目的路径设置在源盘上面,重新选择一个其他的路径,如图3-52所示。
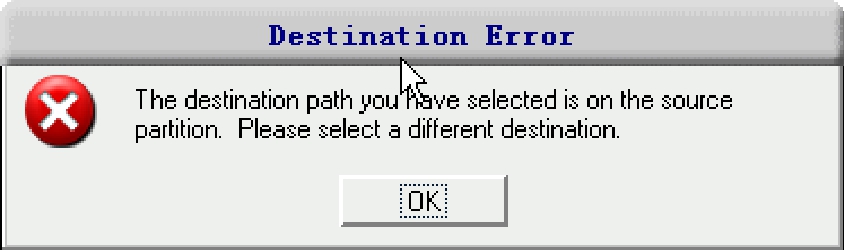
图3-52
选择正确的目的路径后即可开始格式化的文件的恢复,后面的内容与前面的恢复操作雷同,这里不再赘述。
④RawRecovery
RawRecovery(损坏性恢复)功能可以对一些损坏了的文件进行恢复性操作。打开的界面如图3-53所示。
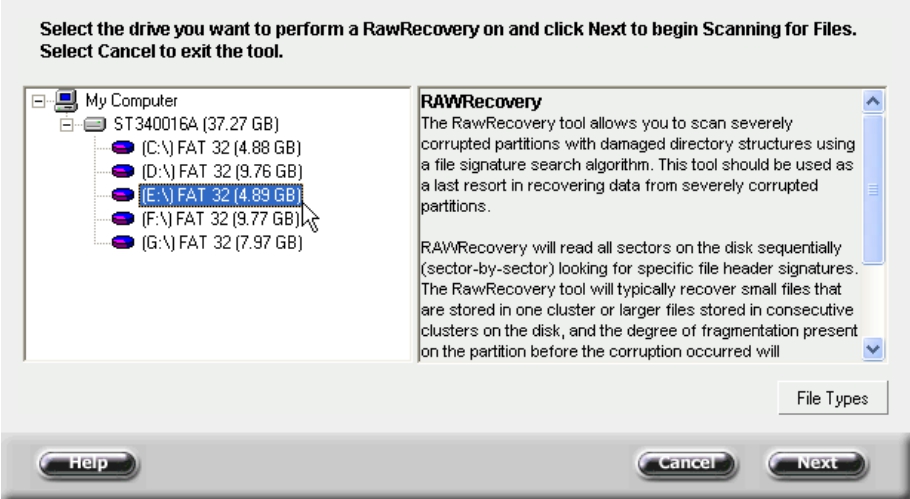
图3-53
选择要进行恢复的磁盘,单击“Next”按钮开始进行文件扫描,完成后进入扫描结果窗口,这里选择要进行恢复的文件,如图3-54所示。
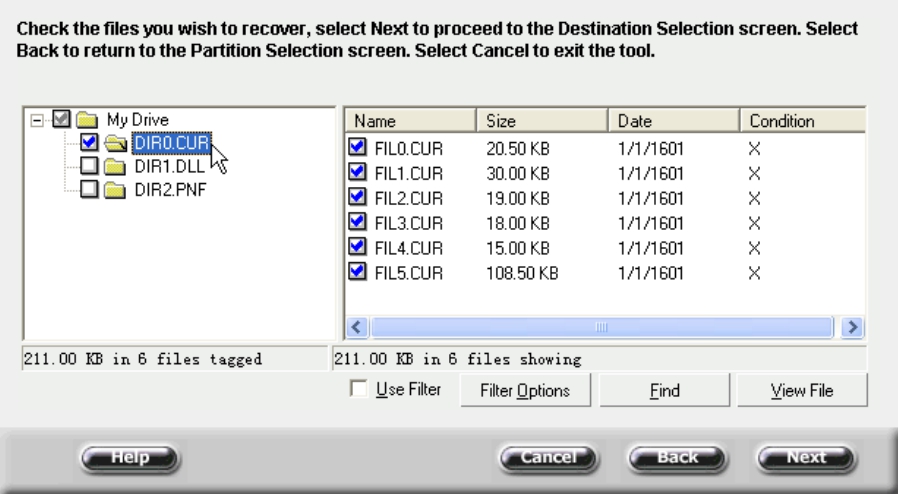
图3-54
继续下一步,这时便是选择保存恢复的文件的目的路径了,这和上面的雷同。同样的这里也不能使用源盘作为保存路径。后面的步骤都是差不多的,这里不多说了。
⑤ResumeRecovery
ResumeRecovery(占用性恢复)可以对某些单个损坏了的文件进行恢复,程序会首先检查文件是否属于损坏文件,没有损坏则会提示如图3-55所示的对话框。
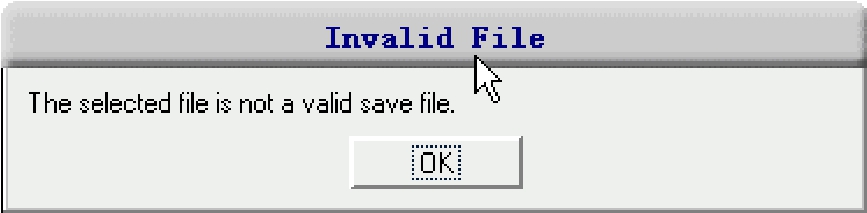
图3-55
如果文件损坏则会进入保存恢复文件的目的路径的界面,后续的步骤与前面的重复了,这里省略。
⑥EmergencyDiskette
EmergencyDiskette(应急磁盘)功能可以创建应急使用的磁盘,就好比平常的杀毒软件的应急磁盘,步骤十分简单,这里不作过多的说明。
(3)FileRepair(文件修复)
EasyRecovery的FileRepair(文件修复)功能是为常用的软件在损坏的时候提供的修复功能,这些文件类型包括Access、Excel、PowerPoint、Word和zip的格式,界面如图3-56所示。
这里提供了5种文件的修复功能,方法都是类似的,这里仅举一例来说明,其他的请读者举一反三的尝试使用。
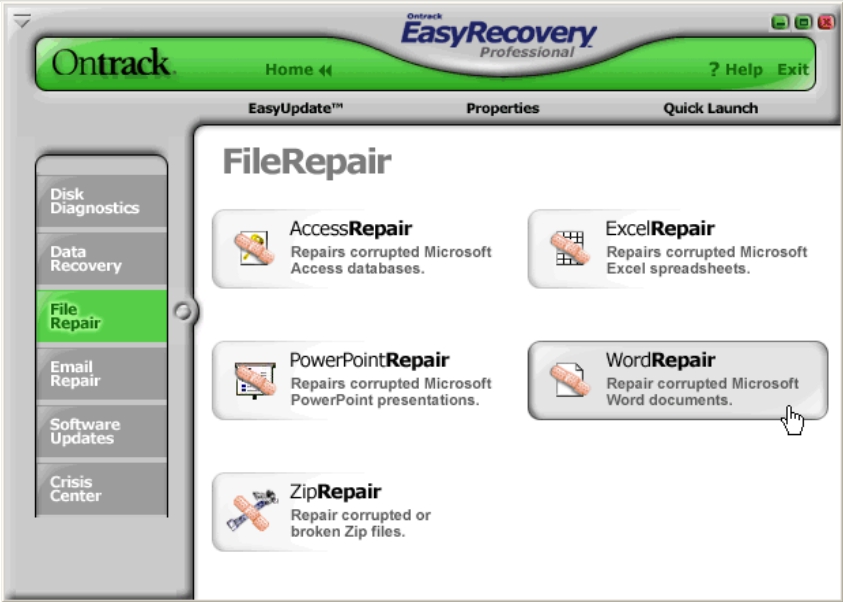
图3-56
单击“WordRepair”功能按钮打开选择修复的文件界面,单击右边的“Browse for File”(浏览文件)按钮即可选择要修复的文件,如图3-57所示。
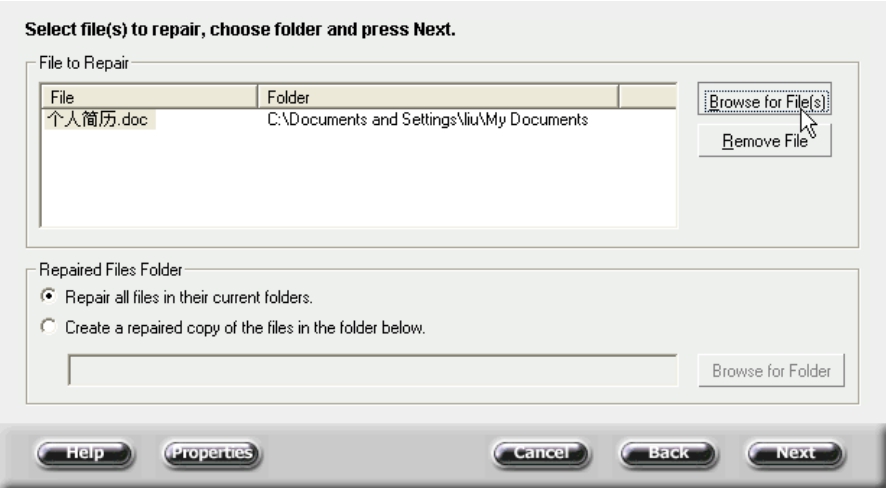
图3-57
继续“下一步”,在弹出修复的窗口中,等待几分钟后即会完成修复,在修复窗口中显示修复的信息,如图3-58所示。
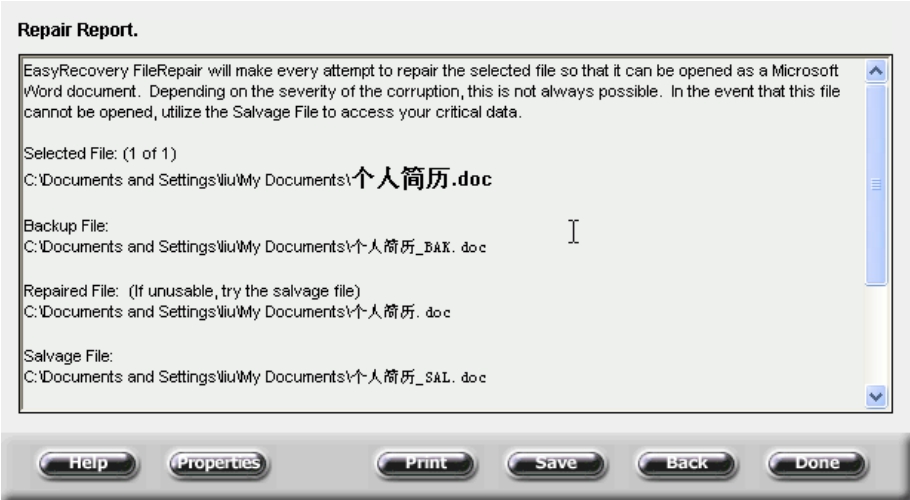
图3-58
(4)其他功能
对于EasyRecovery主要是EmailRepair(邮件修复)、SoftwareUpdates(软件更新)和CrisisCenter(帮助中心)3项,这里对它们做一点简单的说明。
EmailRepair(邮件修复)功能专门是用来修复Microsoft Outlook Express的邮件文件的。当收发的邮件遭到损坏的时候,该功能会有很大作用。Software Updates(软件更新)主要是对EasyRecovery的程序进行更新的操作。CrisisCenter(帮助中心)是为在操作中出现的问题提供解决办法和帮助功能。
免责声明:以上内容源自网络,版权归原作者所有,如有侵犯您的原创版权请告知,我们将尽快删除相关内容。















