2.2.5 电脑组装步骤图解
在所有电脑配件准备完毕后,即可开始一台电脑的组装工作。
1.安装机箱及电源
现在电脑机箱一般采用立式机箱,电源为ATX电源,其安装都很简单。
第一步:用十字螺丝刀将机箱两边挡板上的螺丝拧下,并放入小盒子中。然后一手扶着机箱,另外的一只手放在机箱挡板的凹处,并稍微用力将挡板往外抽,这样就可以取下挡板。然后用同样的方法将另外的一面挡板取下,如图2-20所示。

图2-20
第二步:将电源安装到机箱中正确位置。把电源放入机箱内部,一只手拿稳电源,另一只手将螺丝拧入电源螺丝孔中,4枚螺丝均应拧紧,如图2-21所示。

图2-21
2.安装Pentium 4 478接口CPU
第一步:打开主板包装取出主板,将主板平放在桌面上,然后用手将CPU插座边上的小扳手轻轻向外扳开,再竖直拉起,使小扳手与主板成垂直状态,如图2-22所示。

图2-22
第二步:将CPU按照针脚缺口对准插座缺口的原则,轻轻地将CPU安装在主板CPU插座中,如图2-23所示。

图2-23
提示
在安装的时候一定要注意CPU的针脚,因为其针脚数非常多,安装CPU到插座时应用力均匀;如果遇到针脚与插座上的针孔位置不相符合时,不要强行安装,否则会造成CPU针脚弯曲甚至折断。
第三步:将小扳手还原复位,完成CPU的安装,如图2-24所示。
第四步:在CPU安装好后,接着进行安装CPU散热风扇。奔腾4处理器的散热风扇上有两个活动扳手,扳动扳手可以将风扇卡在主板上,所以安装风扇的时候,只需要将风扇放在CPU上,然后将两个扳手轻轻扳动,风扇就可以紧紧贴在CPU上面了,如图2-25、图2-26所示。

图2-24

图2-25

图2-26
第五步:将CPU风扇电源插头插在主板上的相应位置,如图2-27所示。一般主板上都有CPU散热风扇电源专用的插座,在其旁边都印有“CPU FAN”的英文字样。

图2-27
2.安装Pentium 4 775接口CPU
第一步:将775接口CPU插槽外的金属拉杆向外拉出,使之完全处于另外一个水平位置,如图2-28所示。


图2-28
第二步:将CPU插槽金属盖向上拉起,与主板成垂直状态,如图2-29所示。

图2-29
第三步:将CPU两个缺口部分对准插槽上连个凸起部分,核对好方向后将CPU轻轻放入插槽中,如图2-30所示。

图2-30
第四步:将金属盖重新放回原处,使其在CPU插槽上盖好,如图2-31所示。

图2-31
第五步:将金属杆往回压下,卡在CPU插槽旁边并固定好,如图2-32所示。


图2-32
第六步:拿出主板配套风扇固定架,从主板背面开始安装,将4个螺丝对准4个孔洞位置,如图2-33所示。

图2-33
第七步:拿出CPU风扇,对准风扇固定架上的4个螺丝孔,然后按下风扇4个卡扣,这样风扇就固定在主板上,如图2-34所示。

图2-34
第八步:将CPU风扇插头插入主板风扇电源接口上,如图2-35所示。

图2-35
3.安装AMD Athlon/Duron CPU
AMD Athlon XP/Duron CPU的安装与Pentium 4 CPU的安装方法基本相同,在放入芯片的时候,仍然需要注意其缺口的方向,再将芯片插入插槽后,将小扳手放下压紧。它与Pentium4 CPU安装的最大区别在于安装CPU散热器上。
第一步:扳起CPU插槽旁的小扳手,如图2-35所示。

图2-35
第二步:将CPU对准插槽位置,轻轻放下去,如图2-36所示。

图2-36
第三步:扳动小扳手,使其压回CPU插槽底部,如图2-37所示。

图2-37
第四步:在CPU表面涂上散热硅胶液,并将CPU风扇置于CPU上方,如图2-38所示。

图2-38
第五步:将风扇固定在主板上,如图2-39所示。

图2-39
第六步:将风扇电源插在主板电源插座上,如图2-40所示。

图2-40
4.安装内存条
第一步:将主板上的内存插槽两端卡扣向外轻轻扳开,这样才能够将内存条插入插槽中,如图2-41所示。

图2-41
第二步:将内存条的缺口与插槽上的缺口位置相对应,然后垂直稍稍用力将内存条按下,当听见“咔”的一声时,就表示内存条已经正确安装在插槽中了。这时,插槽两边的卡扣已经合拢,紧紧地卡住了内存条,如图2-42所示。

图2-42
5.安装主板
安装主板的操作中,主要工作是将主板放入机箱中,并用螺丝固定。下面是详细的安装步骤:
第一步:将安装好电源的机箱卧倒放平,在机箱主板位置拧上主板支撑专用螺丝,如图2-43所示。

图2-43
第二步:在机箱主板接口位置安装上接口挡板,这样既可以让各种接口固定,又可以防止灰尘进入机箱中,如图2-44所示。

图2-44
注意
接口挡板一般在主板包装盒中,在安装过程中,要注意挡板的接口位置,最好先用主板试套一下挡板,不要将方向弄反了。
第三步:手持主板将其放入机箱中,注意主板上的集成端口与机箱背部的孔相对应,并且主板上螺丝孔也要和机箱主板托盘上的螺丝相对应,如图2-45所示。

图2-45
第四步:将螺丝正确地拧到主板螺丝孔口,注意拧动的时候不要拧得太紧,以免压伤主板上的电路,如图2-46所示。
6.安装显卡
在安装显卡时,因为我们使用的是一块AGP显卡,所以将其金手指接口与主板AGP插槽相对应,注意显卡缺口与插槽上的缺口位置必须吻合。

图2-46
第一步:将显卡插槽正对的机箱挡板用螺丝刀卸下螺丝,从而去掉挡板;或者有些机箱必须用螺丝刀掰断,如图2-47所示。

图2-47
第二步:首先将AGP插槽前端的一个白色小卡扣扳开,然后双手分别捏住显卡的两端,对准AGP插槽,竖直插入插槽中,并稍稍用力按下,直到听见“咔”的一声,表示小卡扣已经卡住显卡,显卡也正确插入插槽中,如图2-48所示。
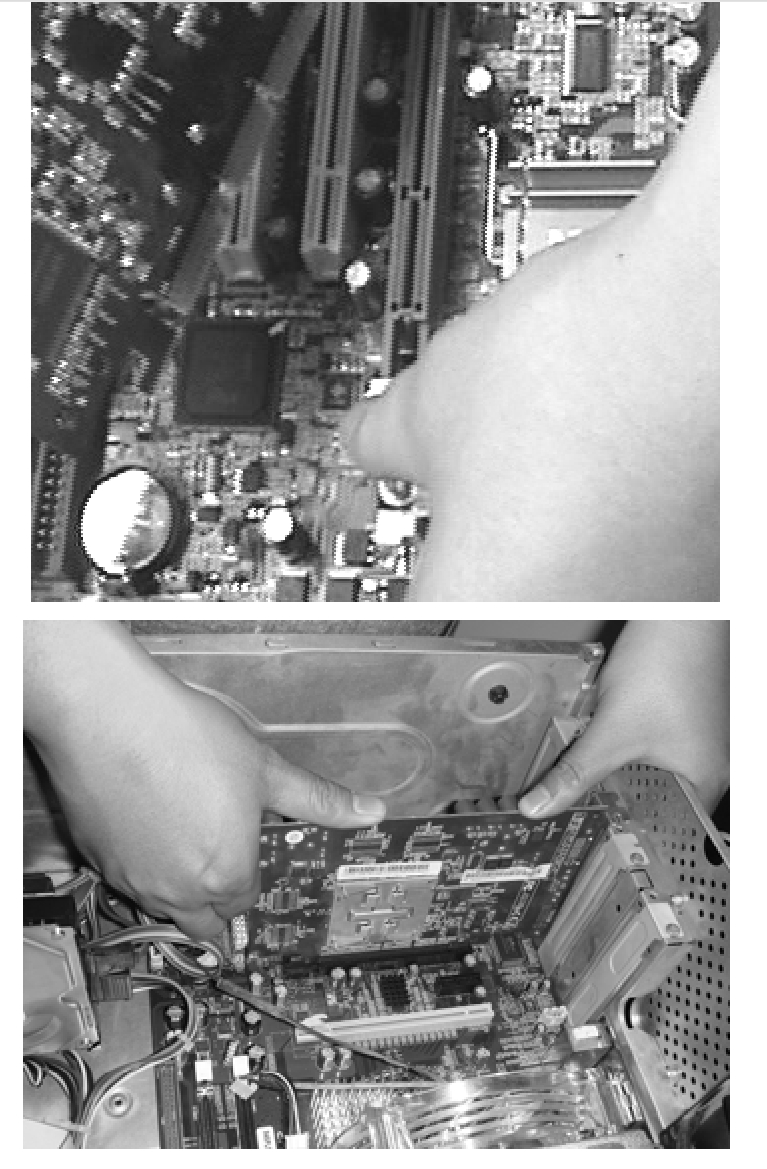
图2-48
第三步:用螺丝将显卡固定在机箱中,以免显卡松动,如图2-49所示。这样就完成了显卡的安装。

图2-49
7.安装声卡
一般在主板上都集成了AC’97声卡,但是系统中允许出现双声卡,安装一块硬声卡,可以增加不少音效。我们在这里安装一块PCI声卡,可以安装在主板上任意的PCI插槽中。
第一步:选择一个PCI插槽,双手捏住声卡,将声卡稍稍用力插入PCI插槽中,如图2-50所示。

图2-50
第二步:用螺丝将声卡固定在机箱上,完成声卡的安装,如图2-51所示。

图2-51
技巧
如果选择安装了独立声卡,可以阅读主板说明书,将集成声卡关闭,这样能够减少声卡所占的资源端口。
8.安装网卡
现在市场上的网卡多为PCI结构,所以在选择安装插槽时,可以在主板剩余的PCI插槽中进行安装。
第一步:在主板中选择空闲的PCI插槽,将网卡插入其中,如图2-52所示。

图2-52
第二步:用螺丝将网卡固定在机箱上,完成安装,如图2-53所示。

图2-53
9.安装光驱
在机箱中,一般将光驱安装在机箱中最上面一个5.2英寸的驱动器托盘插槽中。
第一步:用手或者螺丝刀从机箱内部将选择安装光驱位置前的塑料挡板卸下,然后将光驱从外向里安装到托盘架上,使光驱前面板与机箱面板水平,如图2-54所示。

图2-54
光驱滑入驱动器托盘架后,光驱上的螺丝孔应该与托盘架上的孔相对应。
第二步:用螺丝分别拧在光驱的螺丝孔中,将光驱固定,如图2-55所示。一般说来只要在光驱两边分别拧上2枚螺丝即可。

图2-55
10.安装硬盘
第一步:将硬盘从机箱内放入到3.5英寸驱动器托盘架中,有接口的一端朝机箱内部,硬盘上的螺丝孔应该与托盘架上的孔相对应,如图2-56所示。

图2-56
第二步:用螺丝拧入螺丝孔中,分别固定硬盘的左右两边,如图2-57所示。

图2-57
这样硬盘的固定操作就完成了,如图2-58所示。
硬盘是电脑配件中的一种3.5英寸驱动器,因此可以在3.5英寸驱动器托盘架上选择一个位置进行安装。但一般将硬盘安装在最下面的一个位置,因为在最后一个位置上都有一个底板,可以将硬盘托起。
因为硬盘是磁盘存储器,在安装的时候我们一定要轻拿轻放,以免损伤到硬盘。

图2-58
11.安装软盘驱动器
一般软盘驱动器安装在硬盘之上的3.5英寸驱动器托盘架上。安装软驱有两种方法,如果机箱前面有挡板的话,就从里面往外安装;如果没有挡板,就直接从机箱正面进行安装。
第一步:从机箱正面将软驱推入托盘架中,注意螺丝孔的对应,如图2-59所示。
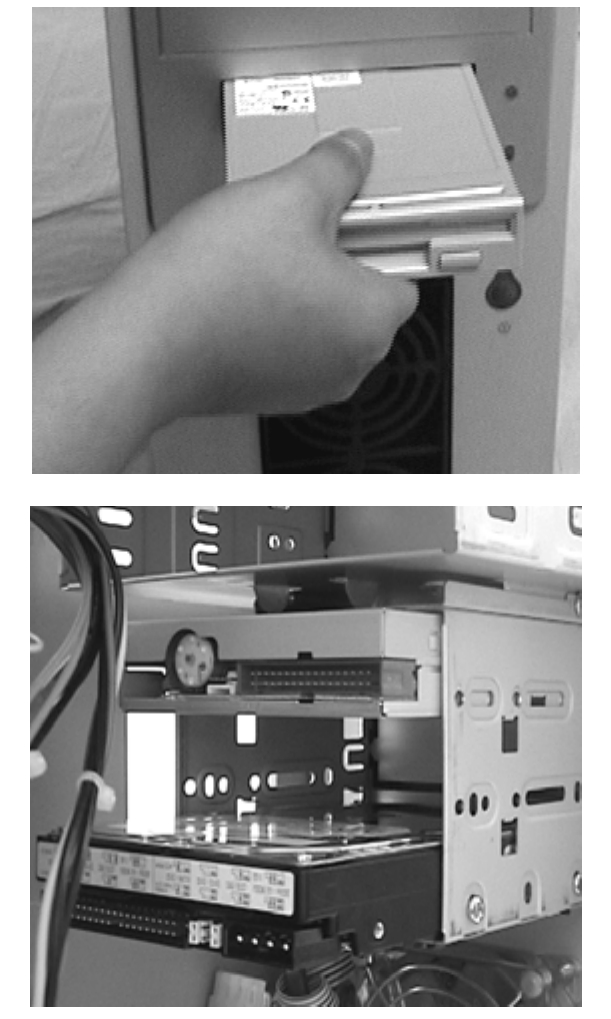
图2-59
第二步:同样用螺丝固定软盘驱动器,以保证驱动器不会松动,如图2-60所示。

图2-60
通过以上的操作我们就完成了对光驱、软驱和硬盘的固定安装,接着应该做的是连接这些驱动器的数据线和电源线。在图2-61中我们按照从上到下的顺序连接这些驱动器的数据线,这样才不会出现连线错乱。

图2-61
12.连接光驱连线
第一步:连接光驱的数据线。选取一根40芯的光驱数据线,将其红色的一端与光驱的IDE插座上标有“1”的一边对应,然后插入,如图2-62所示。
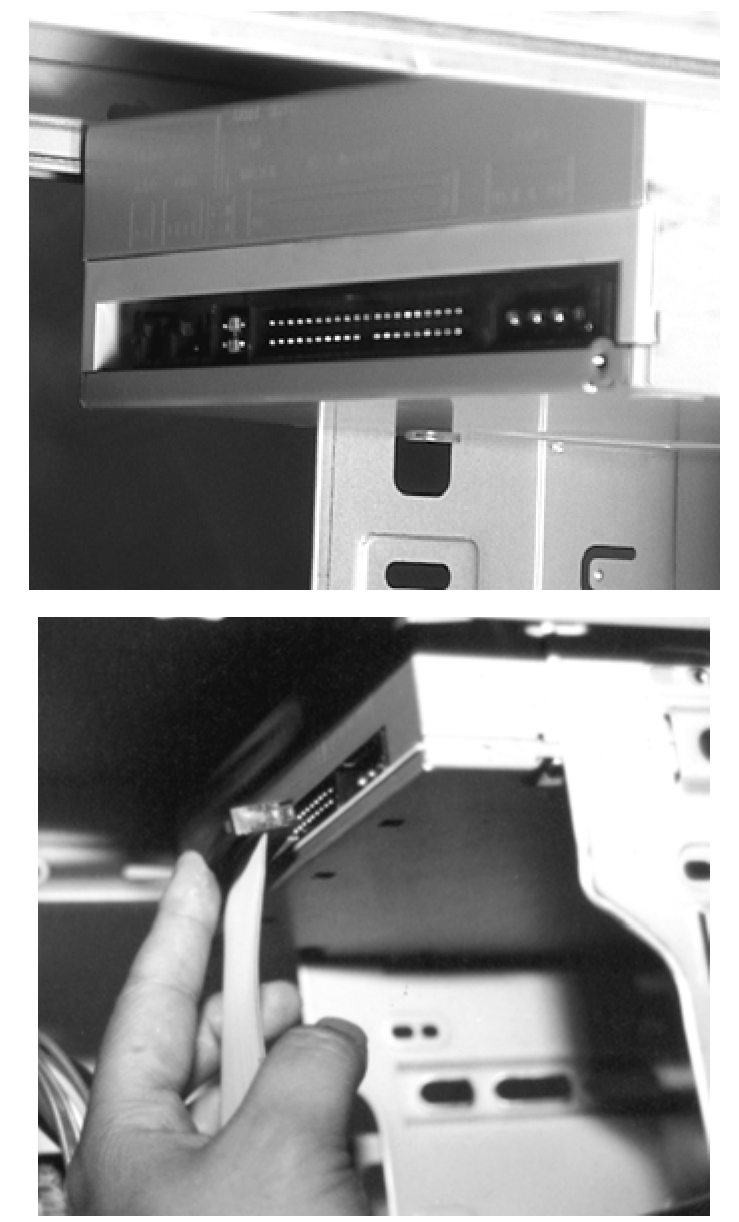
图2-62
第二步:连接光驱的电源线。从主机电源插头中选择一个D型插头,插入光驱的电源插座中,如图2-63所示。


图2-63
注意
在安装光驱、硬盘等驱动器的D型电源插头时,D型插头的方向应该与插座的位置相符合,如果方向不正确而强行插入,都会造成驱动器的烧毁。
提示
一般在光驱数据线上的端口接头上都采用了一种名为“防呆”的设计,也就是在接口上有一个“凸”起部分,对应光驱或者主板插座上的缺口,只有当数据线的接头与数据线插座方向对应时才可能插入;相反的话就无法插入,如图2-64所示。

图2-64
第三步:连接光驱音频线。如果想听CD音乐,那就得将CD音频线与光驱和声卡相连接,首先接在光驱的音频输出插孔中,然后另一端接在声卡的“CDIN”上即可,如图2-65所示。

图2-65
13.连接软驱连线
第一步:从主机电源线中找出一个四芯扁平的插头,这就是软驱电源插头,对准软驱电源插座方向插入,如图2-66所示。

图2-66
第二步:连接软驱数据线。软驱的数据线是一种34芯的排线,其中的交叉接头部分用于连接软驱数据线接口,这样才有利于数据传输的稳定。同样数据线红色的一边还是对准插座上标有“1”的一端,如果软驱数据线接头上有防“呆”设计,就要对准插座的缺口,如图2-67所示。


图2-67
注意
目前大多数电脑已不采用软驱作为存储设备,但其安装位置还是存在。如果电脑中没有软驱设备,就不需要拆卸下该位置的挡板。
14.连接硬盘连线
第一步:连接硬盘的数据线,如图2-68所示。

图2-68
第二步:从主机电源线中找出一个D型电源插头,插入硬盘电源插座中,如图2-69所示。

图2-69
提示
现在硬盘的数据线采用了国际的设计标准,接主板的一端采用蓝色,另一端则为白色,而且都使用了防“呆”的设计,避免了接头插反,如图2-70所示。

图2-70
15.连接驱动器数据线到主板
现在将要把光驱、软驱和硬盘的数据线连接在主板的相应接口中。一般说来,硬盘数据线连接在主板上标有“IDE1”的接口中,光驱的数据线连接在标有“IDE2”的接口中,软驱数据线连接在标有“FDD”的接口中,如图2-71所示。

图2-71
第一步:将硬盘数据线的蓝色一端对准接口,连接在“IDE1”接口中,如图2-72所示。
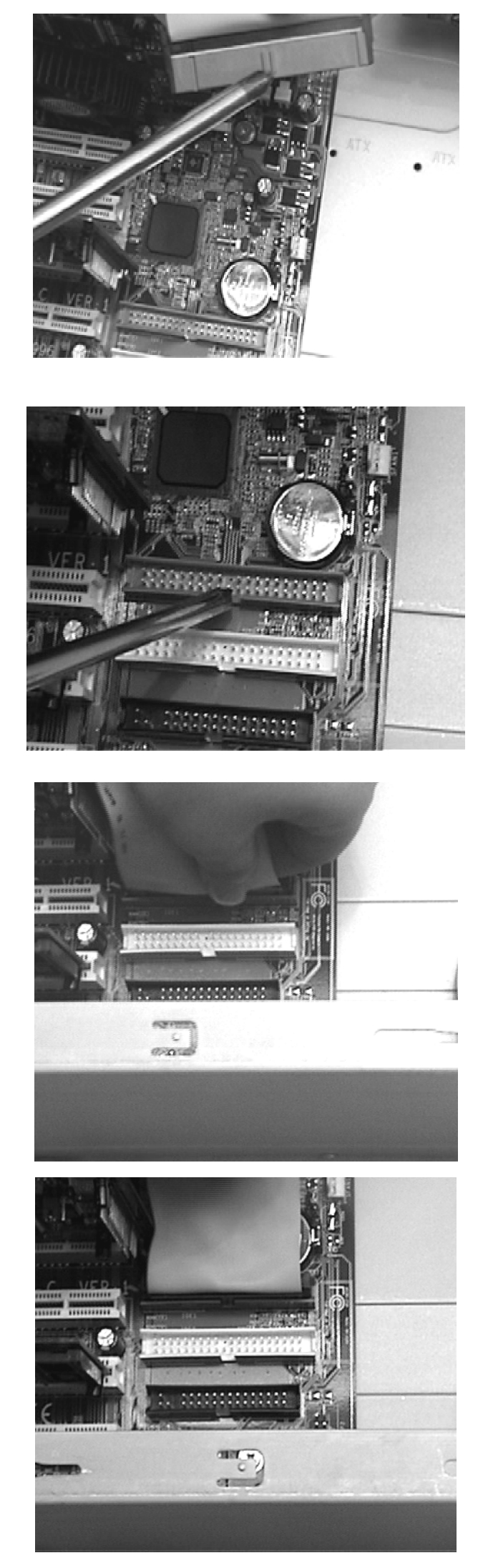
图2-72
第二步:同样将光驱数据线连接在主板的“IDE 2”接口中,如图2-73所示。

图2-73
第三步:连接软驱数据线到主板“FDD”接口,如图2-74所示。

图2-74
通过上面的连接步骤,电脑整个驱动器的数据线连接完毕,如图2-75所示。同时在机箱内部电脑设备的安装与连接操作已经完成,在机箱内剩下的操作是将机箱上的信号控制线与主板连接、连接主板电源线。

图2-75
16.连接主板电源线
第一步:从电源插头中找出一个双排插头,插入主板中的插座,如图2-76所示。


图2-76
第二步:如果使用的Pentium 4 CPU,需要选择一个四芯电源插头,这是专为Pentium 4 CPU设计的ATX12伏电源插头,将其插入主板上相应的插座中,这样主板上的电源插头就安装完毕,如图2-77所示。

图2-77
17.连接信号控制线
在机箱上有着电源开关、复位按键、硬盘信号灯和电源指示灯,这些开关的连接线与主板相连接,我们在进行连接之前最好仔细阅读主板说明书,根据主板上给出的提示进行连接。有些读者在做这一步时,往往不敢下手,其实就算连接错了,对电脑的硬件也不会有影响,所以只要仔细阅读了说明书,大胆的操作,一定不会出现什么错误。
第一步:仔细阅读说明书上给出的有关本操作的连接提示,然后对照主板上的相应部分,如图2-78所示。

图2-78
第二步:按照顺序将信号控制线连接完毕,如图2-79所示。
至此,电脑内部的组装操作就算完成了,如图2-80所示可以看看整个电脑内部的连接情况。

图2-80
18.装上机箱挡板
完成了内部的安装工作,我们将机箱的挡板重新安装在机箱上,拧上螺丝,将机箱封闭,如图2-81所示。

图2-81
免责声明:以上内容源自网络,版权归原作者所有,如有侵犯您的原创版权请告知,我们将尽快删除相关内容。

















