2.2 高级三维建模
2.2.1 二维图形
二维图形是由一条或多条曲线所组成的平面图形,而每一条样条曲线都是由节点与节点相连的线段组合而成,调整形体中的节点的数值就可以使曲线的某一线段弯曲或变成直线。下面介绍二维图形中几个基本概念。
节点:指样条曲线上任何一段的端点。设置节点的属性可以定义节点是直角的、光滑的还是Bezier的类型。
切线手柄:节点被设置为Bezier类型后会显示切线手柄(或称为调整杆),拖动切线手柄即可编辑样条曲线的形态。
线段:指两个节点之间的样条线。
步数:将样条线分割成小段的数目。较高的步数值可以生成光滑曲线。
单击【创建】按钮,进入创建命令面板,单击【图形】按钮,即可进入样条曲线创建命令面板。
1.线
样条曲线是由许多顶点和直线连接的线段集合,调整它的顶点,可以改变样条曲线的形状。在3ds Max的默认情况下,线不会出现在渲染场景中,而任何一个平面造型都是由最基本的直线、折线和曲线构成的。如图1-2-13、图1-2-14所示。
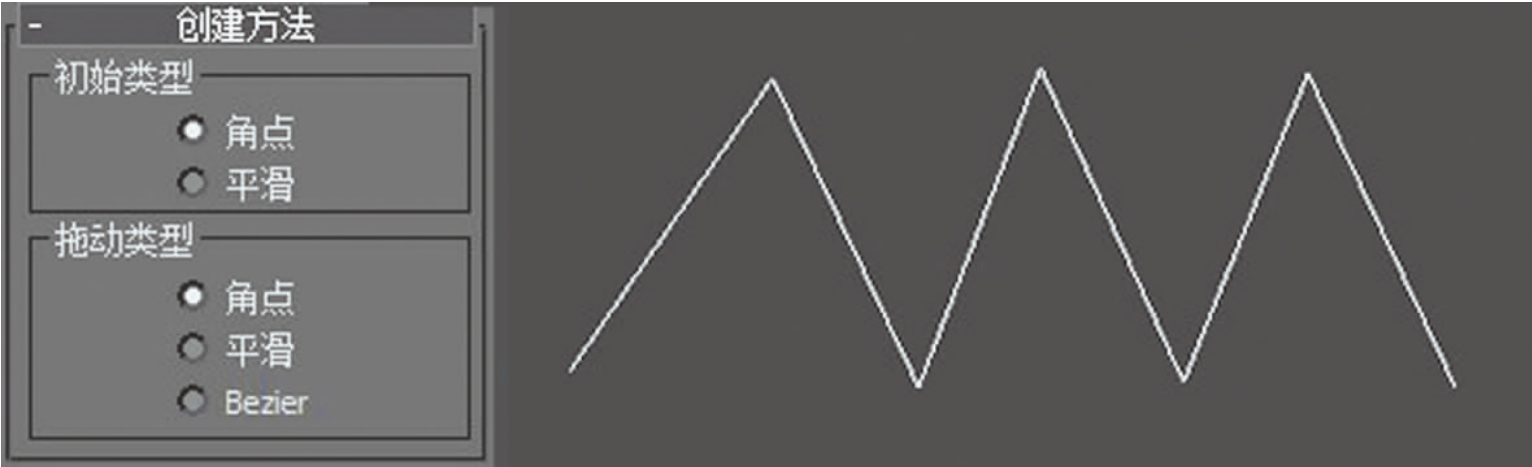
▲图1-2-13 角方式创建的线
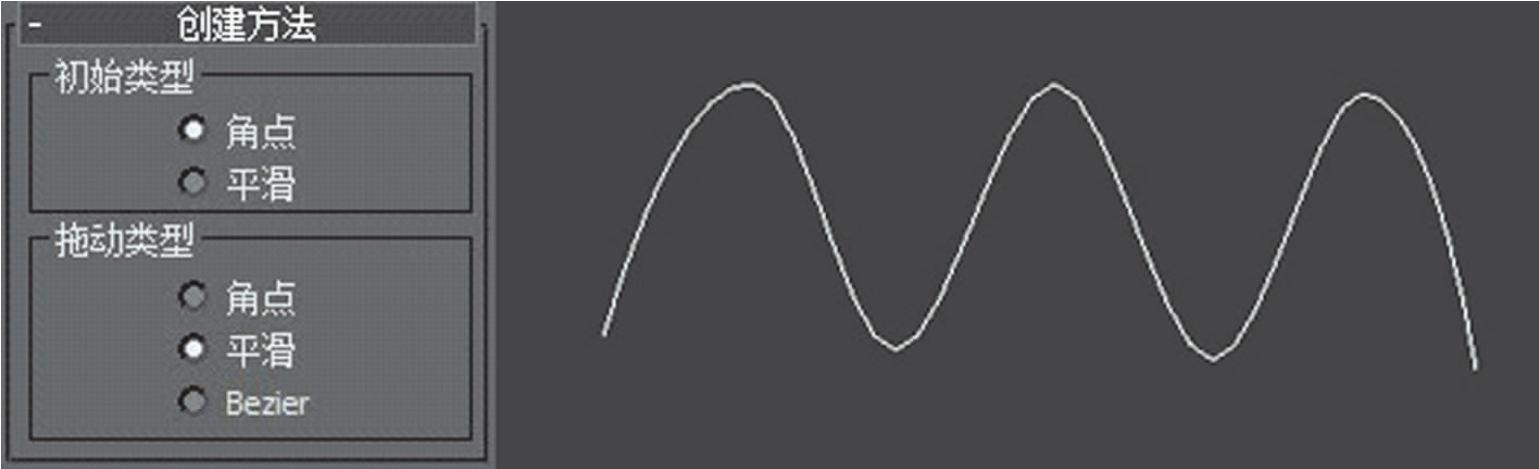
▲图1-2-14 平滑曲线
2.矩形、圆形和椭圆形
这三种二维线型的创建方式基本相同,在视图适当位置单击后,拖动鼠标至适当位置,即可绘制出矩形、圆形或椭圆形,另外也可以通过设置矩形单选参数,使其显示或渲染为长方体实体。配合键盘上的Ctrl键,还可以用矩形和椭圆命令创建出正方形与圆形,如图1-2-15所示。

▲图1-2-15 矩形、圆形和椭圆形的形态
3.弧
弧是由一条闭合或开放的样条线构成的图形,可以创建弧和扇形,如图1-2-16所示。

▲图1-2-16 各种形态的弧
4.圆环、多边形、星形
圆环、多边形、星形的创建,如图1-2-17所示。

▲图1-2-17 圆环、多边形、星形的形态
5.螺旋线
螺旋线是一条分布在二维平面或三维空间的螺旋曲线,如图1-2-18所示。
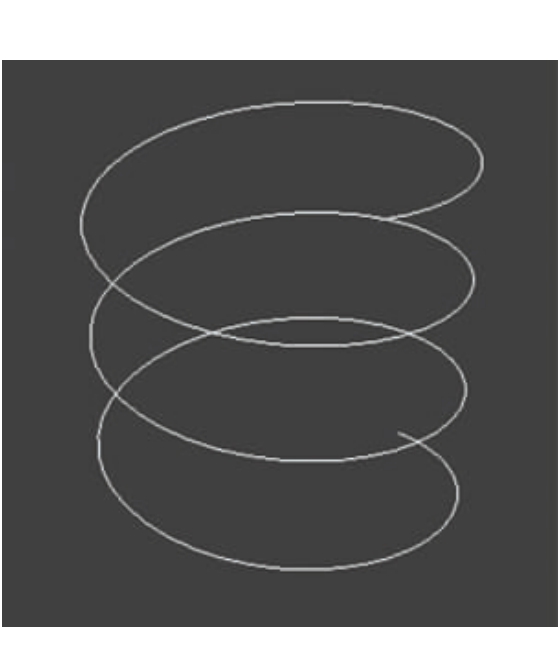
▲图1-2-18 螺旋线
6.文本
在3ds Max系统中允许用户在视图中直接加入文本图形文件,并可以编辑相应的文字功能。单击【对象类型】卷展栏中的文本按钮,在视图按下左键,这样视图中就会出现文字,如图1-2-19所示。
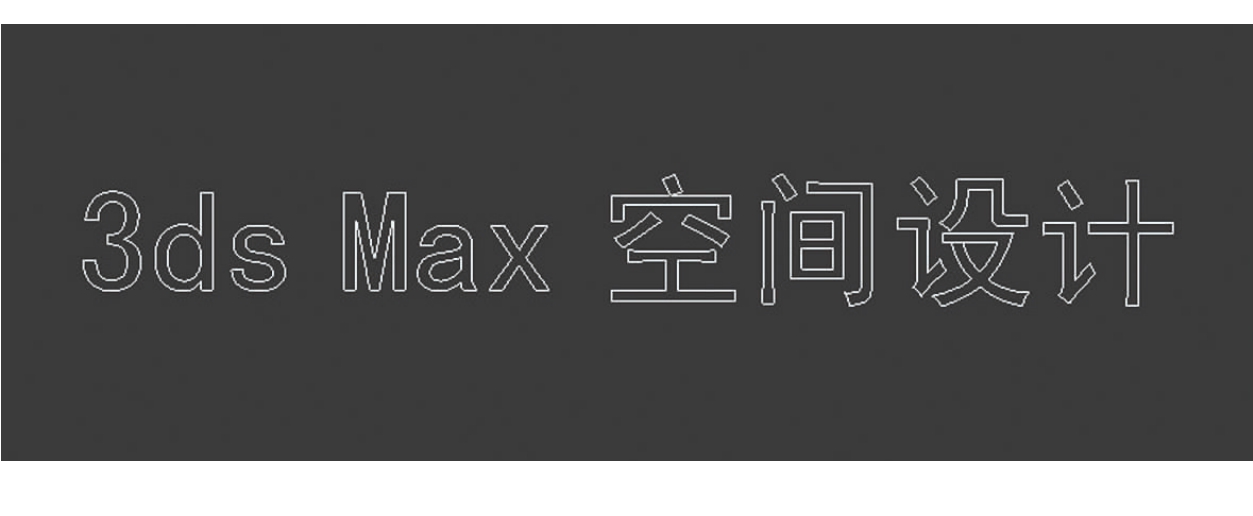
▲图1-2-19 文本效果
7.截面
截面命令创建的是一种特殊类型的对象,它可以通过网格对象基于横截面切片生成其剖面形状。在效果图制作过程中一般不使用该项。
2.2.2 图形的编辑修改
在创建效果图基础造型时,3ds Max基础模型中很难一次到位,需要对基础图形进行编辑。编辑过程中必须转换为可编辑的样条曲线。
二维图形转换为样条线的方法有两种:1.选择二维图形单击鼠标右键,在弹出的快捷菜单中选择转换到【可编辑样条线】命令;2.在命令面板中,单击【修改】命令面板按钮选择【可编辑样条线】修改器。两者的编辑功能基本相同。在二维图形转换为可编辑样条线命令时,原有的创建参数将不存在。如图1-2-20所示。

▲图1-2-20 转换为样条曲线的两种方式
1.“渲染”卷展栏
在“渲染”卷展栏可以调节样条线在视图和渲染状态下的形态,如图1-2-21所示。

▲图1-2-21 样条线“渲染”卷展栏
(1)样条线在渲染默认状态下的效果。
(2)在勾选【渲染中启用】、【在视口中启用】、【生成贴图坐标】后,可以在视图和渲染状态下显示样条线的形态。
2.“插值”卷展栏
步数值越高,样条曲线越光滑,如图1-2-22所示。

▲图1-2-22 样条线“插值”卷展栏
3.“选择”卷展栏
选择类下首行的3个图标按钮,就是二维线形“子对象”的3个内容,从左至右分别是顶点、线段、样条线,如图1-2-23所示。
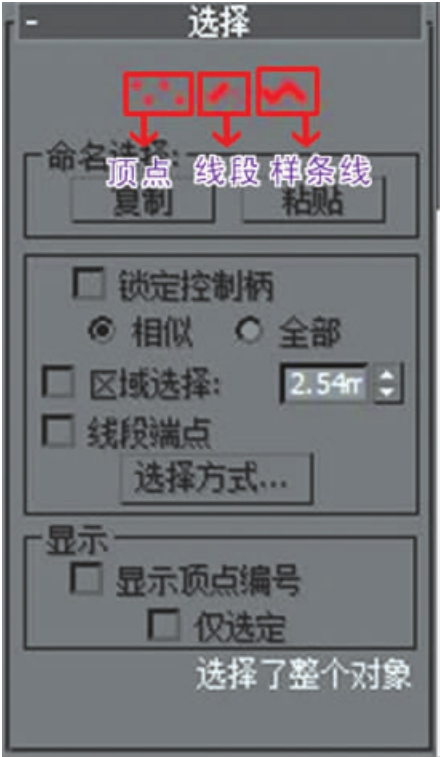
▲图1-2-23样条曲线“选择”卷展栏
顶点:进入顶点次物体级,以顶点为最小单位对样条进行编辑。在编辑顶点的层级时,在视图中选中的顶点上右击鼠标,可以在弹出的快捷菜单中设置样条顶点的不同平滑属性,如图1-2-24所示。各个属性的区别如图1-2-25所示。
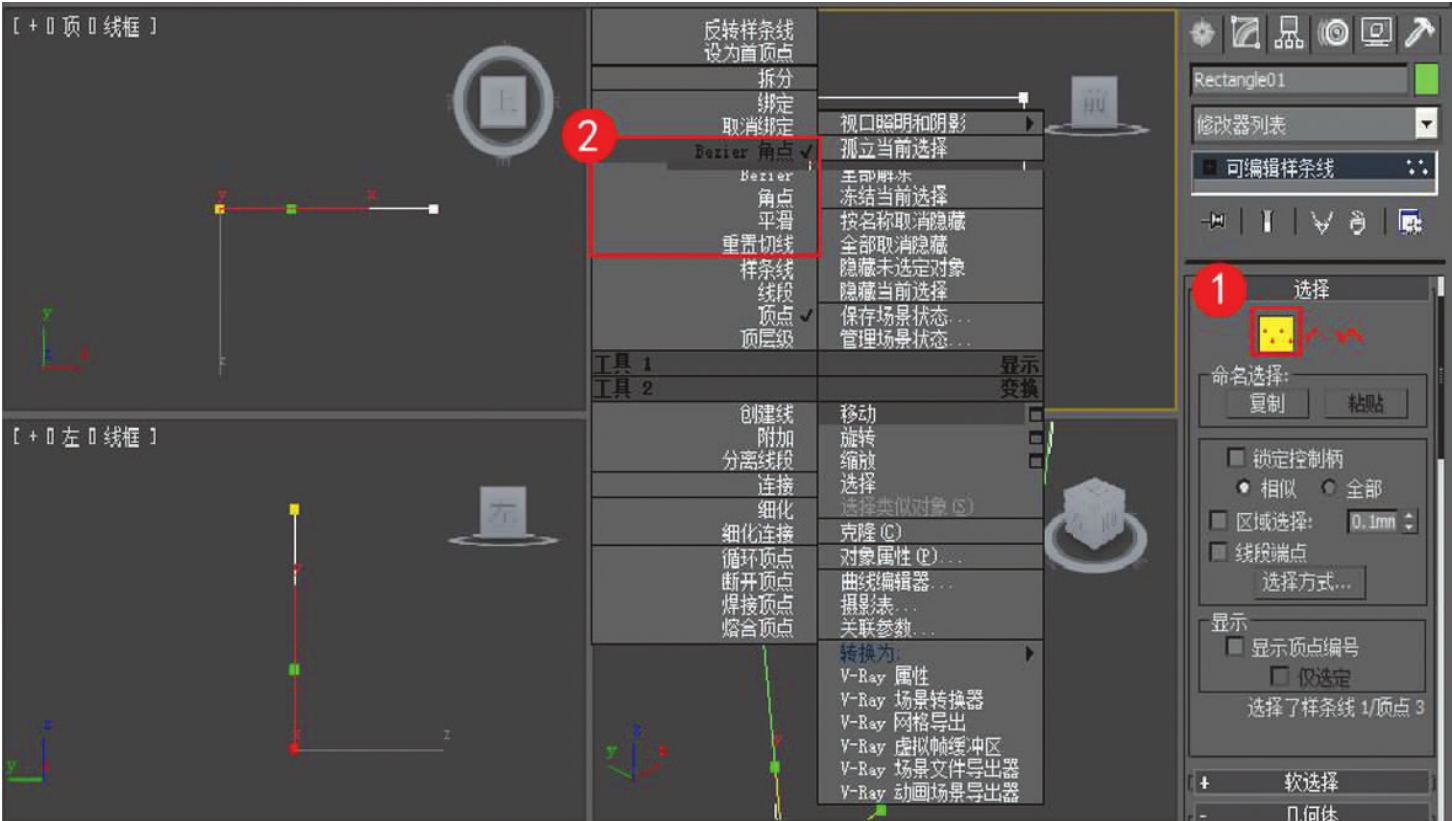
▲图1-2-24 样条曲线平滑属性
(1)Bezier角点:勾选后在顶点上方会出现两个不相关联的调节杆,各自用于调节线段一侧的曲率。
(2)Bezier:勾选后在顶点上方会出现调节杆,两根调节杆会锁定成一条直线并与顶点相切。顶点两侧的曲线会被切换为平滑过渡的方式,通过调整调节杆的位置可以改变线段的曲率。
(3)角点:将顶点两侧的曲率设为直线,不产生任何光滑的效果。
(4)平滑:将线段切换为圆滑的曲线,顶点与线段呈相切状态。

▲图1-2-25 Bezier角点、Bezier、角点、平滑效果
4.“几何体”卷展栏
针对样条曲线的编辑命令,大多集中在“几何体”卷展栏,如图1-2-26所示。

▲图1-2-26 样条曲线“几何体”卷展栏
创建线:可以绘制新的曲线,并把它加入到当前的曲线中。
断开:可以在样条曲线上创建分离点或将已有的点选中作为分离点,分成两个不连接的节点。
附加:可以将其他样条合并。合并后原先创建参数将消失,图形的修改编辑堆栈将被塌陷,所有编辑、修改器、动画指定在当前帧都被冻结,如图1-2-27所示。

▲图1-2-27 附加前和附加后的效果
重定向:此复选框勾选后,新的曲线会移动到原样条的位置。
附加多个:单击按钮后,在弹出的“附加多个”对话框中可以同时选择多个样条曲线并将其合并到当前的曲线之上。
横截面:在多条曲线的顶点之间创建新的曲线,将原来的曲线连接到一起。连接的多条曲线必须属于同一样条。
优化:可以在曲线上添加新的控制点,但是不改变现有曲线的曲率。按钮后方有5个复选框,用于设置加点的方式。如图1-2-28所示。
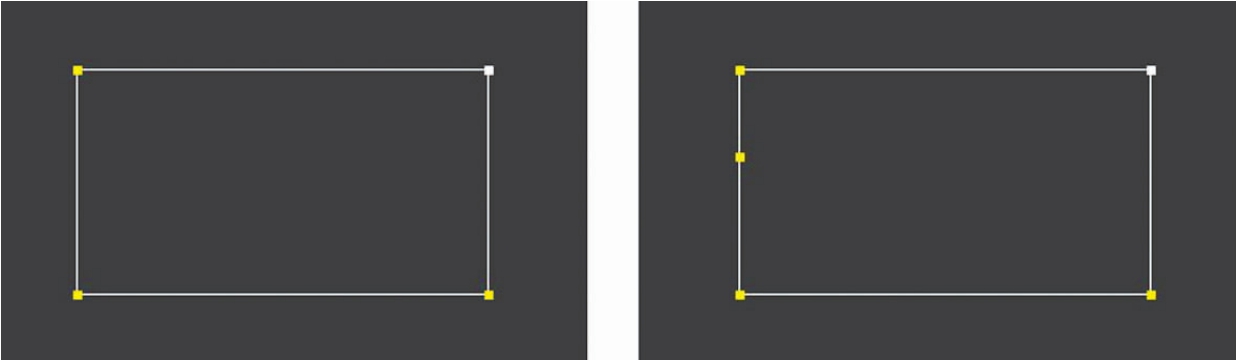
▲图1-2-28 优化前和优化后的效果
自动焊接:选中该项选框后,样条上阈值范围内的顶点会自动焊接,阈值范围可以设定。
阈值距离:设置自动焊接的阈值范围。
焊接:手动焊接样条上被选中,并且在阈值范围内的两顶点上。后面的数值用于设置阈值范围,如图1-2-29所示。

▲图1-2-29 焊接前和焊接后的效果
连接:在两个断开的顶点之间生成样条,使断开的顶点连接成为闭合曲线。
插入:按下此按钮后再单击样条,可以在样条上插入新的顶点:单击样条插入角点,单击样条并拖动鼠标插入贝兹点或光滑节点。
设为首顶点:将样条上选中的顶点设置为曲线的起点。起点的位置在进行放样操作时会确定截面样条之间的相对位置。
熔合:将样条上多个选中的顶点移动到同一个位置。
反转:用于颠倒样条序号的排列方向。
循环:在样条上选择一个顶点,然后单击此按钮,可以按照顶点的序号顺序选中下一个顶点。
相交:在交叉的多个曲线的同一位置分别插入一个顶点,后面的数值用于调整插入顶点的准确度。
圆角:选中一个顶点后,按下该按钮并且在顶点上拖动鼠标,可以在顶点的位置创建一个圆角,也可以通过后面的数值精确地调整圆角的大小,如图1-2-30所示。

▲图1-2-30 圆角前和圆角后的效果
切角:为选定的顶点或边界创建一个斜面。
轮廓:为选定的样条偏移出一个轮廓,下方的“中心”复选框用来决定偏移后是否保留原来的样条,如图1-2-31所示。

▲图1-2-31 轮廓前和轮廓后的效果
布尔:可以将两个样条曲线按照并集、交集或差集的方式合并到一起,如图1-2-32所示。

▲图1-2-32 并集、交集和差集
镜像:对所选择的样条进行水平、垂直和对角镜像。下方的“镜像”复选框用来设置镜像的同时是否复制一个样条,“以轴为中心”复选框用来决定镜像的中心位置。
修剪:可以删除样条上交叉的曲线。
延伸:将开放样条的一条曲线拉长,使开放的样条封闭。
无限边界:用来计算交叉点的位置。
隐藏:在视图中隐藏选中的样条。
全部取消隐藏:在视图中显示所有隐藏的样条。
绑定:将选定的顶点绑定到线段的中心位置。
删除:删除选中的样条。
关闭:连接两个顶点,使开放的样条闭合。
拆分:在样条上平均添加指定数目的顶点,后面数值用于设置顶点的数量。
分离:将选中的线段分离为独立的样条。
炸开:将选中样条上的所有线段爆炸成多个样条或独立的对象。下方的样条线和对象选项用于选择将线段爆炸成样条还是独立的对象。
显示选定线段:勾选此复选框,在点编辑的状态下同时也显示所选的线段。
2.2.3 从二维图形创建三维模型
1.挤出
挤出修改器可以使二维样条线挤出一定的厚度,使之形成一个立体造型,如图1-2-33所示。
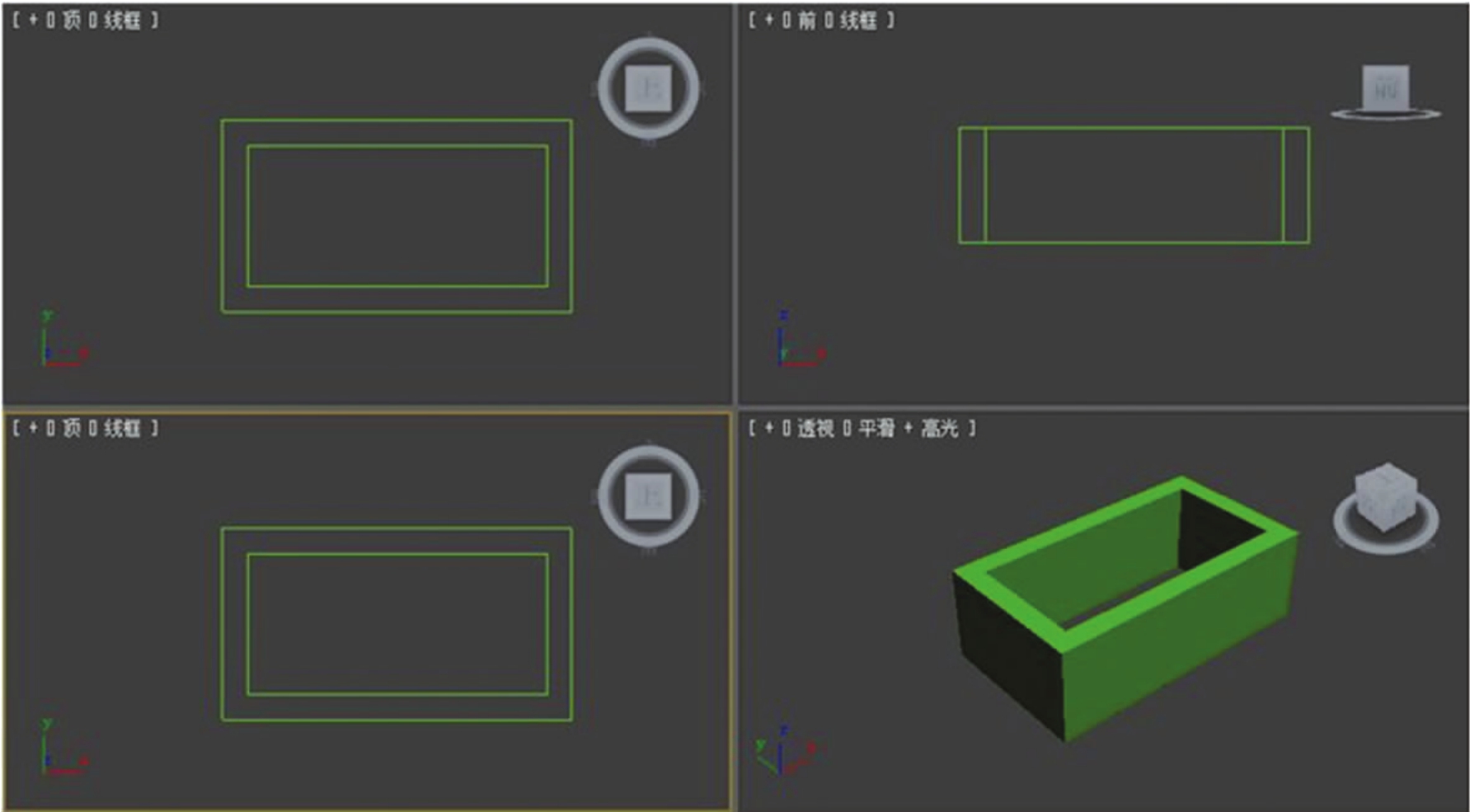
▲图1-2-33 样条线挤出效果
挤出修改器“参数”卷展栏如图1-2-34 所示。

▲图1-2-34 挤出修改器参数
数量:设置挤压的高度。
分段:设置挤压高度方向上的片段数。
封口始端:使拉伸后的模型顶部封闭。
封口末端:使拉伸后的模型底部封闭。
变形:勾选后可以保证模型的顶点数不变,用于制作变形动画。
栅格:对边界进行重新排列、处理,得到比较精简的模型。
面片:将挤出的模型设置为面片体。
网格:将挤出的模型设置为网格体。
NURBS:将挤出的模型输出为NURBS 物体。
生成贴图坐标:自动为挤出的模型添加贴图坐标。
真实世界贴图大小:勾选后根据位图的尺寸,而不是传统的UV 坐标来匹配纹理和模型之间的相对尺寸。
生成材质ID 号:自动指定材质的ID 号,顶盖的ID 号为1,底部的ID 号为2,侧面的ID 号为3。
使用图形ID:勾选此复选框后调自身的ID 设置来决定。
平滑:对挤出的模型进行光滑处理
2.车削
车削编辑修改器可以将二维样条作为截面图形,通过旋转这个截面产生几何体。旋转角度0~360 度之间,适用于制作酒杯、花瓶等一些对称的旋转体模型。如图1-2-35 所示。

▲图1-2-35 创建二维曲线与车削效果
车削修改器“参数”卷展栏如图1-2-36所示。
度数:设置旋转的角度。设置为360°将旋转成一个完整环形,小于360°则旋转成为不完整的扇形。
焊接内核:把旋转轴上重合的点进行焊接,得到结构相对简单的造型。如果要作为变形物体,则不能勾选该顶。
翻转法线:反转模型表面的法线方向。
分段:设置车削圆周上的段数,数值越高,模型越光滑。
方向:设置旋转中心的轴向,有X、Y、Z三个轴向。
对齐:设置样条与旋转轴心的对齐方式,有最小、中心、最大三种方式。
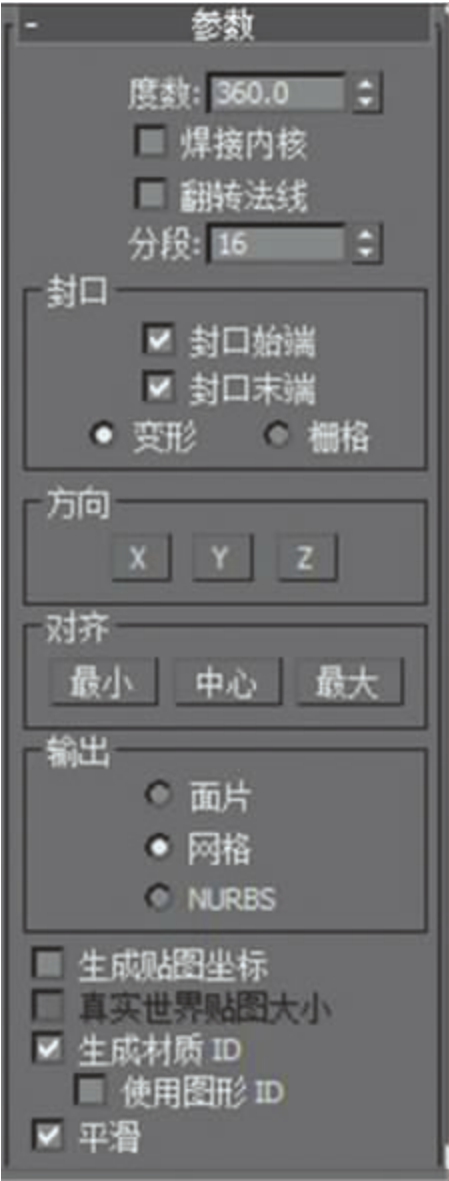
▲图1-2-36 车削修改器参数
3.倒角
倒角修改器可以对二维样条同时进行挤压和倒角处理,使之形成带有厚度和倒角的三维模型,主要用于制作金属文字,如图1-2-37所示。

▲图1-2-37 倒角修改器效果
倒角修改器“参数”卷展栏如图1-2-38左图所示。
始端:将开始截面封顶加盖。
末端:将开始结束截面封顶加盖。
线性侧面:将倒角内部分段划分为直线方式。
曲线侧面:将倒角内部分段划分为弧形方式,勾选后可以得到圆滑的边缘。
分段:设置倒角内部的段数,数值越高倒角越光滑。
级间平滑:对倒角进行光滑处理,但是不会对封盖进行光滑处理。
避免线相交:选中该复选框,可以防止尖锐折角产生的突出变形。
分离:该参数可以设置两条边界线之间的距离间隔,以防止产生越界交叉的现象。

▲图1-2-38 倒角修改器参数
“倒角值”卷展栏如图1-2-38右图所示。
起始轮廓:设置原始样条的外轮廓大小。如果数值为0,将以原始样条为基准进行倒角制作。增加数值会将原始样条放大后进行倒角操作。
高度:设置倒角的高度。
轮廓:设置倒角的轮廓大小。
级别:共提供了3个倒角级别,可以分别在模型的两端和中间都产生倒角效果,如图1-2-39所示。
4.放样
放样是通过建立一个放样路径,然后在路径上插入各种截面来形成三维模型的一种建模方式。在进行放样操作之前,首先要在场景中绘制完成截面样条和路径样条。需要注意的是,截面样条可以有多个,但是路径样条只能有一条。
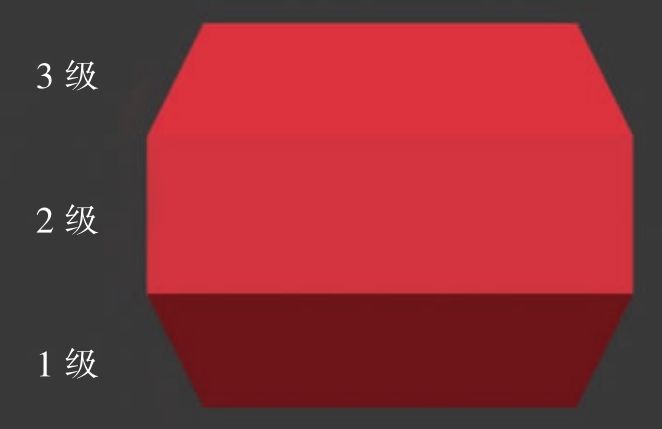
▲图1-2-39 级别倒角效果
放样建模是一种比较传统的建模方式,但也是较为重要的建模方式,在我们的效果图制作中需要熟练掌握。
(1)单截面放样
创建放样模型时,要先创建一个放样的路径和一个放样用的截面,而且要求路径和截面都应是样条曲线。样条曲线可以是闭合的,也可以是开放的。放样路径只能是一条样条曲线,如果用多于一条的样条曲线,必须将它们结合成为一条样条曲线才能使用。如图1-2-40所示。

▲图1-2-40 单截面放样效果
在放样时,创建方式有两种:一种是先选择截面,再选择放样的路径,此方法适用于截面的位置和方向在放样后不发生小变化的情况;另一种是先选择路径,再选择放样路径上的各个截面,这种方法适用于路径的位置和方向在放样后不发生变化的情况,尤其适用于使用多个截面创建放样模型。如图1-2-41所示。

▲图1-2-41 放样创建方法
(2)多截面放样
在放样对象的一条路径上,允许有多个不同的截面图形存在,它们共同控制放样对象的外形,如图1-2-42所示。
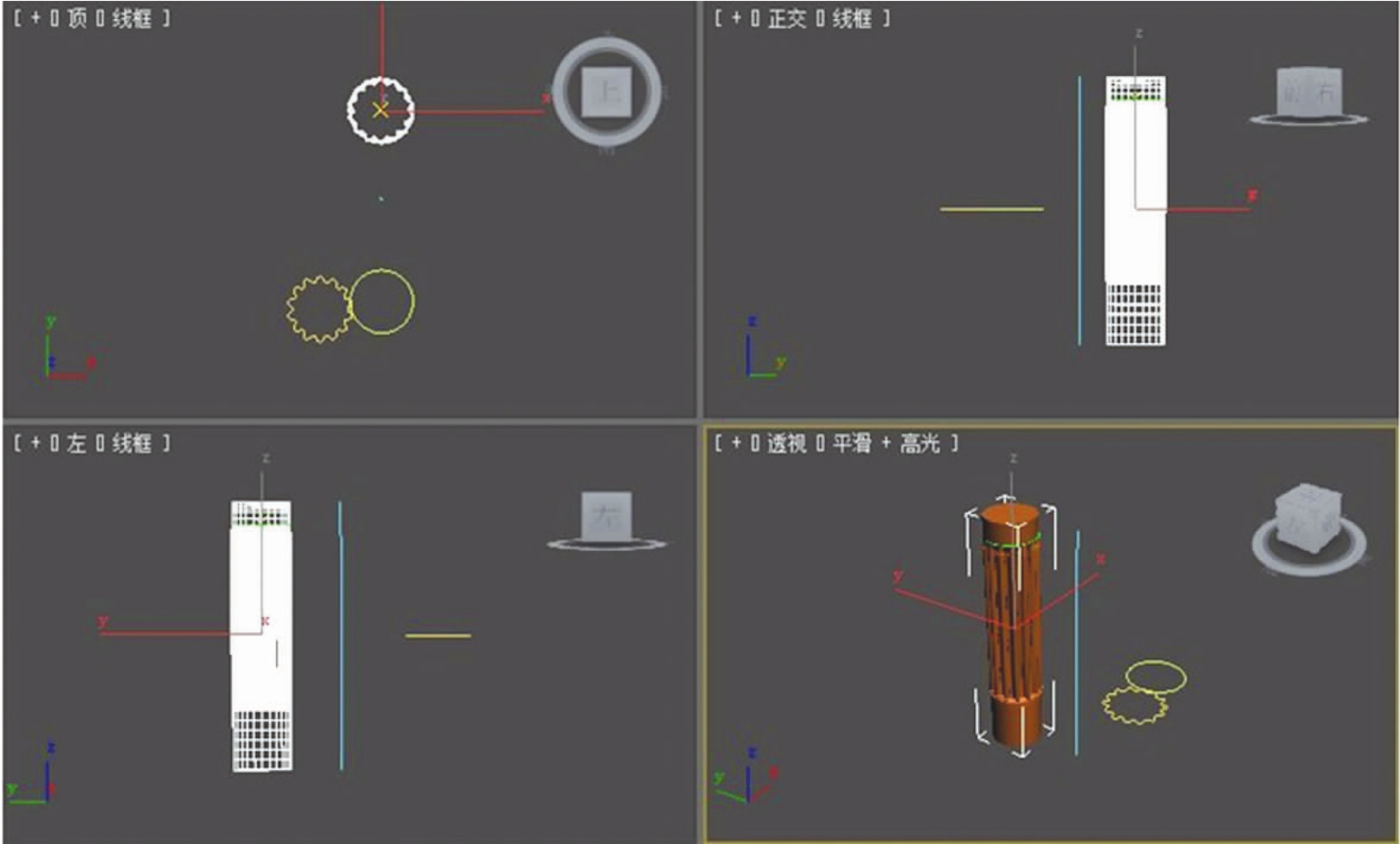
▲图1-2-42 多截面放样效果
路径参数卷展栏,如图1-2-43所示。

▲图1-2-43 放样“路径参数”卷展栏
路径:可以确定插入点在路径上的位置,它的值的含义由下面的三个参数项决定。
百分比:将全部路径设为100%,根据百分比来确定插入点的位置。
距离:以实际路径的长度单位为单位,根据具体长度数值来确定插入点的位置。
路径步数:以路径的步幅数和顶点来确定插入点的位置。
启用:可以启动捕捉设置,在其中设置捕捉值。
拾取图形:单击此按钮,用于在屏幕上手动选择截面图形。
上一个图形、下一个图形:用于上下翻动截面图形,它们可令你在各截面图形之间切换。
(3)放样变形
如果要创建一个复杂的放样物体,首先利用放样命令制作一个简单的放样物体,然后再通过放样变形功能,就可将简单的放样物体改变为各种复杂的形体。选择放样物体后,单击【修改】,打开修改命令面板,在修改命令面板中显示出“变形”卷展栏,如图1-2-44所示。通过卷展栏中提供的变形按钮,即可对放样物体进行变形处理。
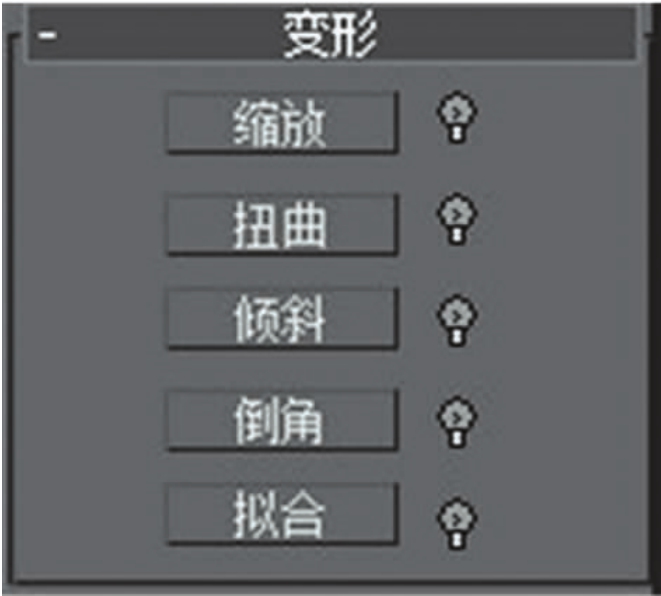
▲图1-2-44 放样“变形”卷展栏
如图1-2-45所示是利用缩放变形按钮创建罗马柱。

▲图1-2-45 放样“缩放”效果
(4)编辑放样
放样对象创建完成以后,如果需要修改截面或者路径,这时就需要进入放样对象的子对象层,进行编辑。打开【修改】命令面板,在修改器堆栈列表框中显示出放样选项。在修改器堆栈列表框中单击放样选项前的【+】号,将修改器堆栈列表框的放样选项展开。可以看到放样对象有图形和路径两个,如图1-2-46所示。

▲图1-2-46 放样编辑器
免责声明:以上内容源自网络,版权归原作者所有,如有侵犯您的原创版权请告知,我们将尽快删除相关内容。















