3.3.5 数据处理技巧
1.筛选
筛选是查找和处理区域中数据子集的快捷方法。与排序不同,筛选并不重排区域。筛选只是暂时隐藏不必显示的行。筛选区域仅显示满足条件(所指定的限制查询或筛选的结果集中包含哪些记录的条件)的行,该条件由用户针对某列指定。Microsoft Excel提供了两种筛选区域的命令:
●自动筛选,包括按选定内容筛选,它适用于简单条件。
●高级筛选,适用于复杂条件。
使用筛选命令过程如图3.22所示。
Excel筛选行时,用户可对区域子集进行编辑、设置格式、制作图表和打印,而不必重新排列或移动。
下面举例说明数据筛选操作,读者可以在上一小节绩效考核的基础上操作进行比对实验。
(1)自动筛选。
使用“自动筛选”命令时,自动筛选箭头 显示于筛选区域中列标签的右侧,如图3.23所示。
显示于筛选区域中列标签的右侧,如图3.23所示。

图3.21 色彩显示示例图
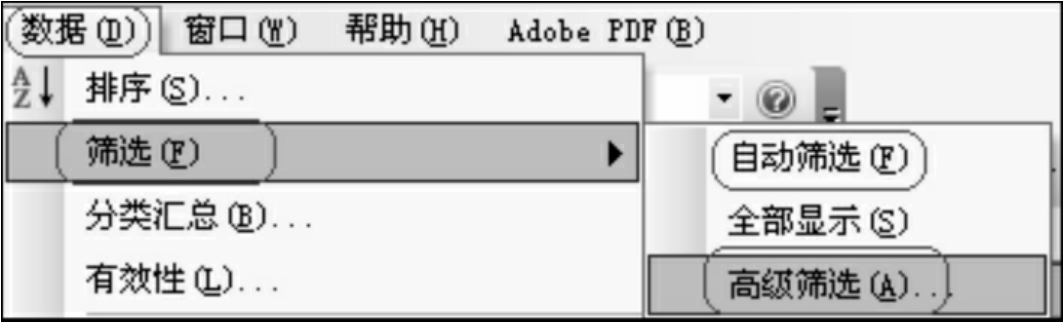
图3.22 “筛选”命令选择图
其中:①是未筛选的区域,②是筛选的区域。
用户可以使用自定义自动筛选,以显示含有一个值或另一个值的行。用户也可以使用自定义自动筛选以显示某个列满足多个条件的行,例如,显示值在指定范围内(如Davolio的值)的行。
(2)高级筛选。
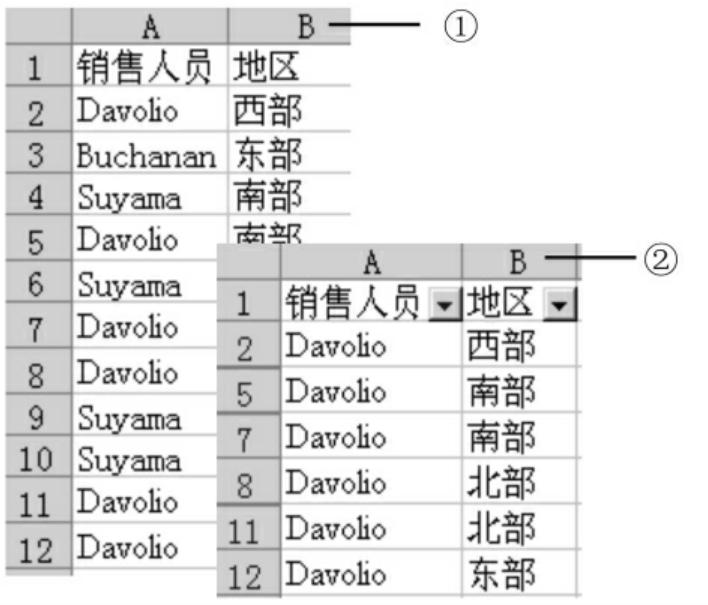
图3.23 自动筛选
“高级筛选”命令可像“自动筛选”命令一样筛选区域,但不显示列的下拉列的入“B表,而是在区域上方单独的条件区域中键入筛选条件。条件区域允许根据复杂条件进行筛选。
①单列上具有多个条件的筛选。
如果某一列具有两个或多个筛选条件,那么可直接在各行中从上到下依次键各个条件。例如,下面的条件区域显示“销售人员”列中包含“Davolio”、uchanan”或“Suyama”的行,如表3.8所示。
表3.8 单列示例表
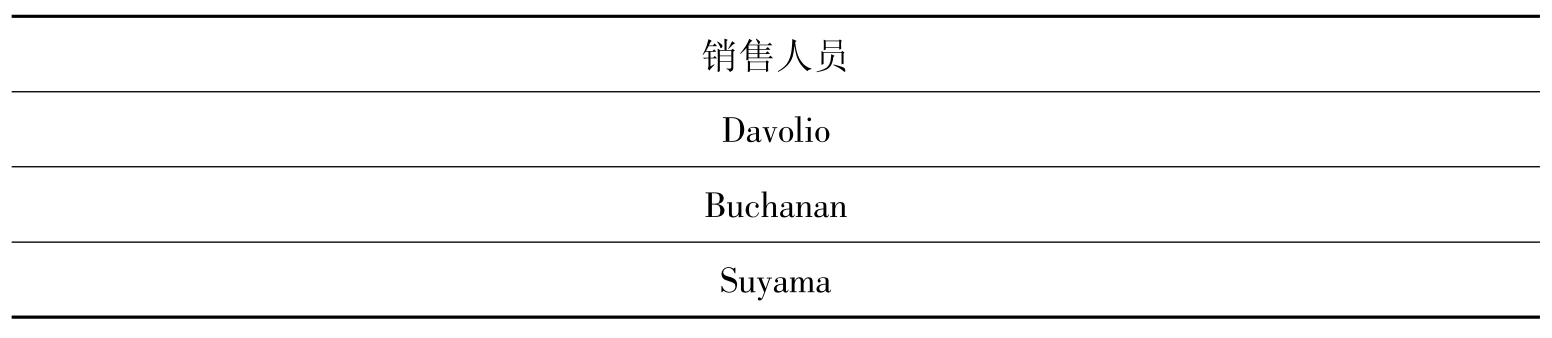
3.入品
对上一小节绩效考核的数据进行“选取A部门或B部门数据”的过程如图24所示,其中的 按钮为区域选择按钮。
按钮为区域选择按钮。
②多列上具有单个条件的筛选。
若要在两列或多列中查找满足单个条件的数据,请在条件区域的同一行中输所有条件。例如,下面的条件区域将显示所有在“类型”列中包含“农产”、在“销售人员”列中包含“Davolio”且“销售额”大于$1 000的数据行,如表3.9所示。

图3.24 单列上具有多个条件的筛选
表3.9 多列示例表

③某一列或另一列上具有单个条件的筛选。
若要找到满足一列条件或另一列条件的数据,请在条件区域的不同行中输入条件。例如,下面的条件区域将显示所有在“类型”列中包含“农产品”、在“销售人员”列中包含“Davolio”或销售额大于$1 000的行。如表3.10所示。
表3.10 某行或某列示例表
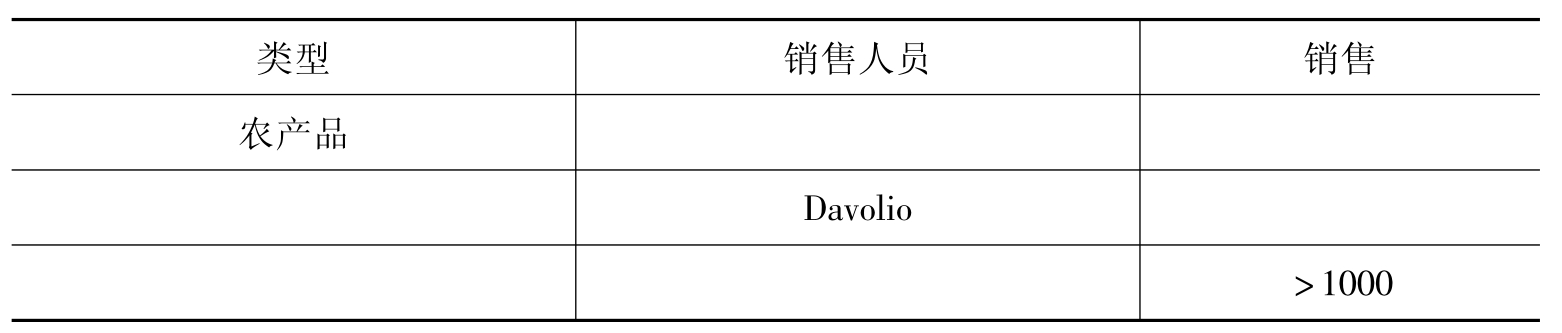
④两列上具有两组条件之一的筛选。
若要找到满足两组条件(每一组条件都包含针对多列的条件)之一的数据行,请在各行中键入条件。例如,下面的条件区域将显示所有在“销售人员”列中包含“Davolio”且销售额大于$3 000的行,同时也显示“Buchanan”销售商的销售额大于$1 500的行。如表3.11所示。
表3.11 两列上具有两组条件之一示例表
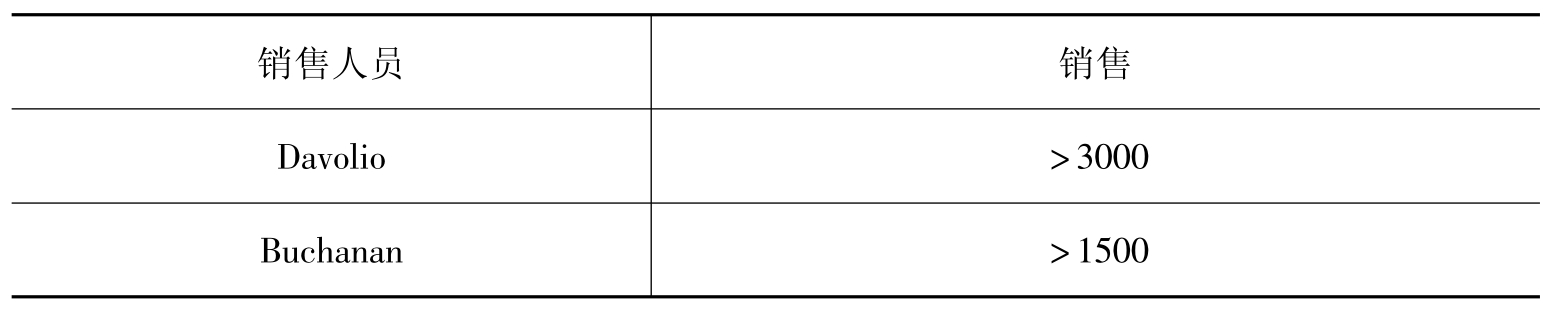
⑤一列有两组以上条件的筛选。
若要找到满足两组以上条件的行,请用相同的列标包括多列。例如,下面条件区域显示介于5 000和8 000之间以及少于500的销售额。如表3.12所示。
表3.12 一列有两组以上条件示例表

⑥将公式结果用作条件的筛选。
可以将公式的计算结果作为条件使用。用公式创建条件时,不要将列标签作为条件标签使用;应该将条件标签置空,或者使用区域中的非列标签。例如,下面的条件区域显示在列C中,其值大于单元格区域C7∶C10平均值的行。如表3.13所示。
表3.13 将公式结果用作条件示例表
![]()
将公式结果用作条件时应注意:
(a)用作条件的公式必须使用相对引用来引用列标签(例如,“销售”),或者引用第一个记录的对应字段。公式中的其他所有引用都必须为绝对引用,并且公式的计算结果必须为TRUE或FALSE。在本公式示例中,“C7”引用区域中第一个记录(行7)的字段(列C)。
(b)可在公式中使用列标签来代替相对单元格引用或区域名称。当Microsoft Excel在包含条件的单元格中显示错误值#NAME?或#VALUE!时,可忽略这些错误,因为它们不影响区域的筛选。
(c)Microsoft Excel在计算数据时不区分大小写。
(3)取消筛选。
①若要在区域或列表中取消对某一列进行的筛选,请单击该列首单元格右端的下拉箭头 ,再单击“全部”。
,再单击“全部”。
②若要在区域或列表中取消对所有列进行的筛选,请指向“数据”菜单中的“筛选”,再单击“全部显示”。
③若要删除区域或列表中的筛选箭头,请指向“数据”菜单中的“筛选”,再单击“自动筛选”。
2.数据有效性设定
操作方法:选定要限制其数据有效性范围的单元格;在“数据”菜单上,单击“有效性”命令,再单击“设置”选项卡,弹出数据有效性设置窗口,如图3.25所示。
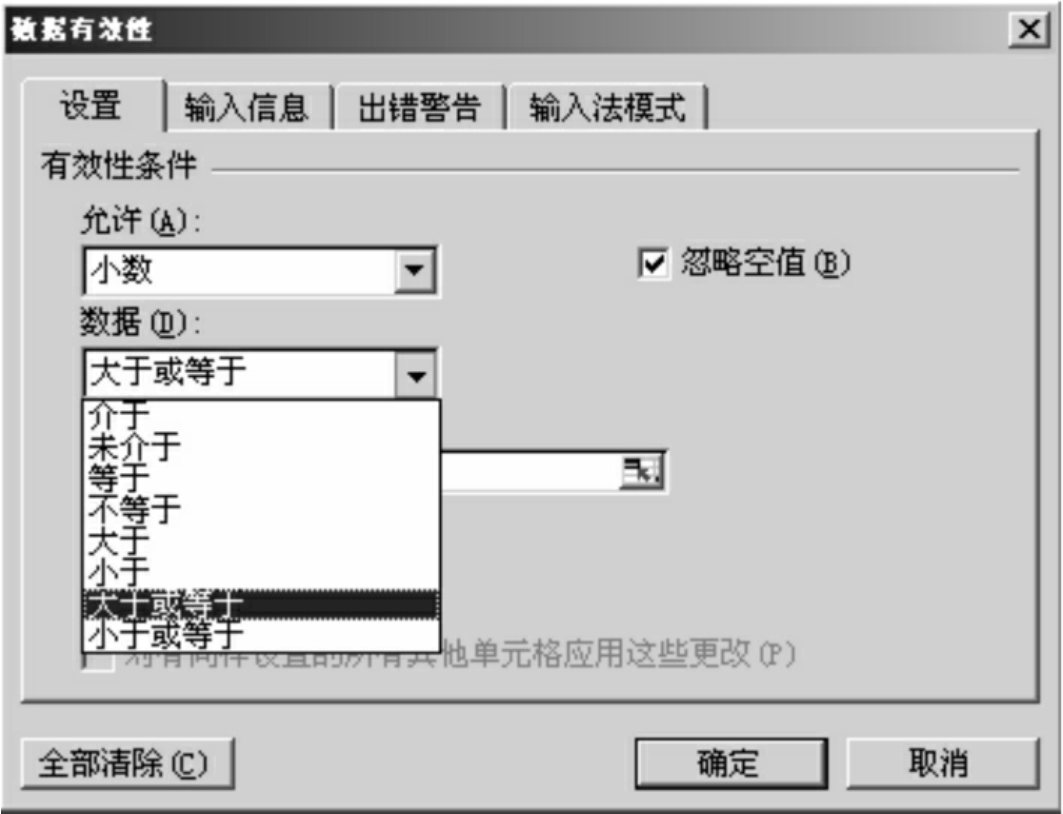
图3.25 数据有效性设定图
再指定所需的数据有效性类型,指定单元格是否可为空白单元格。若要在单击该单元格后显示一个可选择的输入信息,请单击“输入信息”选项卡,选中“选定单元格时显示输入信息”复选框,然后输入该信息的标题和正文。还可以设置在输入无效数据时,通过“出错警告”选项卡指定Microsoft Excel的响应方式。
下面请读者根据这里介绍的数据有效性类型对绩效考核的单元格进行设定。
(1)有序列的数值。
①在“允许”下拉列表框中,单击“序列”。
②单击“来源”框,然后执行下列操作之一:
(a)若要在框中定义序列,请键入序列值,并用逗号分隔。
(b)若要使用已命名的单元格区域,请键入等号(=),随后键入区域的名称。
(c)若要使用单元格引用,请在工作表上选择单元格,然后按Enter键。
③确认选中“提供下拉箭头”复选框。
(2)数字有范围限制。
①请在“允许”框中,单击“整数”或“小数”。
②在“数据”框中,单击所需的限制类型。例如,若要设置上限或下限,请单击“介于”。
③输入允许的最大值、最小值或特定值。
(3)日期或时间有范围限制。
①请在“允许”框中,单击“日期”或“时间”。
②在“数据”框中,单击所需的限制类型。例如,若要使日期在某天之后,请单击“大于”。
③输入允许的开始、结束、特定日期或时间。
(4)文本为指定长度。
①在“允许”框中,单击“文本长度”。
②在“数据”框中,单击所需的限制类型。例如,若要使文本长度不超过指定长度,请单击“小于或等于”。
③输入最大、最小或指定的文本长度。
(5)计算基于其他单元格内容的有效性数据。
①在“允许”框中,单击所需的数据类型。
②在“数据”框中,单击所需的限制类型。
③在“数据”框或其下面的框中,单击用于指定数据有效性范围的单元格。
例如,如果只有在结果不超出预算时,才许可输入账户,则可单击“允许”框中的“小数”,再单击“数据”框中的“小于或等于”,然后在“最大值”框中单击包含预算的单元格。
(6)使用公式计算有效性数据。
①在“允许”框中,单击“自定义”。
②在“公式”编辑框中,输入计算结果为逻辑值(数据有效时为TRUE,数据无效时为FALSE)的公式。例如,如果只有在没有对任意账户(cell D6)做预算时,野餐账户单元格中的数值才有效,并且预算总值(D20)也小于已分配的40000美元,则可输入自定义公式=AND(D6=0,D20<40000)。
免责声明:以上内容源自网络,版权归原作者所有,如有侵犯您的原创版权请告知,我们将尽快删除相关内容。















