任务8.3 数字证书的应用
1.实训目的
通过本次实训,了解数字加密邮件和数字签名邮件的作用,掌握CA认证的具体操作流程、数字证书的使用。
2.实训内容
(1)申请个人数字证书
(2)使用个人电子邮件数字证书
3.操作步骤
(1)安装数字认证中心的根证书
①在IE浏览器中输入http://www.myca.cn/myca/,进入MyCA数字证书中心主页。需要安装根证书,保障正常使用此网站的功能,单击右侧“安装根证书”,如图8-32所示。

图8-32 MyCA数字证书中心主页
②出现安全提示,询问你是否进行下一步安装,单击“是”按钮来信任该验证机构,继续申请。如图8-33所示。

图8-33 安全提示
③系统继续提示是否安装此电子证书,单击“是”按钮,继续安装,如图8-34所示。
④出现根证书安装成功。如图8-35所示
(2)申请数字证书
①登录MyCA数字证书中心,单击“注册免费证书”按钮,进入申请免费个人数字证书界面,按照提示如实填写信息。其中要选择加密服务提供程序,选择“Microsoft Base Cryptographic Provider V1.0”选项,信息填写完毕,单击“注册”按钮。如图8-36所示。
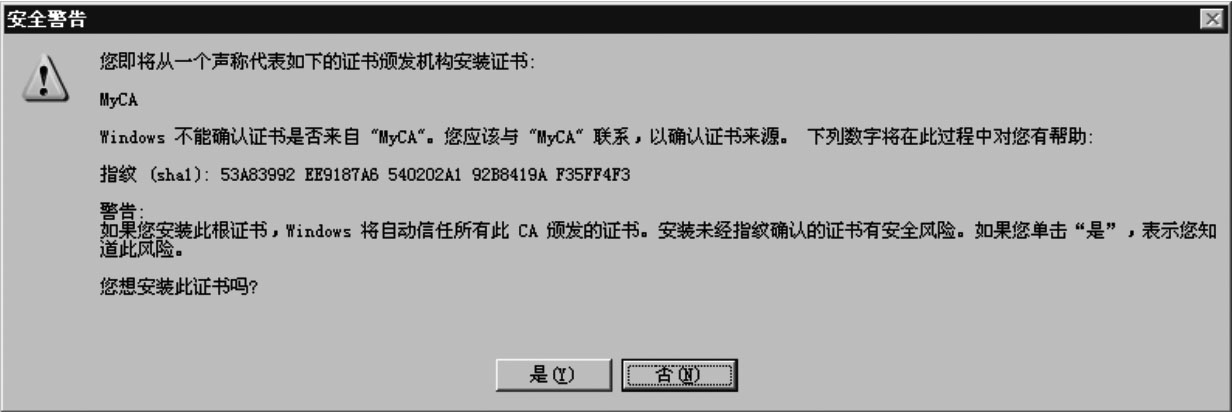
图8-34 安装证书链

图8-35 证书安装成功

图8-36 填写注册信息
②确认填写信息是否正确,确认后单击“确定”按钮,如图8-37所示。
③网站接收注册请求,开始颁发数字证书,如图8-38所示。
④数字证书申请成功,生成一个电子证书下载的链接,用户需要从这个连接下载自己的数字证书,如图8-39所示。
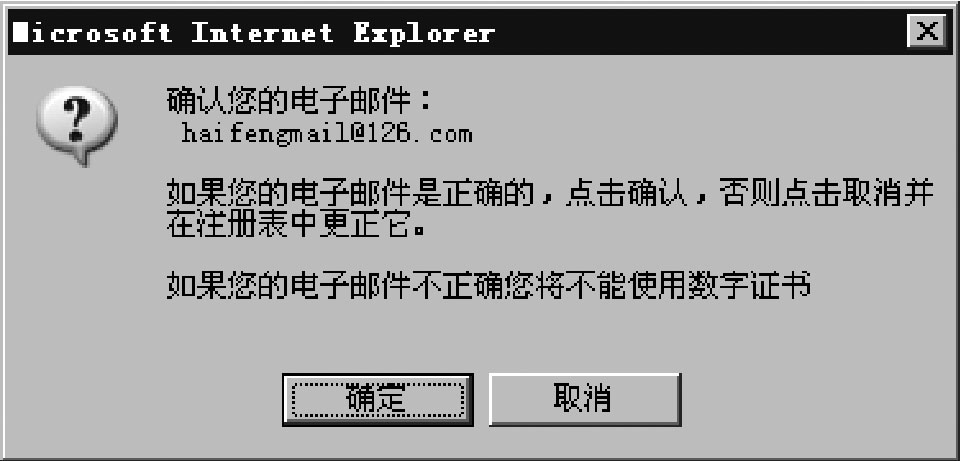
图8-37 电子邮件确认
图8-38 接受证书申请

图8-39 数字证书申请成功
⑤登录注册的电子邮箱,邮箱内收到MyCA中心管理员发来的确认邮件,复制邮件中的身份识别码,访问MyCA管理员指定的证书获取页面,输入身份识别码。如图8-40所示。
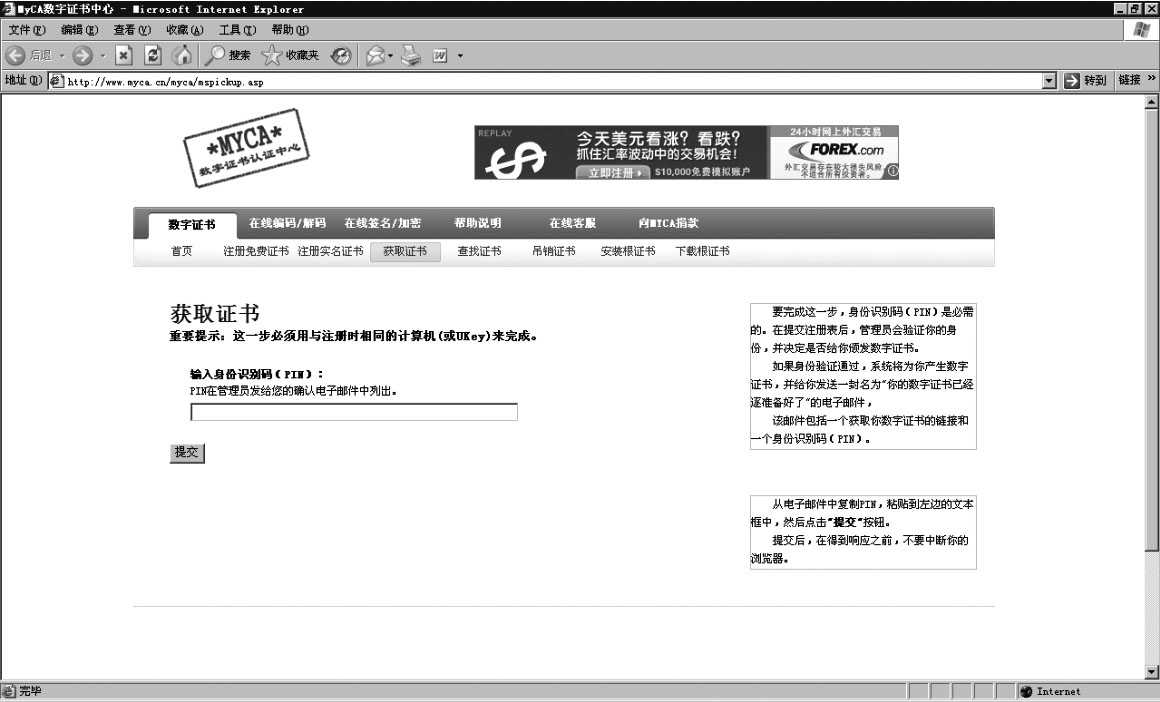
图8-40 证书获取页面
⑥按照网站系统提示操作,完成安装。最后系统提示安装证书成功。如图8-41所示。

图8-41 证书安装成功
(3)查看数字证书
①打开Internet Explorer浏览器,单击“工具”菜单中的“Internet选项”——“内容”——“证书”按钮,如图8-42所示。

图8-42 Internet选项
②在“证书”对话框中,单击“个人”选项卡,可以查看到已经申请的个人数字证书列表,如图8-43所示。
③选定需要查看的个人数字证书,单击“查看”按钮,可以查看相应数字证书的详细信息,如图8-44所示。
(4)数字证书的导出
①打开IE浏览器,单击“工具”菜单中“Internet选项”——“内容”——“证书”——“个人”,选定要导出的证书,单击“导出”按钮,出现证书导出向导,根据向导选择是否导出私钥,单击“下一步”按钮。如图8-45所示。

图8-43 个人选项卡

图8-44 查看证书
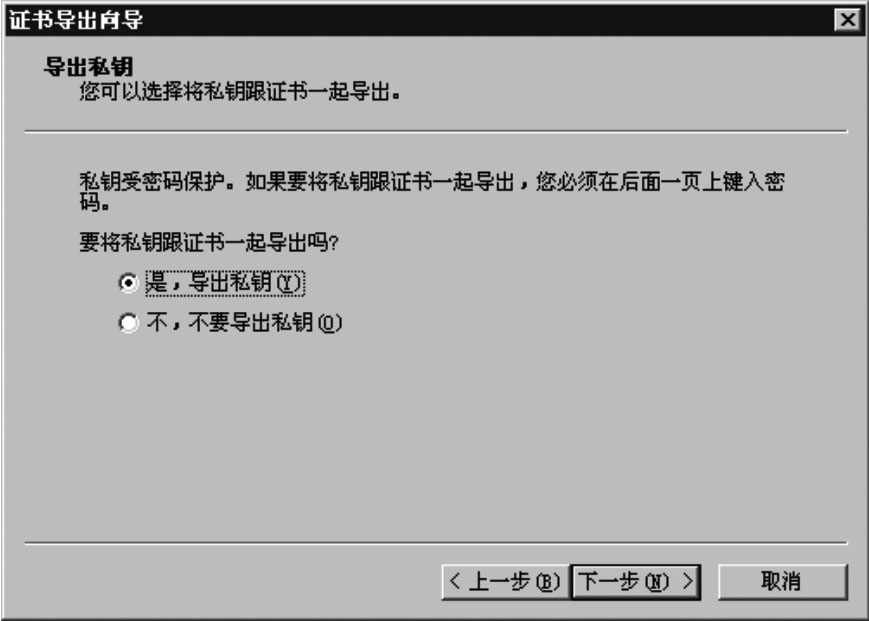
图8-45 导出证书与私钥
②选择导出文件的格式,单击“下一步”按钮,如图8-46所示。

图8-46 导出文件的格式
③输入私钥保护密码,单击“下一步”按钮,如图8-47所示。
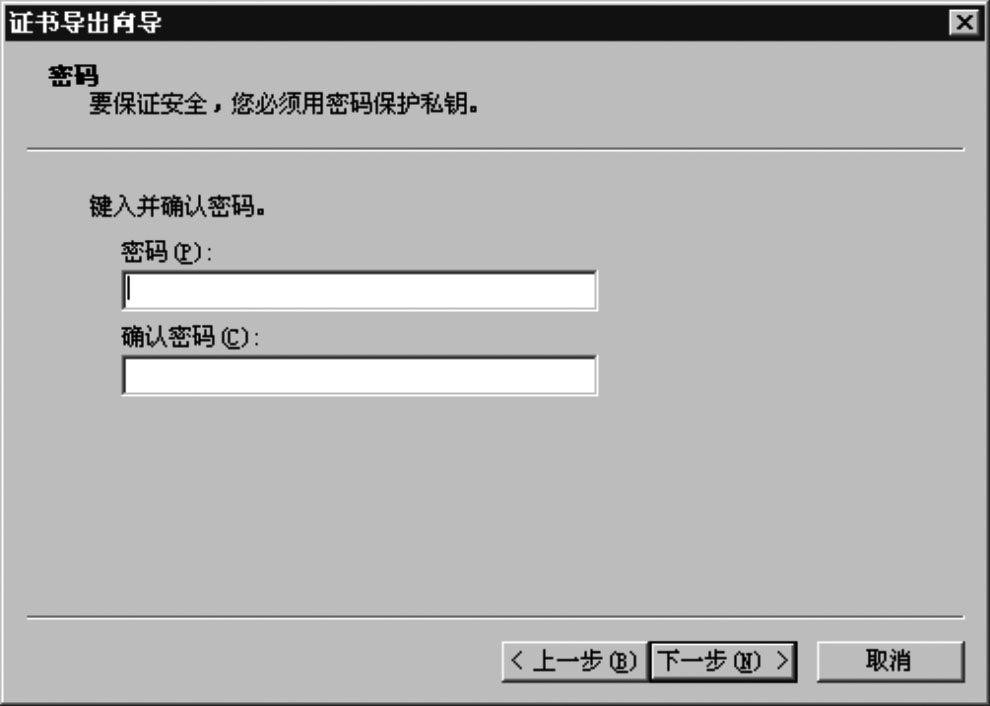
图8-47 输入私钥保护密码
④输入导出证书的路径和文件名,单击“下一步”按钮,完成导出,如图8-48所示。

图8-48 完成证书导出
(5)数字证书的导入
①打开IE浏览器,单击“工具”菜单中的“Internet选项”——“内容”——“证书”——“导入”按钮,打开“证书导入向导”对话框,单击“下一步”,如图8-49所示。

图8-49 导入证书
②输入导入文件的路径和文件名,单击“下一步”,如图8-50所示。

图8-50 输入导入文件的地址名称
③输入私钥保护密码,单击“下一步”,如图8-51所示。
④选择证书存储区,通常选择的是系统自动存储,然后单击“下一步”,如图8-52所示。
⑤出现“导入成功”对话框,单击“确定”完成证书的导入,如图8-53所示。
(6)Outlook Express发送加密文件
①设定邮件账户。启动Outlook Express,单击“工具”——“账户”——“添加”——“邮件”选项,打开“Internet连接向导”对话框,按照系统提示输入相关信息,完成账号设置。具体操作过程可以参看邮件提供商对应的帮助文件。

图8-51 输入私钥保护密码

图8-52 证书存储位置
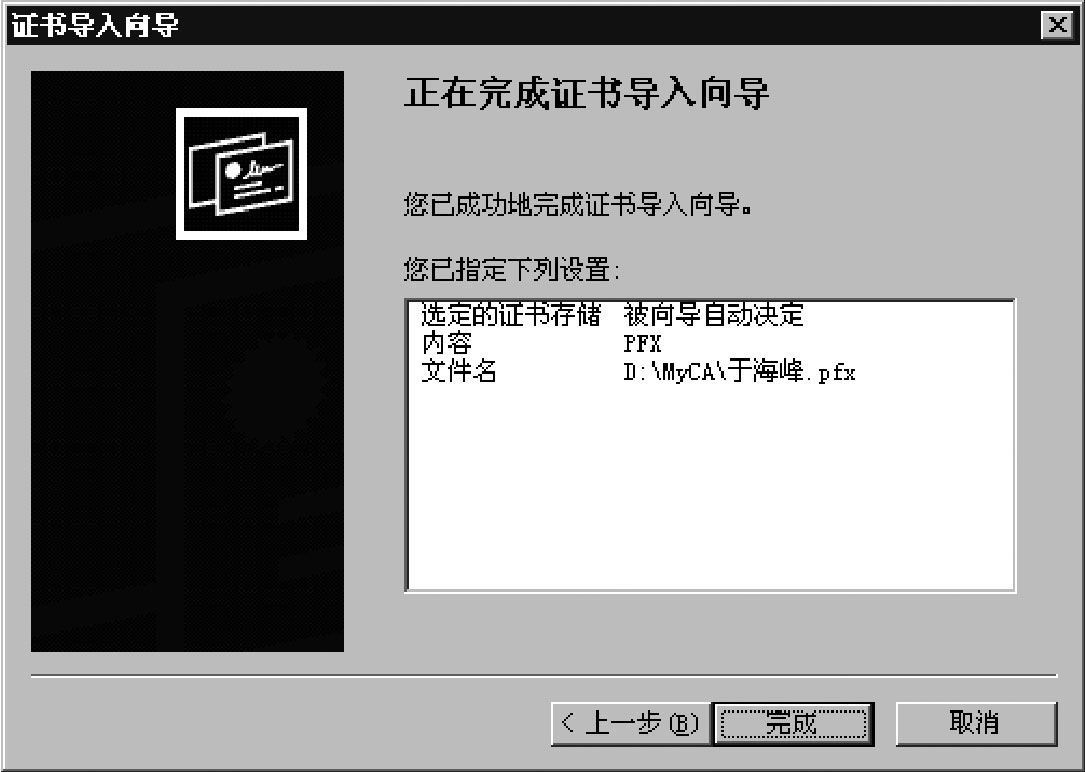
图8-53 证书导入成功
②发件人想要给指定的收件人发送加密邮件的时候,必须已经正确安装了对方的“电子证书保护证书”。只要对方用其“电子邮件保护证书”给你发送一个签名邮件,选中该邮件右击在弹出的快捷菜单中选择“将发件人添加到通讯簿”选项,系统会自动将收到邮件的签名证书导入系统,并与对方的电子邮件地址绑定,这样在下一次想要给对方发送加密邮件的时候,只需要选中加密按钮即可完成加密过程;否则就要手工安装对方的“电子邮件保护证书”(只含有公钥,需向对方索取),单击“工具”——“账户”——“邮件”选项卡,选中用于发送安全电子邮件的邮件账户,然后单击“属性”按钮,打开“属性”对话框,单击“安全”选项卡,可以看到“签署证书”、“加密首选项”项目。如图8-54所示。

图8-54 属性对话框
③在“签署证书”项目中单击“选择”按钮,出现选择“默认账户数字ID对话框”,选择要使用的数字证书,然后单击“确定”,如图8-55所示。

图8-55 选择数字证书
④“加密首选项”的数字证书配置与“签署证书”相同,单击“确定”按钮。完成两项条件设置,如图8-56所示。
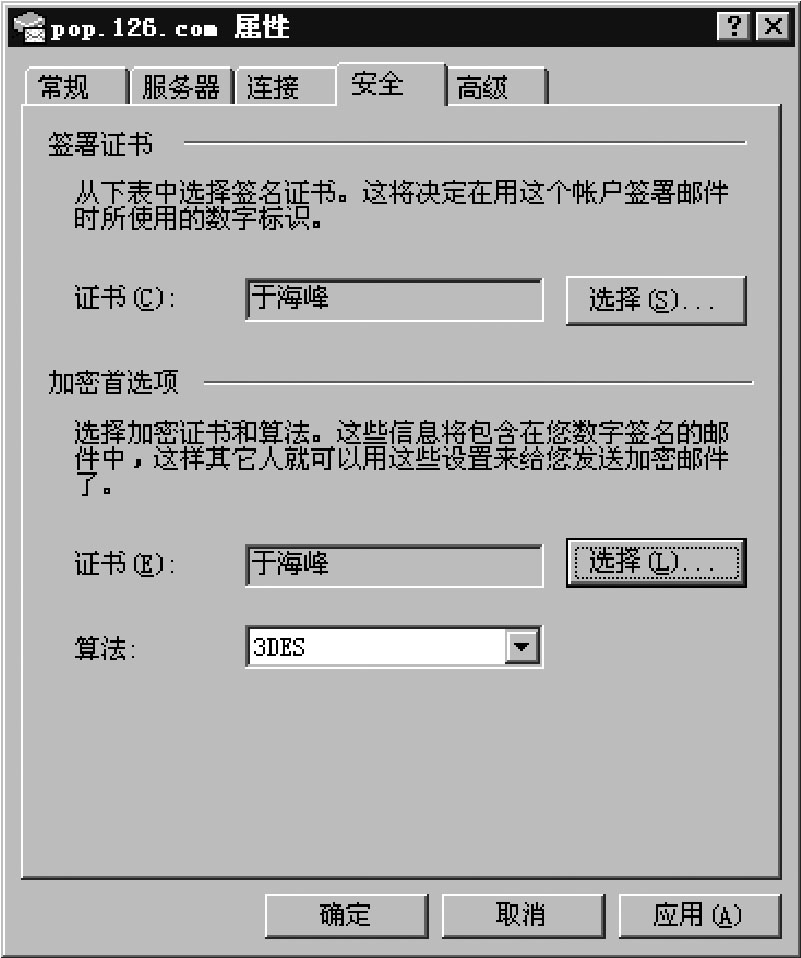
图8-56 配置安全选项卡中证书
⑤现在可以发送加密邮件。单击“创建邮件”按钮,打开新邮件窗口,开始撰写邮件,写好邮件后。单击工具栏中的“签名”和“加密”按钮,如图8-57所示。
图8-57 撰写邮件
⑥单击“发送”按钮,签名邮件发送成功。当收件人收到并打开已加密过的邮件时,对方将看到“数字签名邮件”的提示信息,如图8-58所示。单击“继续”按钮,才可以阅读该邮件内容。
⑦当收到加密邮件时,收件人完全有理由确认邮件没有被其他任何人阅读或篡改过,因为只有在收件人自己的计算机上安装了正确的数字证书,Outlook Express才能自动解密电子邮件,否则邮件内容将无法显示,系统将给出“安全警告”提示。
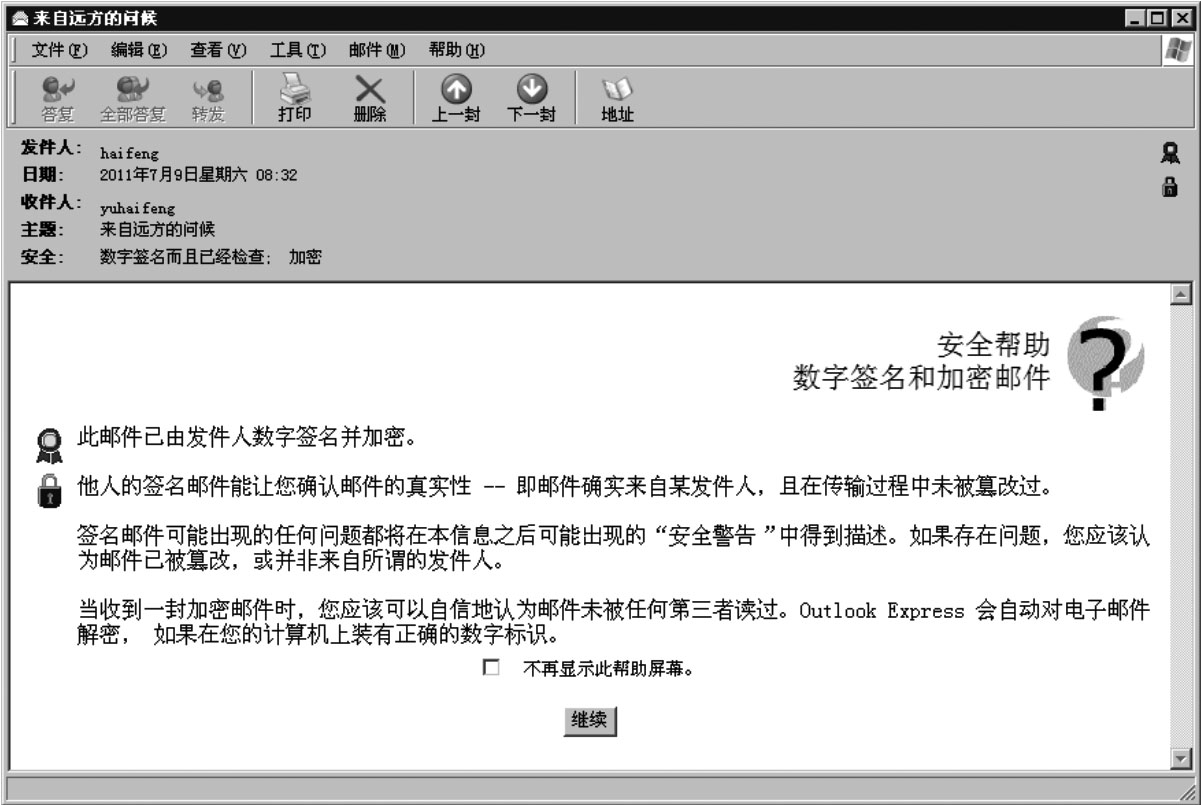
图8-58 打开签名和加密的邮件
【课后习题】
1.简答题
(1)简述认证中心提供的服务有哪些?
(2)防火墙是什么?防火墙能否保证内部网络的绝对安全?
(3)SSL、SET各是什么协议?它们的区别是什么?
(4)解释明文、密文、加密过程、解密过程、密码体制、密钥。
(5)防火墙有哪几种类型?分别简述各类防火墙的特点。
(6)简述病毒的概念、特点、分类。
(7)常用的杀毒软件有哪些?掌握一种主流杀毒软件的使用。
2.操作题
(1)登录CA认证中心,下载个人数字证书,进行数字证书的安装和导入导出;并下载Foxmail(或者Outlook软件)。两个同学组成一组,相互交换公钥,并利用数字证书发送和接收安全电子邮件。
(2)登录中国金融认证中心,了解CFCA的“国家金融安全认证系统”的有关情况。
免责声明:以上内容源自网络,版权归原作者所有,如有侵犯您的原创版权请告知,我们将尽快删除相关内容。
















