第四节 Excel在统计分析中的运用
Excel软件是处理数据非常合适而通用的软件,Excel软件处理数据的途径有三,首先用电子表格直接处理,利用表格的复制工具,处理透明度很高,一步一步处理十分明了,但过程略微复杂;其次利用软件丰富的函数库,进行处理,但函数多难以记忆;最后,可以使用Excel软件中“工具”下的“数据分析”软件直接进行数据处理。这里着重介绍第三种处理技术。
如果同学没有安装“数据分析”程序,将看不到且无法使用此程序。但是如果计算机硬盘有Excel安装软件,可以做如下设置:打开“工具”菜单,选择“加载宏”中的“分析工具库”,则可以在“工具”菜单下发现“数据分析”子菜单。
一、编制分布数列
如利用第二章表2.5的50个基本数据。要求:①编制次数分布数列(组距为100,进行等距分组),并绘制次数分布图;②分别计算向上累计并绘制累计分布图。
解:本例可用“直方图”分析工具或Frequency等函数来完成。但“直方图”不能直接进行向下累计,需要借助Excel公式才可进行。
直方图工具用于工作表中数据单元格区域和接收区间给定的情况下,计算数据的个别和累积频率,还可以统计和有限集中某个数值元素的出现次数。
主要步骤如下:
(1)输入数据。直方图对数据输入的要求不高,不一定是一行或一列。但这里在A列输入50个学生成绩,B列为标志的“组限”,C列为分组标志。在确定组限时,需要注意:①组限指的是某一组的上限,如59.9是60以下,也即50~60这一组的上限,69.9是60~70这一组的上限;②“直方图”工具分组时采用的是“上限在内”原则,为符合统计分组的“上限不在内”的原则,每个组限均不应与分数相同,如本例中组限69.9表示将统计出亩产量大于59.9而小于等于69.9的数据点个数,如果亩产量中有69.9这个数,则可将60~70这一组的上限为69.9。
也可以使用函数“Countif”进行频数汇总计算,同学们可以尝试。
(2)调出“直方图”对话框,其主要选项的含义如下所述。
输入区域:在此输入待分析数据区域的单元格范围。本例输入区域为“$A$1:$A$51”。
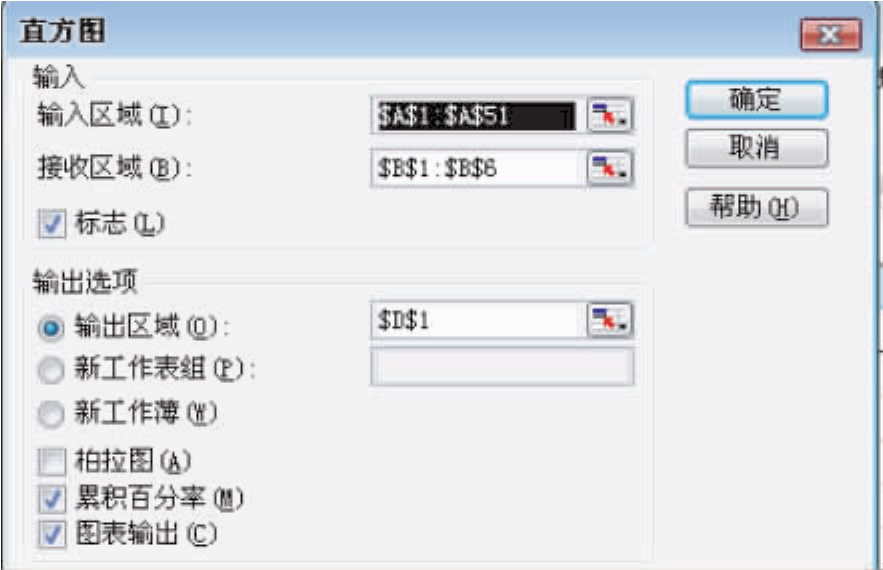
图3.3 Excel数据处理过程
接收区域(可选):在此输入接收区域的单元格范围,该区域应包含一组可选的用来计算频数的边界值。这些值应当按升序排列。只要存在的话,Excel将统计在当前边界点和相邻的高值边界点之间的数据点个数。如果某个数值等于或小于某个边界值,则该值将被归到以该边界值为上限的区间中(注意:与统计分组“上限不在内”原则有所区别)。如果省略此处的接收区域,Excel将在数据组的最小值和最大值之间创建一组平滑分布的接收区间。本例接收区域为“$B$1:$B$6”。
标志:如果输入区域的第一行或第一列中包含标志项(标题),则选中此复选框;如果输入区域没有标志项,则清除此该复选项,Excel将在输出表中生成适宜的数据标志。
柏拉图:选中此复选框,可以在输出表中同时显示按降序排列频率数据。如果此复选框被清除,Excel将只按升序来排列数据。
累积百分比:选中此复选框,可以在输出结果中添加一列累积百分比数值,并同时在直方图表中添加累积百分比折线。如果清除此选项,则会省略以上结果。
图表输出:选中此复选框,可以在输出表中同时生成一个嵌入式直方图表。
本例“直方图”对话框的填写见图3.3。
(3)单击“确定”按钮即可。完整的结果通常包括三列和一个频率分布图,第一列是数值的区间范围,第二列是数值分布的频数,第三列是频数分布的累积百分比。在输出的结果中,“频率”指的是统计中所指的“频数”,“累积%”指的是“向上累计频率”。结果中原本还有一“其他”行的数据,该行是亩产量大于99.9的频数与累计频率(位于单元格区域D7:P7),因本例中没有大于99.9的数据,所以可将该行删除。由于该工具总会自动统计出大于最大组限的数据的频数,所以本例中组限也可以不使用99.9,即在第2步中接收区域为“$B$1:$B$6”,在输出的结果中,将“其他”更改为我们所需要的标志性文字,如改为“99.9”。经过修改的结果如图3.4所示。
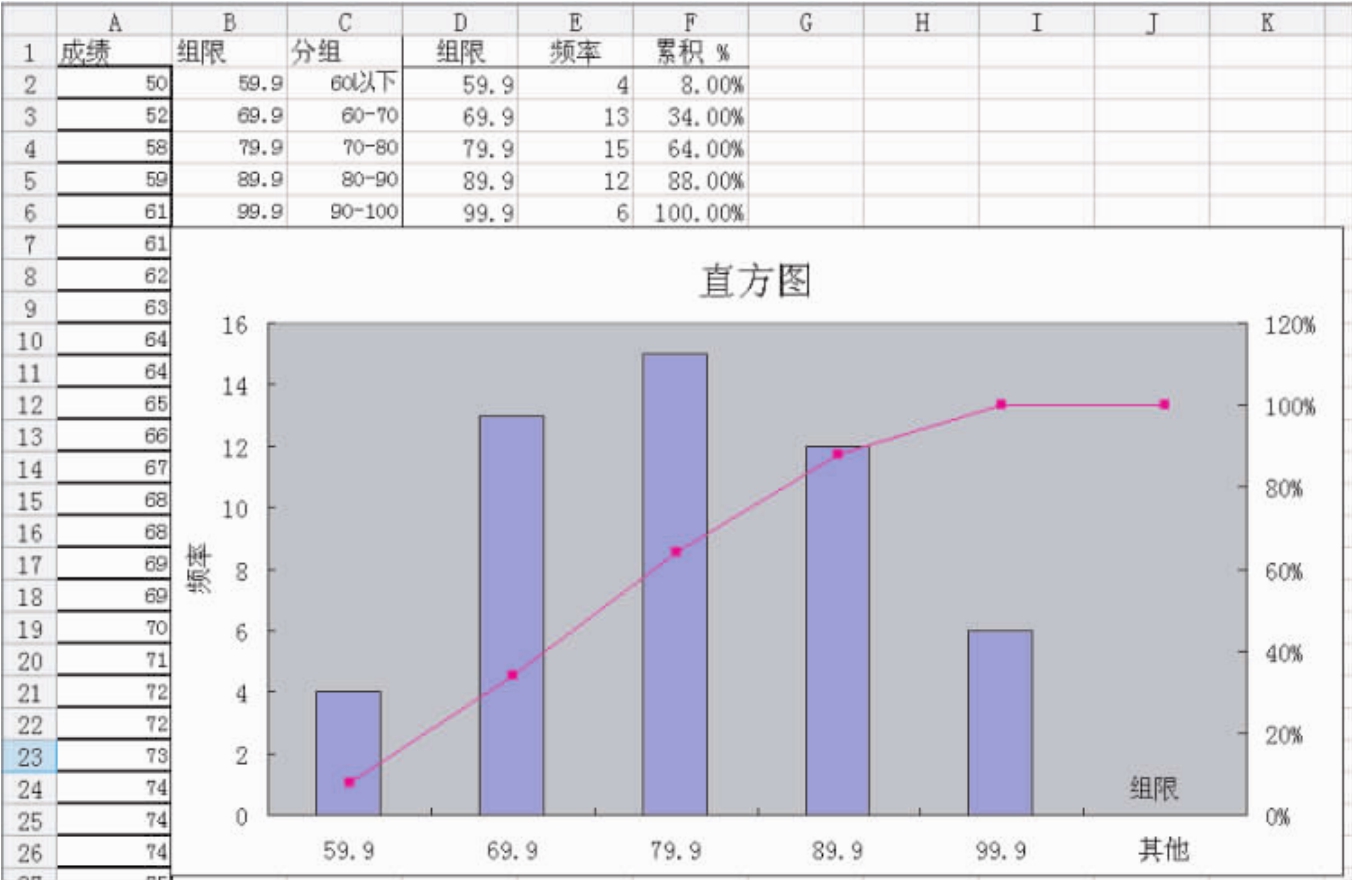
图3.4 Excel数据绘图过程
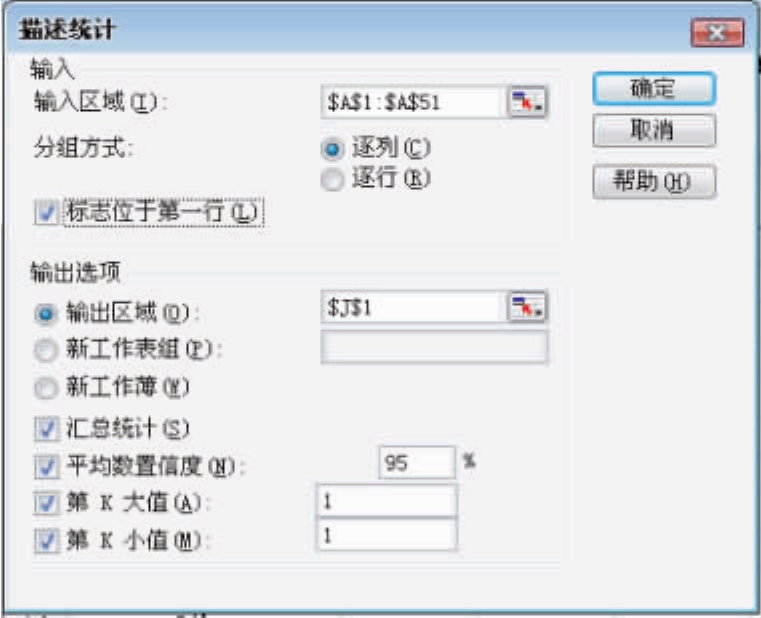
图3.5 Excel数据描述分析过程
二、利用模块分析工具进行描述统计
仍利用第二章表2.5的50个基本数据。要求对学生学习成绩进行描述统计分析。
解:主要操作步骤如下。
(1)输入数据;
(2)调出“描述统计”对话框,其主要选项的含义如下:
“输入区域”:在此输入待分析数据区域的单元格范围。本例输入区域为“$A$l:$A.$51”。
“分组方式”:如果需要指出输入区域中的数据是按行还是按列排列,则单击“按行”或“按列”。本例分组方式为“逐列”。
标志位于第一行(A):如果输入区域的第一行中包含标志项(变量名),则选中“标志位于第一行”复选框,本例需选中该复选框;如果输入区域是具体数据而非标志项,则不选任何复选框,Excel将在输出表中生成适宜的数据标志。
“输出区域”:在此框中可填写输出结果表左上角单元格的地址,用于控制输出结果的存放位置。根据所选择的“分组方式”选项的不同,Excel将为输入表中的每一行或每一列生成一个两列的统计表。本例输出区域填“$J$l”,整个输出结果分为两列,左边一列包含统计标志项,右边一列包含统计值。
“新工作表”可在当前工作簿中插入新工作表,并由新工作表的J1单元格开始存放计算结果。如果需要给新工作表命名,则在右侧编辑框中键入名称。
“新工作簿”可创建一新工作簿,并在新工作簿新工作表中存放计算结果。
“平均数置信度”:若需要输出由样本均值推断总体均值的置信区间,则选中此复选框,然后在右侧的编辑框中,输入所要使用的置信度。例如,置信度95%可计算出的总体样本均值置信区间为10,则表示:在5%的显著水平下总体均值的置信区间为 。本例平均数置信度为95%。
。本例平均数置信度为95%。
第k个大/小值:如果需要在输出表的某一行中包含每个区域的数据的第k个最大/小值,则选中此复选框。然后在右侧的编辑框中,输入k的数值。
本例“描述统计”对话框的填写见图3.5。
(3)“描述统计”对话框填完后,单击“确定”按钮。
结果如图3.6所示。
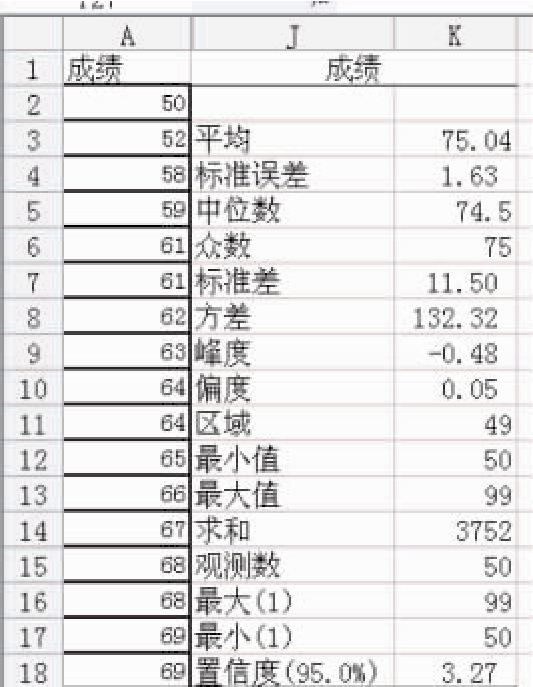
图3.6 Excel数据分析结果
有两点需要注意:①各种分析工具对话框的输出选项中“输出区域”、“新工作表组”和“新工作簿”的含义基本相同,以下不再赘述。②图3.6中的指标名称与统计中的习惯叫法不大一致,确切的指标名称如本例操作步骤第2步中所述。
免责声明:以上内容源自网络,版权归原作者所有,如有侵犯您的原创版权请告知,我们将尽快删除相关内容。















