2.3.4 通过数据导入/链接创建表
单击“外部数据”选项卡,弹出如图2-7所示的数据导入工具栏。可以通过导入或链接来自其他位置存储的信息来创建表。这些存储在其他位置的数据信息称为外部数据源。例如,可以导入自Excel工作表、SharePoint列表、XML文件、其他Access数据库、Outlook 2007文件夹以及其他数据源中存储的信息。

图2-7 数据导入工具栏
首先,我们来看看数据导入和链接的区别。导入数据后,该数据表与数据源断开连接,以后对数据源所做的任何修改都不会影响Access数据,反过来也一样(即对Access数据的修改也不影响原始数据源)。数据链接需要创建一个指向外部数据源的指针,在打开Access数据库时,数据库建立与外部数据源的链接,并显示数据(就好像它是一个常规的本地Access数据表一样)。但是,Access中并没有驻留数据。从存储位置上来说,该数据位于另一个数据源中。如果在Access表中修改数据,真正的数据源会反映该修改。如果修改原始数据源,那么在Access中重新打开链接表时也会反映所做的修改。下面以导入/链接一个Excel工作表为例介绍利用导入/链接功能创建表的步骤。
1.通过导入创建表
【例2-1】通过导入Excel工作表数据文件“民族.xls”,创建“民族”表。
(1)单击“外部数据”功能区“导入”组上的Excel按钮,弹出如图2-8所示的获取外部数据窗口。
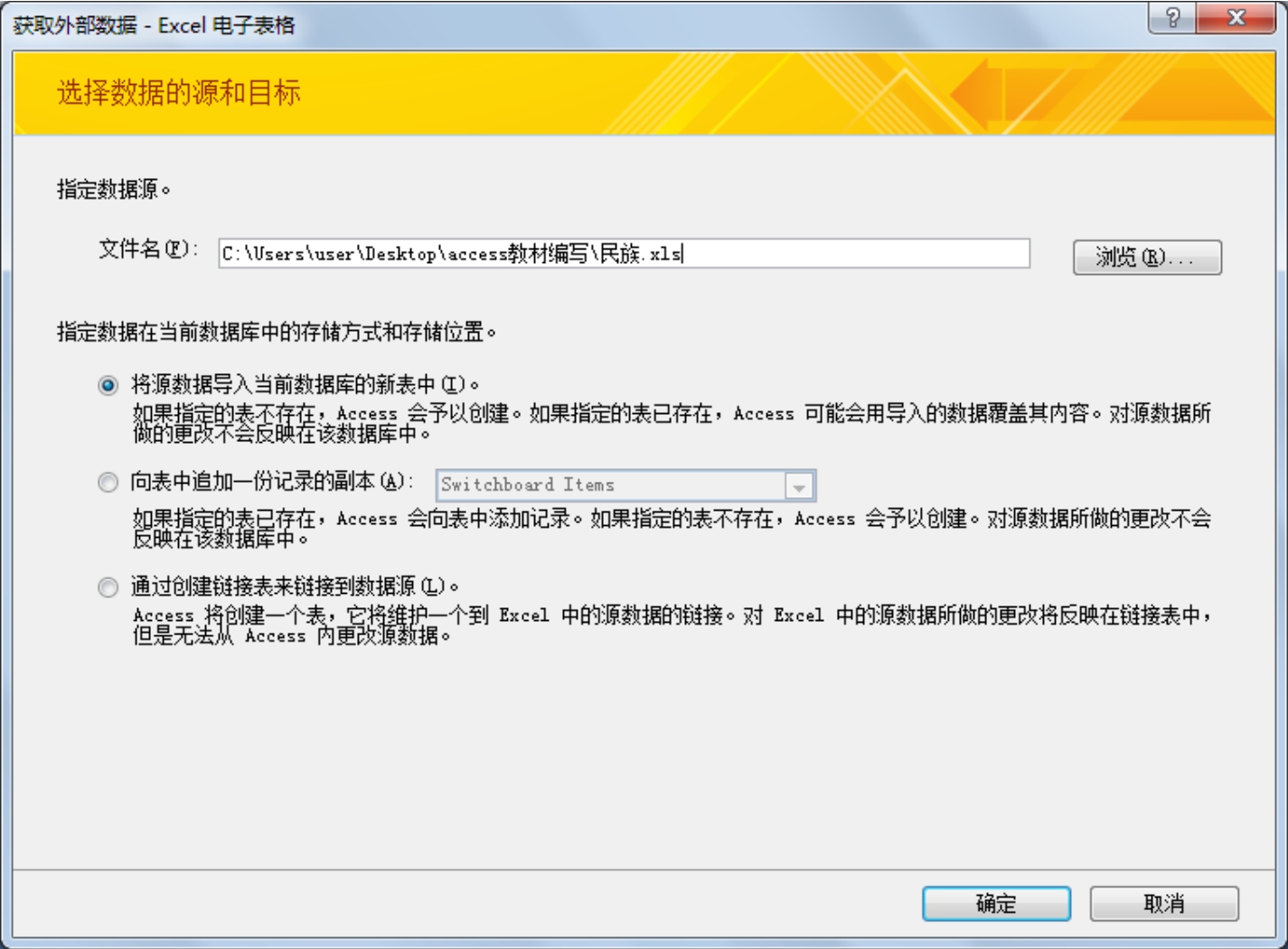
图2-8 获取外部数据——Excel电子表格
(2)在“文件名”后输入外部数据源的存储路径和文件名,单击“浏览”按钮可选择路径。选中“将源数据导入当前数据库的新表中”单选按钮后,单击“确定”按钮,弹出导入数据表向导第1步,如图2-9所示,选择合适的工作表或区域。
(3)单击“下一步”按钮,弹出向导第2步,如图2-10所示,去掉“第一行包含列标题”复选框前面的勾。
(4)单击“下一步”按钮,弹出向导第3步,如图2-11所示。在第3步可以设置字段名称、数据类型以及是否索引。

图2-9 导入数据表向导第1步

图2-10 导入数据表向导第2步

图2-11 导入数据表向导第3步
(5)单击“下一步”按钮,弹出向导第4步,如图2-12所示。在第4步,可以设置主键。

图2-12 导入数据表向导第4步
(6)单击“下一步”按钮,弹出向导第5步,如图2-13所示,输入数据表名称后,单击“完成”按钮,即完成了通过数据导入来创建一个新表的全部过程。

图2-13 导入数据表向导第5步
2.通过链接创建表
通过链接创建表的操作与通过导入创建表的操作基本相同,只要在图2-8中选中“通过创建链接表来链接到数据源”单选按钮即可,这里就不重复了。
为了保证数据库的安全,或者当在网络环境中使用Access 2007数据库时,需要把Access 2007数据库拆分成前后两端分离的两个数据库。在后端数据库中保存表,前端数据库保存查询、窗体等除表之外的所有对象。前端的数据库与后端数据库中的表相链接。
免责声明:以上内容源自网络,版权归原作者所有,如有侵犯您的原创版权请告知,我们将尽快删除相关内容。















