7 网吧常用工具
7.1 GHOST
本文将基于Ghost8.2版进行介绍。
7.1.1 备份与还原
使用Ghost进行系统备份,分整个硬盘(Disk)和分区硬盘(Partition)两种方式。打开Ghost,在菜单中点击Local(本地)项,右侧弹出菜单中有3个子项:

(1)Disk:备份整个硬盘,即克隆。
(2)Partition:备份硬盘的单个分区,即分区备份。分区备份对于个人用户保存系统数据,特别是在恢复和复制系统分区时,极具实用价值。
(3)Check:检查硬盘或备份的文件,查看是否可能因分区、硬盘被破坏等造成备份或还原失败。
7.1.1.1 分区备份
选择“Local”→“Partition”→“To Image”,在弹出的硬盘选择窗口中,点击白色的硬盘信息条,选择硬盘,进入窗口,选择要操作的分区。在弹出的窗口中选择备份储存的目录路径,并输入备份文件名称,注意备份文件的名称应以GHO为后缀名。接下来,程序会询问是否压缩备份数据,并给出3个选择:No(不压缩)、Fast (压缩比例小而执行备份速度较快)、High(压缩比例高但执行备份速度相当慢),选择Yes按钮,即开始进行分区硬盘的备份。Ghost备份的速度相当快,不用久等就可以完成,备份的文件将以GHO后缀名储存在设定的目录中:

7.1.1.2 硬盘克隆与备份
选择菜单“Local”→“Disk”→“To Disk”,在弹出的窗口中选择源硬盘(第一个硬盘),然后选择要复制到的目标硬盘(第二个硬盘),然后设置目标硬盘各个分区的大小Ghost会自动按设定的分区数值对目标硬盘进行分区和格式化,最后选择“Yes”开始执行。
Ghost能将目标硬盘复制得与源硬盘几乎完全一样,并实现分区、格式化、复制系统和文件一步完成。但需注意目标硬盘不能太小,必须能容下源硬盘的数据内容。
Ghost还提供了一项硬盘备份功能,即将整个硬盘的数据备份成一个文件,保存在硬盘上(“Local”→“Disk”→“To Image”)。这样,就可以随时还原到其他硬盘或源硬盘上,这对安装多个系统很方便。操作方法与分区备份相似:

7.1.1.3 备份还原
若硬盘分区数据损坏,无法用一般数据修复方法修复,或者系统被破坏后无法启动,都可以用先前备份好的数据进行完全的复原而无须重装程序或系统。当然,也可以将备份还原到另一个硬盘上。
选择菜单“Local”→“Partition”→“From Image”,在弹出窗口中选择还原的备份文件,再选择还原的硬盘和分区,点击“Yes”按钮即可恢复备份的分区:

7.1.2 网络克隆
7.1.2.1 MaxDOS 5.8硬盘版网刻
(1)服务端设置。
首先制作一个系统Ghost映像包(参阅5.1.1.2硬盘克隆与备份)。设服务端IP地址为10.1.1.1,子网掩码为255.0.0.0。然后服务端运行GhostSrv.exe:
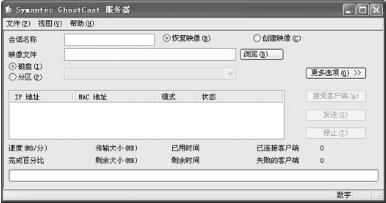
在“会话名称中”填入max,选择好先前备份的映像文件,选择是“磁盘”模式还是“分区”模式,最后点击“接受客户端(A)”:

(2)客户端设置。
从Maxdos5.8菜单引导启动:

选择运行MaxDOS v5.8s:

输入密码,进入MAX首页菜单,选择MAXDOS网刻菜单:

选择适合的网卡驱动,进入MAXDOS自动网刻系统,选择按全盘网络克隆方式还是单分区网络克隆方式进行网刻:

进入MaxDOS全盘网刻菜单,确定好配置后点击“确定”:

点击“发送”,开始发送数据:

传送完成后,在服务端点击“确定”重启客户端系统即可:

7.1.2.2 MaxDOS 5.6SPXE
(1)服务端设置。
下载MaxDOS 5.6SPXE软件,直接运行压缩包,程序会自动解压至D:\Max-DOS_PXE,并自动导入注册表:

将服务端IP地址设为10.1.1.1,子网掩码设为255.0.0.0。若是NF系列网卡,则设为192.168.5.100和255.255.255.0。
打开Tftpd32.exe,若已导入了注册表,程序应已经默认配置好一切,无须再做改动。Tftpd32服务端集成了TFTP服务端和DHCP服务端,所以也无须再配置DHCP服务,若本机已经有其他DHCP服务,需关闭。

运行GhostSrv83.exe,在“会话名称”中输入: max,选择好需要还原或备份镜像的位置。然后选择是“磁盘”还是“分区”。若是还原分区镜像,只需选择分区,并在右侧框中
选已经准备好的选项,无须再作其他选择。下面的“客户机命令行选项”应留空,以免出现错误。

(2)客户端设置。
将客户机设置为网卡启动:

选择使用正确的网卡驱动:

选择是按照全盘网络克隆方式还是单分区网络克隆网刻方式进行:


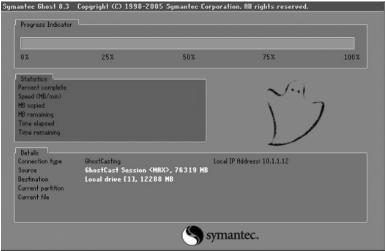
传送完成后,在服务端点击“确定”重启客户端系统即可:
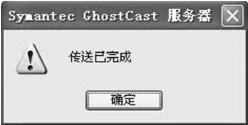
7.2 冰点还原
冰点还原(DeepFreeze)是一款功能强大的系统保护软件。只需简单的几步安装,即可在不影响硬盘分区和操作系统的前提下,安全地保护硬盘数据。它会随时记录各项操作,例如,当前打开的文件、运行着的程序和各项设置等,无论系统发生何种故障,都可以快速恢复。程序安全性高,且操作简单。
7.2.1安装
安装前的准备:
(1)安装前应先装好所有驱动程序和必要的软件。
(2)确保系统内无任何病毒、木马。
(3)保证当前系统内没有安装还原类软件。若有,必须先卸载干净。
(4)C盘下的临时文件夹里和IE的临时文件夹里不要有任何的临时文件。若有,必须先删除或移至其他逻辑盘。
冰点还原的安装过程非常简单。启动安装程序,然后根据提示重复“NEXT”即可。

安装完毕系统会自动重启。重启后,系统任务栏中会出现DeepFreeze的图标,若图标不闪烁,即表示已安装成功。若要修改管理员密码,可同时按下“CTRL+ ALT+ SHIFT+ F6”键,或在按住“SHIFT”键的同时,点击系统右下图标,输入密码,打开DeepFreeze的控制面板进行修改:

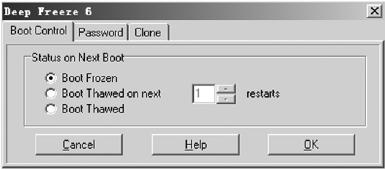
7.2.2 使用方法
DeepFreeze默认开机即进行系统还原,在安装好DeepFreeze后,如果要更新游戏,或安装新软件等,需先打开DeepFreeze控制面板,进入控制区,修改选项为“Boot Thawed(不还原)”,然后重新启动。重启后就可更新游戏、安装软件等。操作完毕,再次进入DeepFreeze的控制区,将选项设回“Boot Frozen(开机即还原)”,这样,就完成了DeepFreeze的转存了。再次重启即可。
此外还有一个选项“BOOT THAWED ON NEXT”,表示“计算机重启几次还原”。在更新游戏时,一般选择默认的一次还原,这样,在系统重启后,修改或更新好文件、游戏,然后再重启,即完成了游戏更新。
7.2.3 卸载
卸载前,先进入DeepFreeze控制区,选择“Boot Thawed(不还原)”,再运行安装程序选择卸载。卸载后重启,会看到开机时系统文件已发生变化,表示DeepFreeze已被完全删除。
7.3 还原精灵
“还原精灵”是一款纯软件版的硬盘还原工具。它可保护硬盘免受病毒侵害,能重新恢复被删除或覆盖的文件,彻底清除安装失败的程序,并避免由于系统死机带来的数据丢失等问题。
7.3.1 相关术语
(1)保护区:指硬盘上被还原精灵保护的分区。这些分区内的数据会随着还原、转储等操作而发生变化。一些重要的数据、系统盘都属被保护的范围,以防止文件、数据的损坏与丢失。
(2)非保护区:指硬盘上不被还原精灵保护的分区。
7.3.2功能介绍
7.3.2.1 还原数据
还原数据是指将被保护的硬盘数据还原到安装还原精灵时或上次转储时的状态,在此状态基础上更新的硬盘数据将被清除。主要用于系统出现错误或安装程序失败时。数据还原的方式包括:
(1)不还原:用户所做的修改均被保持,不恢复被保护分区内容;
(2)自动还原:计算机重启后,保护区的内容将完全被自动恢复到安装还原精灵时或上次转储时的状态;
(3)手动还原:计算机重启后,系统会弹出选择菜单,用户可自由选择还原数据或保持数据选项。这是系统默认的还原方式;
(4)定时还原:按照设好的时间间隔来进行数据的还原。
7.3.2.2 转储数据
转储是指将在受保护的分区中所做的操作,作为被保护内容保存到受保护的分区中,还原精灵安装时或上次转储时的状态将被此时的状态所取代。主要用于需要改变系统配置或在保护区内增加一软件时。
7.3.2.3 保持数据
保持数据是指不恢复被保护分区内容,维持当前硬盘数据状态不变,系统继续正常运行。
7.3.3 使用方法
在计算机系统任务栏中,右键单击还原精灵图标,在菜单中选择还原精灵命令。在弹出的系统界面中选择命令列表中的“还原”、“转储”或“保持”,然后单击“设置命令”。输入密码后“确定”。此时,系统会提示是否重新启动机器,单击“是”,重启即可。若同时选中“设置命令后重新启动”,则不会出现提示信息,直接重启。
7.4 网吧常用测试工具
7.4.1 性能测试
7.4.1.1 SiSoftware Sandra Pro 2005
SiSoftware Sandra拥有超过30种以上的测试项目,主要包括对CPU、Drives、CD -ROM/DVD、Memory、SCSI、APM/ACPI、鼠标、键盘、网络、主板、打印机等的测试,并且全面支持当前各种VIA、ALI芯片组和Pentium、AMD平台,使用也很方便。

7.4.1.2 DU Meter
网络流量监视工具,有“数字显示”、“图形显示”两种方式,可清楚地查看到当前及上传下载时的数据传输情况,实时监测上传和下载的网速。还可进行观测日流量、周流量、月流量等数据统计,并将结果导出为多种文件格式。

7.4.1.3 HD Speed
即时硬盘传输速率分析工具,以图形显示状态,还可检测软盘、DVD、CD传输速率。

7.4.1.4 HD Tune
硬盘性能诊断测试工具。能检测硬盘的传输率、突发数据传输率、数据访问时间、CPU使用率、健康状态,温度及扫描磁盘表面等。还可详细检测出硬盘的固件版本、序列号、容量、缓存大小以及当前的传送模式等。

7.4.1.5 HD TACH
专门针对硬盘底层性能的测试软件。主要通过分段拷贝不同容量的数据到硬盘进行测试,可以测试硬盘的连续数据传输率、随机存取时间及突发数据传输率,其使用场合并不仅限于硬盘,还可用于软驱、ZIP驱动器的测试。

7.4.1.6 CPU-Z
可提供全面的CPU相关信息报告,包括有处理器的名称、厂商、时钟频率、核心电压、超频检测、CPU所支持的多媒体指令集。还可显示出CPU的L1、L2的资料,例如大小、速度、技术等。支持双处理器。目前的版本还能检测主板、内存等的信息。
7.4.2 网络测试
7.4.2.1 故障排除流程
当网络中的设备无法正常联网时,可遵循以下流程进行故障排除:
(1)网线制作是否规范;
(2)网络接口配置是否正确;
(3)DNS客户端配置是否正确;
(4)是否可以ping通回环地址127.0.0.1;
(5)是否可以ping通网关地址;
(6)是否可以ping通DNS;
(7)是否可以用telnet、http、ftp、ssh访问其他主机上相应的服务。
7.4.2.2常用测试工具
常用测试工具包括Qcheck等。Qcheck是一款免费程序,是NetIQ公司推出的网络应用与硬件测试软件包“Chariot suite”中的一部分。主要功能是向TCP、UDP、IPX、SPX网络发送数据流,以测试网络的吞吐率、回应时间等。

7.4.2.3 TCP响应时间(TCP Response Time)
可测得完成TCP通讯的最短、平均与最长时间。类似于Ping命令,目的在于获得到另一台机器所需的时间。这种测量一般称为“延缓”或“延迟(latency)”。
7.4.2.4 传输率
(1)TCP传输率(TCP Throughput):可测出两个节点间使用TCP协议时,每秒钟成功送出的数据量。通过该测试可以得出网络的带宽。
(2)UDP串流传输率(UDP Streaming Throughput):串流测试与多媒体应用一样,会在不预先告知的状况下传送数据。在Qcheck中,使用无连结协议的IPX(Internetwork Packet Exchange,网络交换协议)或UDP。主要是评估应用程序使用串流格式时的表现,例如IP线上语音以及视频广播。通过该项测试,可显示流通多媒体需要多少的频宽,以方便对网络硬件速度和网络所能达到的真正数据传输率间作比较。另外也可以测得封包遗失(packet loss)情况以及处理中的CPU占用率(CPU utilization)。
7.5 局域网常用DOS命令
7.5.1 ping主机
向目标主机发送4个icmp数据包,测试对方主机是否收到并响应,一般常用于普通的网络是否通畅的测试。但是ping不同不一定是网络不通,也有可能是目标主机装有防火墙,并阻止了icmp响应。
ping–t:不停地发送数据包,但数据量很小,不会形成攻击。有些自建的类似于ping命令的程序,可不停地发送很大的数据包,以阻塞目标主机的网络连接。
7.5.2 net
参数很多,建议用net/?获取具体帮助信息。常用的有:
(1)net view\\主机或工作组名:显示指定工作组中计算机列表,或指定计算机上可用共享资源列表;
(2)net start/stop服务:启动和停止服务。
7.5.3 netstat主机
查看主机当前的tcp/ip连接状态,例如端口状态。
7.5.4 nbtstat主机
查看主机使用的NetBIOS name。
7.5.5 tracert主机
查看从本机到目标主机经过了那些路径。
7.5.6 pathpingpathping主机
类似tracert,但可以显示一些tracert无法显示的信息。
7.5.7 telnet
字符方式的远程登录程序,广为使用。
7.5.8 ipconfig
非常有用的网络配置、排错命令。
(1)/all:显示所有适配器的完整TCP/IP配置信息。在没有该参数的情况下ipconfig只显示IP地址、子网掩码和各个适配器的默认网关值。适配器可以代表物理接口(例如安装的网络适配器)或逻辑接口(例如拨号连接);
(2)/release:发送DHCPRELEASE消息到DHCP服务器,以释放所有适配器(如果未指定适配器)或特定适配器(如果包含了Adapter参数)的当前DHCP配置并丢弃IP地址配置。该参数可以禁用配置为自动获取IP地址的适配器的TCP/ IP。要指定适配器名称,请键入使用不带参数的ipconfig命令显示的适配器名称;
(3)/renew:更新所有适配器(如果未指定适配器),或特定适配器(如果包含了Adapter参数)的DHCP配置。该参数仅在具有配置为自动获取IP地址的网卡的计算机上可用。要指定适配器名称,请键入使用不带参数的ipconfig命令显示的适配器名称;
(4)/flushdns:清理并重设DNS客户解析器缓存的内容。如有必要,在DNS疑难解答期间,可以使用本过程从缓存中丢弃否定性缓存记录和任何其他动态添加的记录.
7.5.9 arp
对当前arp缓存进行操作。(1)-a:显示arp缓存;
(2)-d:删除一条缓存纪录;
(3)-s:添加一条缓存纪录。
免责声明:以上内容源自网络,版权归原作者所有,如有侵犯您的原创版权请告知,我们将尽快删除相关内容。















