实验二 Excel公式、函数的使用方法
一、实验目的
1.熟练掌握公式和函数的使用方法。
2.掌握条件格式的使用方法。
3.掌握绝对引用和相对引用方法。
4.掌握数据排序方法。
5.掌握数据筛选方法。
二、实验内容
输入工资表和水电气费用表,使用公式和函数进行统计运算,并对数据进行排序。1.创建“实验二.xls”
启动Excel 2003,将空白工作簿保存为“实验二.xls”。
2.创建“工资表”和“水电气费用表”
将Sheet1命名为“工资表”,Sheet2命名为“水电气费用表”。
3.在“工资表”中输入数据并进行格式化
在“工资表”中输入数据并按照图9.16的效果对表格进行格式化。

图9.16 工资表
4.公式操作
单击J3单元格,在编辑栏中输入公式“=E3+F3+G3”后按回车键或单击编辑栏左边的“√”按钮即可得到01234号员工应发的工资额,如图9.17所示。接着将鼠标移到J3单元格的填充柄处,当鼠标出现黑色“十”字时向下拖曳至J8单元格,则可以得到其他员工的应发工资额。

图9.17 工资表中员工“应发工资”项的设置
单击J4单元格,观察一下编辑栏就会发现该单元格的公式变成了“=E4+F4+G4”,也就是说在进行向下填充操作时,公式中的单元格名称的行号部分也在随着当前行号的变化而变化,因此计算的结果跟着发生变化。用这种方法对数据进行计算是非常方便的,因为只需将第一个单元格的公式输入,然后采用自动填充方式就可以得到其他单元格的计算结果。用同样的方法计算每个员工的实发工资数。实发工资的计算公式为:实发工资=应发工资-失业保险-公积金。请读者自己构造公式,并使用填充柄向下填充公式,然后将“实发工资”列的数据格式设置为货币,保留1位小数,货币符号为“¥”,如图9.18所示。
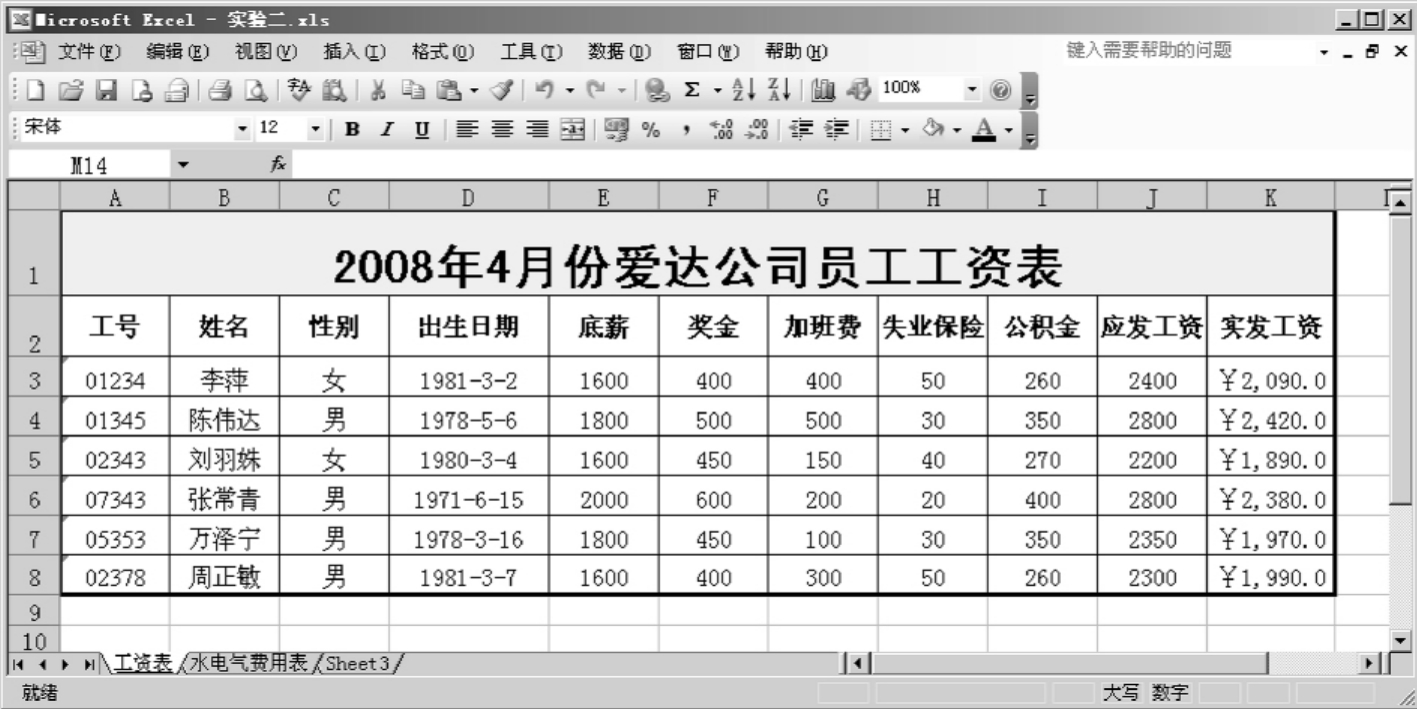
图9.18 工资表中员工“实发工资”项的设置
以上操作中,之所以将J3单元格的填充柄向下填充就可以得到其他单元格的计算结果,原因在于公式“=E3+F3+G3”中的单元格引用方式为相对引用,其行号、列号可以随当前行号、列号的变化而变化。除相对引用外,还有绝对引用和混合引用。
以E3单元格为例,其相对引用方式为“E3”,绝对引用方式为“$E$3”,混合引用方式有两种:“$E3”与“E$3”。行号或列号前有“$”符号,表示该行号或列号在被引用时是不会发生变化的;如果行号、列号前没有该符号,则表示该行号或列号在被引用时会发生递增或递减变化。例如,假设在J3单元格中输入的公式是“=$E$3+$F$3+$G$3”,则进行填充时各个单元格的数据都变成J3单元格的数据。
关于绝对引用、相对引用和混合引用,读者可以自己做个测试。比如,在一个空单元格中输入公式“=E3”(注意:输完公式后不能按回车键),然后按功能键F4,观察编辑栏中引用方式的变化情况。选定一种引用方式后按回车键,再使用填充柄向四个方向填充,观察数据的变化情况并归纳出数据的变化规律。
5.条件格式的使用
任务:将实发工资低于2 000元的单元格的文字颜色设置为红色。
操作步骤:先选中K3到K8之间的单元格区域,再单击“格式”菜单中的“条件格式”选项,在打开的“条件格式”对话框中按图9.19所示方法设置条件,然后单击“格式”按钮,在打开的“字体格式”对话框中将文字颜色设置为红色,这样所有实发工资低于2 000元的单元格都被标上了红颜色。

图9.19 “条件格式”对话框
6.函数的使用
分别在B10、D10、B11、D11单元格中输入“平均应发工资”、“应发工资最高额”、“实发工资总额”、“底薪为1 600的人数”。将C10、E10、C11单元格的数字格式设置为货币,保留1位小数。
选中C10单元格并单击编辑栏左边的“fx”按钮,或者单击“插入”菜单中的“函数”选项,即可打开“插入函数”对话框,如图9.20所示。

图9.20 “插入函数”对话框
在“或选择类别”栏中选择“常用函数”,在“选择函数”栏中选择“AVERAGE函数”,再点击“确定”按钮,会出现一个参数设置对话框(如图9.21所示)。如果所需的函数在列表中没有显示出来,而且也不知道该函数属于哪个类别,此时可以在“搜索函数”框中输入所需的函数名,再单击“转到”按钮,系统就会帮你找到该函数并显示在列表中。
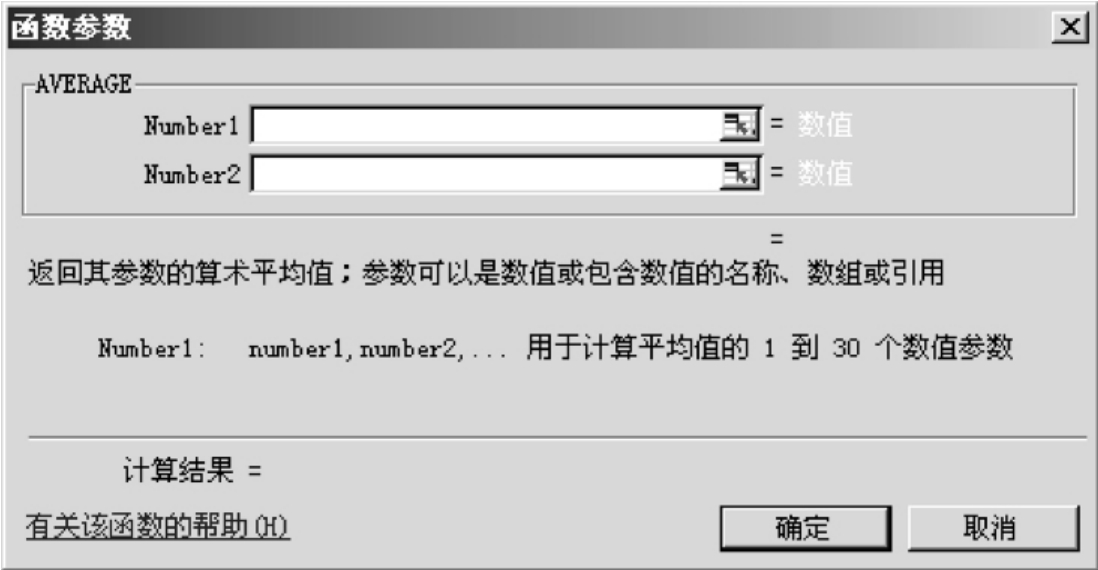
图9.21 AVERAGE函数的参数设置对话框
在参数选择对话框中,单击“Number1”参数框中的 按钮,将J3到J8之间的单元格选中(即将所有的“应发工资”单元格选中)后单击图9.22中的
按钮,将J3到J8之间的单元格选中(即将所有的“应发工资”单元格选中)后单击图9.22中的 按钮,然后“Number1”中就会显示刚才所选择的单元格区域,如图9.23所示。最后单击“确定”按钮,C10单元格就会显示平均的应发工资额。
按钮,然后“Number1”中就会显示刚才所选择的单元格区域,如图9.23所示。最后单击“确定”按钮,C10单元格就会显示平均的应发工资额。
![]()
图9.22 AVERAGE函数的参数设置对话框中Number1的使用
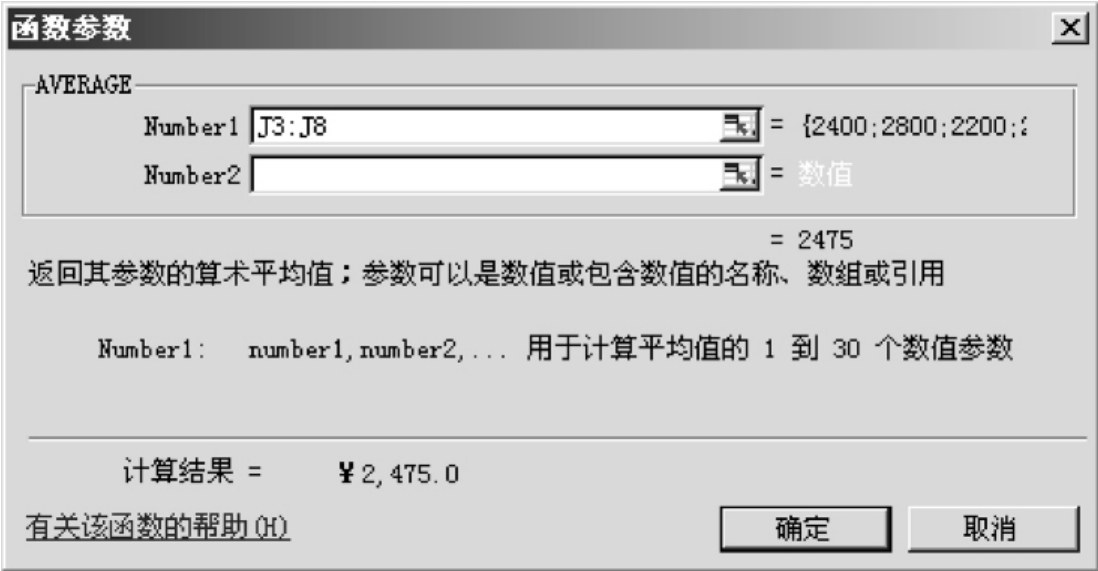
图9.23 AVERAGE函数对平均应发工资额的计算
参照上述方法,用SUM函数计算实发工资总额,用MAX函数计算应发工资最高额。
计算“底薪为1 600的人数”的方法如下:
单击E11单元格,打开“插入函数”对话框,选择“统计”类函数中的“COUNTIF”函数,单击“确定”按钮后打开COUNTIF函数参数设置对话框,如图9.24所示。其中,Range参数用于设定将要统计的数据范围,Criteria参数用于设定统计的条件。单击“Range”参数框的 按钮,选择E3到E8区域,再在“Criteria”参数框中输入“=1600”后单击“确定”按钮即可得到底薪低于1 600元的人数。
按钮,选择E3到E8区域,再在“Criteria”参数框中输入“=1600”后单击“确定”按钮即可得到底薪低于1 600元的人数。

图9.24 COUNTIF函数的参数设置对话框
7.对数据进行排序
选择A2到K8之间的单元格区域,单击“数据”菜单中的“排序”选项,打开“排序”对话框,如图9.25所示。将“主要关键字”设置为“实发工资”,选中“降序”单选按钮,再单击“我的数据区域”栏的“有标题行”单选按钮,最后单击“确定”按钮,则表中的数据即按“实发工资”由大到小的顺序排列。

图9.25 “排序”对话框
“排序”对话框中的“有标题行”选项是指如果所选择的单元格区域含有标题,则要选中该选项,这样Excel在排序时就会把标题行排除在外,否则将会把标题行和数据行一起进行排序,那样就会出错。
如果表中的数据要按照多个关键字排序,则可以在“排序”对话框中设置“次要关键字”、“第三关键字”选项,则表中的数据将先按主关键字排序;当主关键字的值相同时,则按次关键字排序;当主关键字、次关键字都相同时,则按第三关键字排序,最多允许有三个关键字。
8.数据筛选
任务:在表中查询应发工资高于2 500元而底薪低于2 000元的员工的信息。
步骤:选中A2至K8之间的单元格区域,单击“数据”菜单,将鼠标移至“筛选”菜单项,在打开的子菜单中选中“自动筛选”,此时选中区域的第一行中的每个单元格右下角都多了一个下三角形,如图9.26所示。

图9.26 “数据”菜单中“自动筛选”项的选择
单击“底薪”单元格右下角的三角形,在下拉列表中选择“自定义”选项,在打开的对话框中进行如图9.27的设置后单击“确定”按钮,则表中只显示所有底薪低于2 000元的员工的信息。
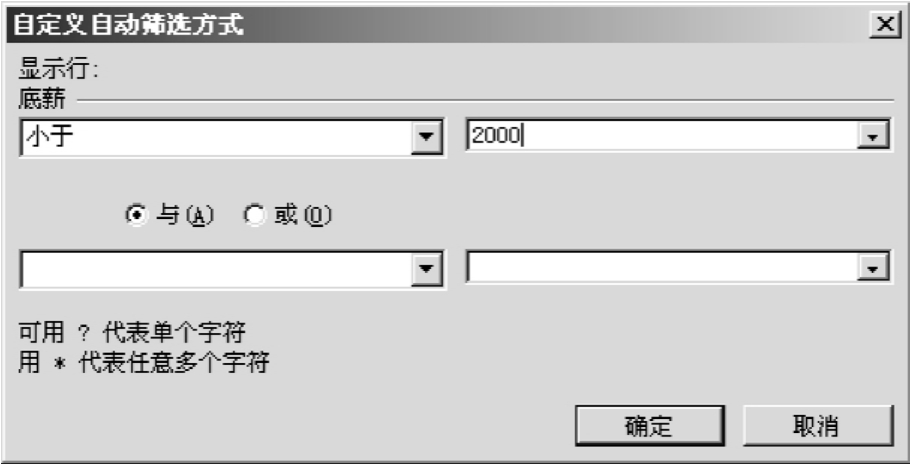
图9.27 “自定义自动筛选方式”对话框
同样,单击单元格“应发工资”右下角的三角形,在下拉列表中选择“自定义”选项,在打开的对话框中设定筛选条件为“应发工资大于2 500”,单击“确定”后,则表中只显示所有底薪低于2 000元且应发工资高于2 500元的员工的信息,如图9.28所示。
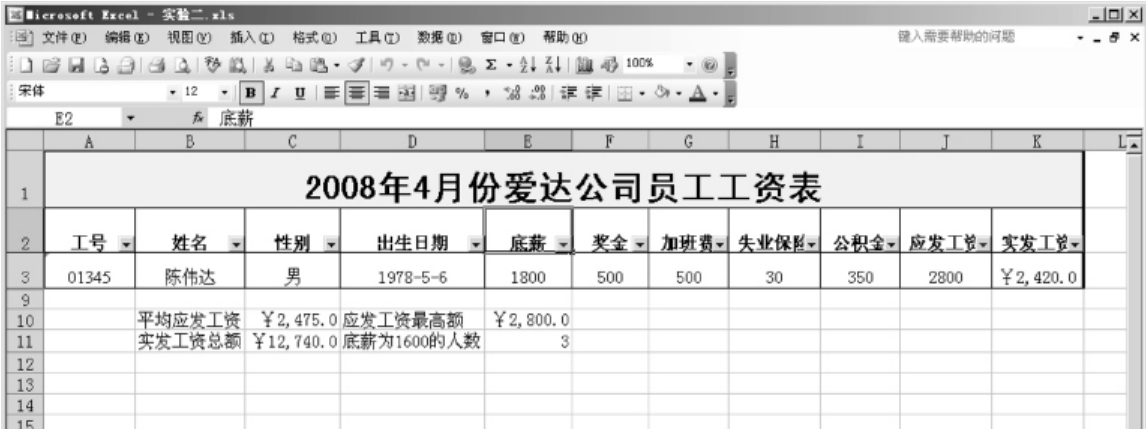
图9.28 底薪低于2 000元且应发工资高于2 500元的员工的信息
筛选后如果要显示全部数据,只要选择“数据”菜单中“筛选”子菜单中的“全部显示”命令即可。如果不想让数据处于筛选状态,即取消单元格右下角的三角形,可以再次选择“数据”菜单中“筛选”子菜单中的“自动筛选”命令,使它处于未选中状态即可。
以上操作全部完成后,单击“保存”按钮保存工作簿“实验二.xls”。(实际上,为了避免丢失修改,在操作过程中就应不时地保存文件。)
9.“水电气费用表”的制作
参照上述方法,在“水电气费用表”中录入以下数据(注意输入门牌号前先将A列数字格式设置为“文本”),按要求进行格式化,并进行公式、函数、排序和筛选操作。具体要求如下:
(1)标题行行高40,楷体,24号,加粗,蓝色。
(2)第2、第9、第10行行高25,楷体,14号,加粗,黑色。
(3)第3至第8行行高18,宋体,12号,黑色,第一列加粗,其余不加粗。
(4)A列的列宽为12,其余的列宽为15。
(5)E列、第9、第10行的数字格式为货币,保留1位小数,使用人民币符号“¥”。
(6)将E2至E8之间的单元格底纹设置为黄色,A9到E9的底纹设置为浅绿色,A10 到E10的设置为浅紫色,如图9.29所示。

图9.29 “水电气费用表”数据的录入和格式化
(7)在E3单元格中使用公式计算101用户的水电气费总和,再用填充柄向下填充E4 至E8之间的单元格。
(8)在B9单元格中使用函数计算所有用户的水费总和,用填充柄向右填充C9、D9、E9单元格。
(9)在B10单元格中用函数计算每户平均水费,再用填充柄向右填充C10、D10、E10单元格。
(10)选中A3至E8之间的单元格区域,按照“合计”列的数据升序排列,如图9.30所示。

图9.30 “水电气费用表”的公式、函数、排序和筛选操作
(11)对表中数据进行筛选,要求显示合计高于700、水费低于200的用户的信息,如图9.31所示。

图9.31 合计高于700、水费低于200的用户的信息
(12)仍以文件名“实验二.xls”保存工作簿。
免责声明:以上内容源自网络,版权归原作者所有,如有侵犯您的原创版权请告知,我们将尽快删除相关内容。















