第五节 应用实例——绘制人物头像
1.上机要点
在绘制的过程中主要用到铅笔工具、橡皮擦工具以及画笔工具等,最终效果如图3.5.1所示。

图3.5.1 效果图
2.上机操作
(1)新建一个图像文件,新建“图层1”,单击工具箱中的“铅笔工具”按钮 ,在属性栏中设置画笔大小为“3”,在图像中拖动鼠标,绘制人物的大体轮廓线条,如图3.5.2所示。
,在属性栏中设置画笔大小为“3”,在图像中拖动鼠标,绘制人物的大体轮廓线条,如图3.5.2所示。
(2)新建“图层2”,单击工具箱中的“铅笔工具”按钮 ,沿大体轮廓线条绘制出细节轮廓线条,如图3.5.3所示。
,沿大体轮廓线条绘制出细节轮廓线条,如图3.5.3所示。

图3.5.2 使用铅笔工具绘制轮廓
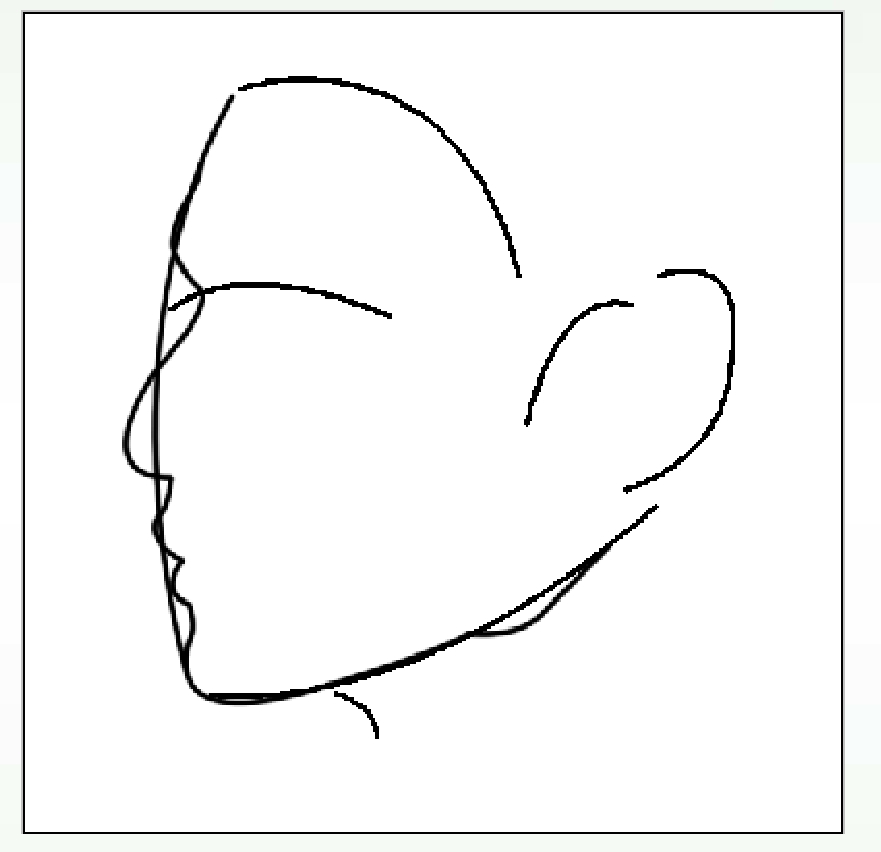
图3.5.3 绘制细节轮廓线条
(3)单击工具箱中的“橡皮擦工具”按钮 ,擦除图像中的大体轮廓,再使用铅笔工具绘制鼻孔和耳朵部位,如图3.5.4所示。
,擦除图像中的大体轮廓,再使用铅笔工具绘制鼻孔和耳朵部位,如图3.5.4所示。
(4)单击工具箱中的“铅笔工具”按钮 ,在属性栏中设置画笔的大小,在图像中绘制嘴唇与眼睛部位,效果如图3.5.5所示。
,在属性栏中设置画笔的大小,在图像中绘制嘴唇与眼睛部位,效果如图3.5.5所示。

图3.5.4 勾画鼻孔和耳朵

图3.5.5 绘制嘴唇与眼睛
(5)使用铅笔工具在图像中绘制出头发的大体轮廓,效果如图3.5.6所示。
(6)单击工具箱中的“画笔工具”按钮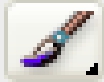 ,在属性栏中设置不透明度为30%,在图像中绘制人物的眉毛、鼻孔以及其他部位的阴影,效果如图3.5.7所示。
,在属性栏中设置不透明度为30%,在图像中绘制人物的眉毛、鼻孔以及其他部位的阴影,效果如图3.5.7所示。

图3.5.6 绘制出的头发轮廓

图3.5.7 使用画笔工具绘制阴影
(7)使用画笔工具勾画出眼珠与耳朵的细节部位,效果如图3.5.8所示。
(8)设置前景色为灰色,单击工具箱中的“画笔工具”按钮 ,在眼珠与耳朵部位拖动鼠标进行绘制,为其填充颜色,效果如图3.5.9所示。
,在眼珠与耳朵部位拖动鼠标进行绘制,为其填充颜色,效果如图3.5.9所示。

图3.5.8 勾画眼珠与耳朵的细节部位
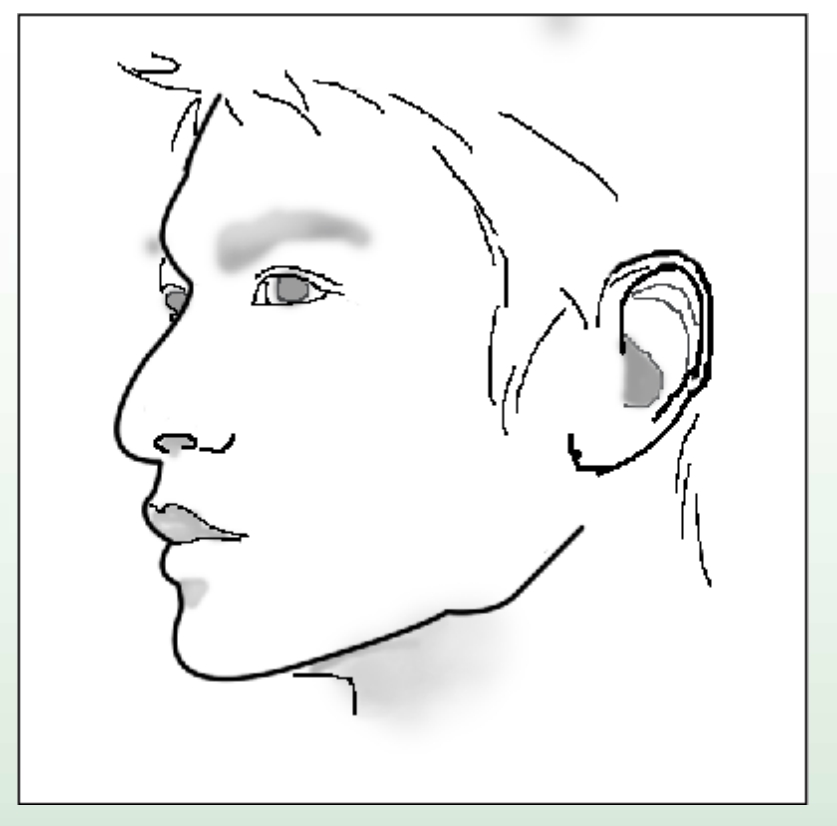
图3.5.9 为眼珠与耳朵部位填充颜色
(9)设置前景色为白色,单击工具箱中的“画笔工具”按钮 ,在眼珠部位单击,绘制出眼睛的高光。
,在眼珠部位单击,绘制出眼睛的高光。
(10)设置前景色为深灰色,单击工具箱中的“画笔工具”按钮 ,并设置属性栏中的不透明度,在图像中的头发部位拖动鼠标,为其上色,最终的人物图像绘制完成,效果如图3.5.1所示。
,并设置属性栏中的不透明度,在图像中的头发部位拖动鼠标,为其上色,最终的人物图像绘制完成,效果如图3.5.1所示。
免责声明:以上内容源自网络,版权归原作者所有,如有侵犯您的原创版权请告知,我们将尽快删除相关内容。















