任务三 其他软件工具
1.压缩软件WinRAR的使用
WinRAR可算是压缩软件中的极品,性能远远高于WinZip等同类软件。
WinRAR的特性包括强力压缩、多卷操作、加密技术、自释放模块、备份简易等。
与其他众多压缩工具不同的是,WinRAR沿用了DOS下的程序管理方式,压缩文件时不需要事前创建压缩包然后向其中添加文件,而是可以直接创建。此外,把一个软件添加到一个已有的压缩包中,也非常轻松,给人非常方便的感觉。
WinRAR还采用了独特的多媒体压缩算法和紧固式压缩法,这点更是有针对性地提高了其压缩率,它默认的压缩格式为RAR,该格式压缩率要比ZIP格式的高出10%~30%,同时它也支持ZIP、ARJ、CAB、LZH、ACE、TAR、GZ、UUE、BZ2、JAR类型压缩文件。
1)WinRAR基本功能
先下载WinRAR软件。因为WinRAR是收费软件,所以有一定的试用期,当试用到期后,每次启动软件都会弹出提示窗口。这里下载WinRAR 3.5的注册版。软件安装简单,这里不做叙述。软件安装后,启动界面如图5-56所示。在文件或文件夹上点击鼠标右键,会发现在弹出的菜单中也自动添加了WinRAR的快捷菜单。

图5-56 WinRAR启动界面
其实只对文件进行压缩和解压操作的话,右键菜单中的功能就足够了,一般不用在WinRAR的主界面中操作。但是主界面中一些额外的功能有必要了解,下面将对主界面中的每个按钮进行说明。
(1)左边第一个按钮为“添加”,先在下方的文件浏览器中选择需要压缩的文件或是文件夹,然后点击“添加”按钮,就会弹出窗口,如图5-57所示。在该窗口中设置压缩的方式、压缩文件的名称等,点击“确定”就可以创建一个压缩文件了。
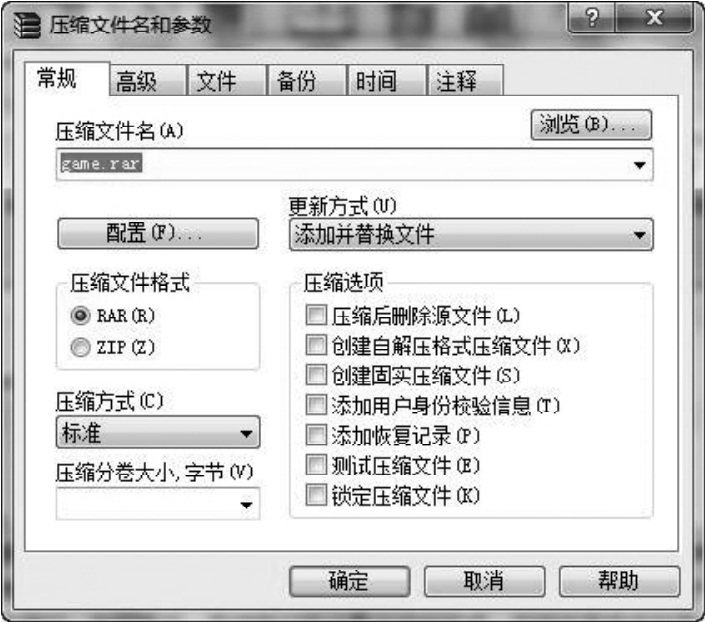
图5-57 压缩文件名和参数
(2)第二个按钮为“解压到”,在下方的文件浏览器选择一个压缩包,再点击“解压到”按钮,就会弹出如图5-58所示的窗口,可以将选择的压缩文件解压到磁盘的某个位置。
图5-58 解压路径和选项
(3)第三个按钮为“测试”,将一些大型的文件打包成压缩文件后,可以点击“测试”按钮,对压缩文件进行测试,看有没有压缩错误。
(4)第四个按钮为“查看”,其实在下方的文件浏览器中选择一个压缩文件,双击就可以进入到压缩文件内部查看。
(5)第五个按钮为“删除”,可以选择一个文件、文件夹或是一个压缩文件将其删除。
(6)第六个为“查找”按钮,该按钮的作用和Windows中的查找命令相似,可以快速查找系统中的压缩文件。
(7)第七个为“向导”按钮,如果是第一次使用这个软件,可以通过向导,一步步地进行操作。
(8)第八个为“信息”按钮,可以显示压缩文件的压缩比例等一些相关信息。
(9)最后一个为“修复”按钮,可以将一些损坏的RAR文件进行简单修复,将里面的文件复原。
2)WinRAR快速压缩和解压缩
(1)打开“我的电脑”,然后随意选择一个文件或是一个文件夹,再点击鼠标右键,弹出的菜单中会有如图5-59所示的几个命令。

图5-59 压缩命令
(2)如果选择“添加到压缩文件”命令,会弹出和图5-57一样的窗口,如果是选择第二项命令“添加到‘人物五官.rar’”命令,则直接将选择的文件或文件夹以它原来的名称作为压缩文件名称;选择第三或是第四项会将文件打包成压缩文件后,弹出系统默认的邮件管理器,将打包的文件进行发送。
(3)选择一个RAR格式的压缩包文件,同样对这个文件点击鼠标右键,会弹出如图5-60所示的菜单。

图5-60 解压命令
(4)选择“解压文件”命令,会弹出如图5-58所示的窗口,选择要将该压缩文件解压到何处;选择“解压到当前文件夹”命令,会直接将该压缩包中的文件解压到当前的目录中;选择“解压到cssweb”命令,将在当前文件夹中创建一个和这个压缩文件相同名称的文件,并将压缩包中的文件解压到这个文件中。
3)WinRAR分割压缩文件
(1)在传送大容量的文件时,就算使用WinRAR压缩过后,压缩包还是很大。这时可以使用WinRAR的分割功能。首先选择一个大容量的文件或是文件夹,点击鼠标右键,在弹出的菜单中选择“添加到压缩文件”命令,如图5-61所示,在弹出的窗口设置“压缩分卷大小”,在这个文本框中输入每个分割文件的大小,也可以在这个文本框的列表中选择里面的默认设置。

图5-61 设置压缩分卷大小
(2)点击“确定”按钮,稍微等待一会儿,WinRAR压缩完毕后,会在压缩的资源的相同位置出现几个和所压缩的资源相同名字的几个压缩包,名字会是“所压缩资源的名字.part1.rar”、“所压缩资源的名字.part2.rar”,依次类推,如图5-62所示。

图5-62 分卷压缩包
(3)再将所有的分卷文件通过邮箱传给好友,因为每个文件的容量变得很小,不管是上传还是下载,网速不再是瓶颈了。当所有的分卷文件接收后,需要把它们放到同一个文件夹内,然后打开里面任意的一个,就会看到下载的资源,将其解压缩到硬盘的任意位置就可以了。
2.翻译软件灵格斯的使用
灵格斯(Lingoes)是一款简明易用的免费翻译与词典软件,支持全球超过60个国家语言的互查互译,支持多语种屏幕取词、索引提示和语音朗读功能,是新一代的词典翻译专家。灵格斯是一个强大的词典查询和翻译工具。它能很好地在阅读和书写方面帮助用户,让对外语不熟练的人阅读或书写英文文章变得更简单更容易。
1)灵格斯基本功能
(1)首先可去该软件的官方网站(http://www.lingoes.cn)下载最新版的软件安装包。灵格斯词霸整个安装过程快速、方便,清洁,没有任何插件,可以一路按“下一步”直至安装完成。该软件共支持包括中文繁体在内的五种语言,默认选择为“简体中文”。软件安装成功后,双击桌面上的图标,启动该软件,如图5-63所示,进入灵格斯词霸主界面。
(2)在软件上方的文本框中输入需要翻译的内容,按下回车后就显示翻译后的结果,如图5-64所示。

图5-63 灵格斯词霸主界面

图5-64 翻译结果
(3)如果输入的内容过长,还可以直接通过网络进行在线全文翻译,如图5-65所示。灵格斯可以使用多种不同的在线翻译引擎,默认为“Google翻译”。在图中的列表里可以选择其他的翻译引擎,如果输入的内容是其他语种,也可以通过图中的列表进行选择。

图5-65 在线全文翻译
2)屏幕划词翻译
(1)通过创新的划词技术,将屏幕取词、词典查询和智能翻译完全融为一体,只要在屏幕上将需要翻译文字划选中,就能自动将多达23种语言的文字即时翻译成中文,如图5-66所示。

图5-66 划词翻译
(2)点击即时翻译窗口中的喇叭按钮,就会将划中的内容进行真人语音的朗读。
3)实用小工具
在软件主界面左侧有个“附录”标签,里面内置了“汇率换算”、“度量衡换算”、“国际电话区号”、“国际时区转换”、“万年历”、“科学计算器”、“元素周期表”、“简繁体汉字转换”等一系列实用小工具和常用资料,如图5-67所示。

图5-67 实用工具
免责声明:以上内容源自网络,版权归原作者所有,如有侵犯您的原创版权请告知,我们将尽快删除相关内容。














