9.2 局域网的使用
通过局域网可以实现网内资源的共享,不仅可以访问其他的用户,从该用户中获取所需的信息,还可以进行语音、文字聊天。
9.2.1 访问网上邻居
通过“网上邻居”可以访问局域网的共享资源。其具体操作步骤如下:
(1)在桌面上双击网上邻居图标,打开如图9.2.1所示的网上邻居窗口。
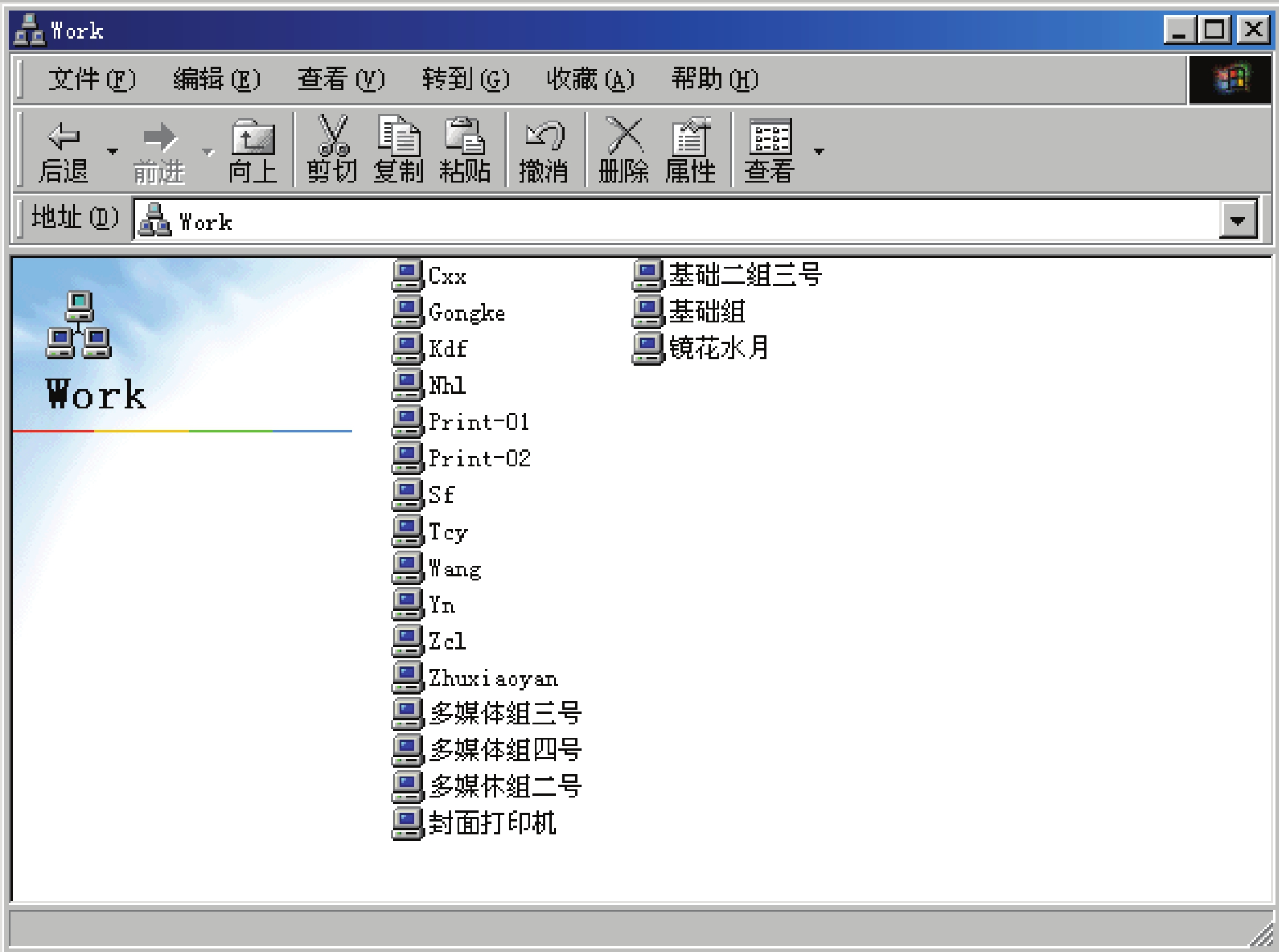
图9.2.1 “网上邻居”窗口
提示:由于局域网不同,所以打开的网上邻居窗口中的内容也不相同。
(2)在该窗口中选择需要访问的计算机图标,如双击Cxx图标,打开该计算机共享资源的窗口,如图9.2.2所示。在该窗口中显示的文件夹都是共享文件夹,用户可以直接访问使用。
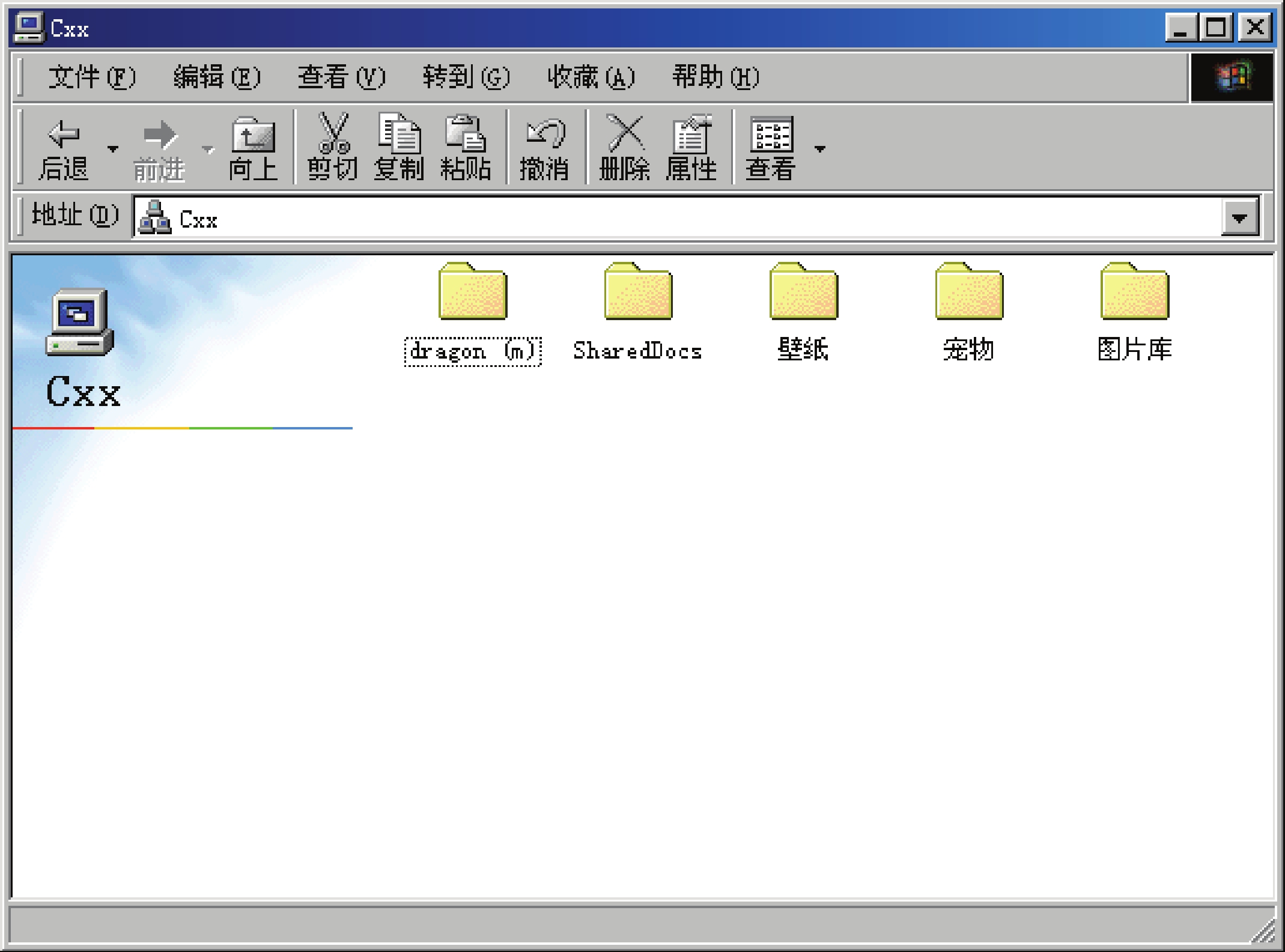
图9.2.2 共享资源窗口
(3)双击可打开这些文件夹,在需要复制的文件或文件夹上单击鼠标右键,在弹出的快捷菜单中选择复制命令,然后选择存放的位置,在空白处单击鼠标右键,在弹出的快捷菜单中选择粘贴命令,可以将该文件或文件夹粘贴到所选位置。
提示:如果用户是第一次打开“网上邻居”,那么在网上邻居窗口中只显示整个网络这一个图标,用户双击该图标,即可打开工作组图标。
9.2.2 共享自己的文件夹
如果要想把自己的信息共享给其他用户查看或使用,其具体操作步骤如下:
(1)打开“我的电脑”或“资源管理器”窗口,选择需要共享的文件夹,如选择“文章”文件夹。
(2)在该文件夹上单击鼠标右键,在弹出的快捷菜单中选择共享命令,在弹出的文章属性对话框中打开共享选项卡,如图9.2.3所示。
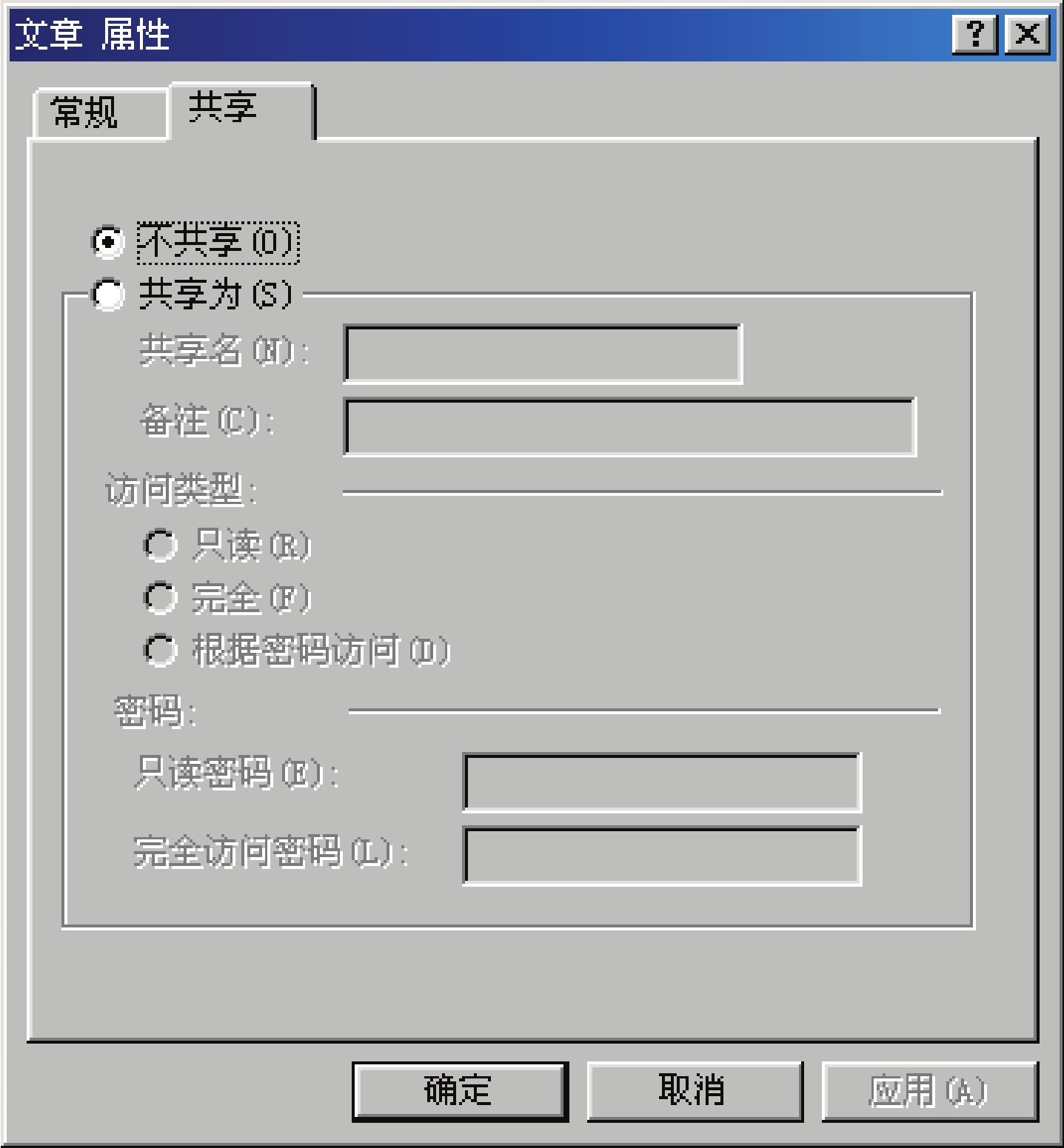
图9.2.3 “共享”选项卡
(3)选中共享为单选按钮,在“访问类型”选项组中提供了3种访问类型,即只读、完全和根据密码访问,用户可以根据自己的需要进行设置。
如果用户只想让其他用户查看,而不想让其修改,则选中只读单选按钮;如果用户允许其他用户对文件进行修改、复制等操作,则选中完全单选按钮;如果用户只想提供给个别用户,通过密码可以查看和使用,则选中根据密码访问单选按钮,然后在密码选区中设置密码。
(4)设置完成后,单击应用按钮,修改生效,然后单击确定按钮,关闭该对话框。文件夹共享,效果如图9.2.4所示。
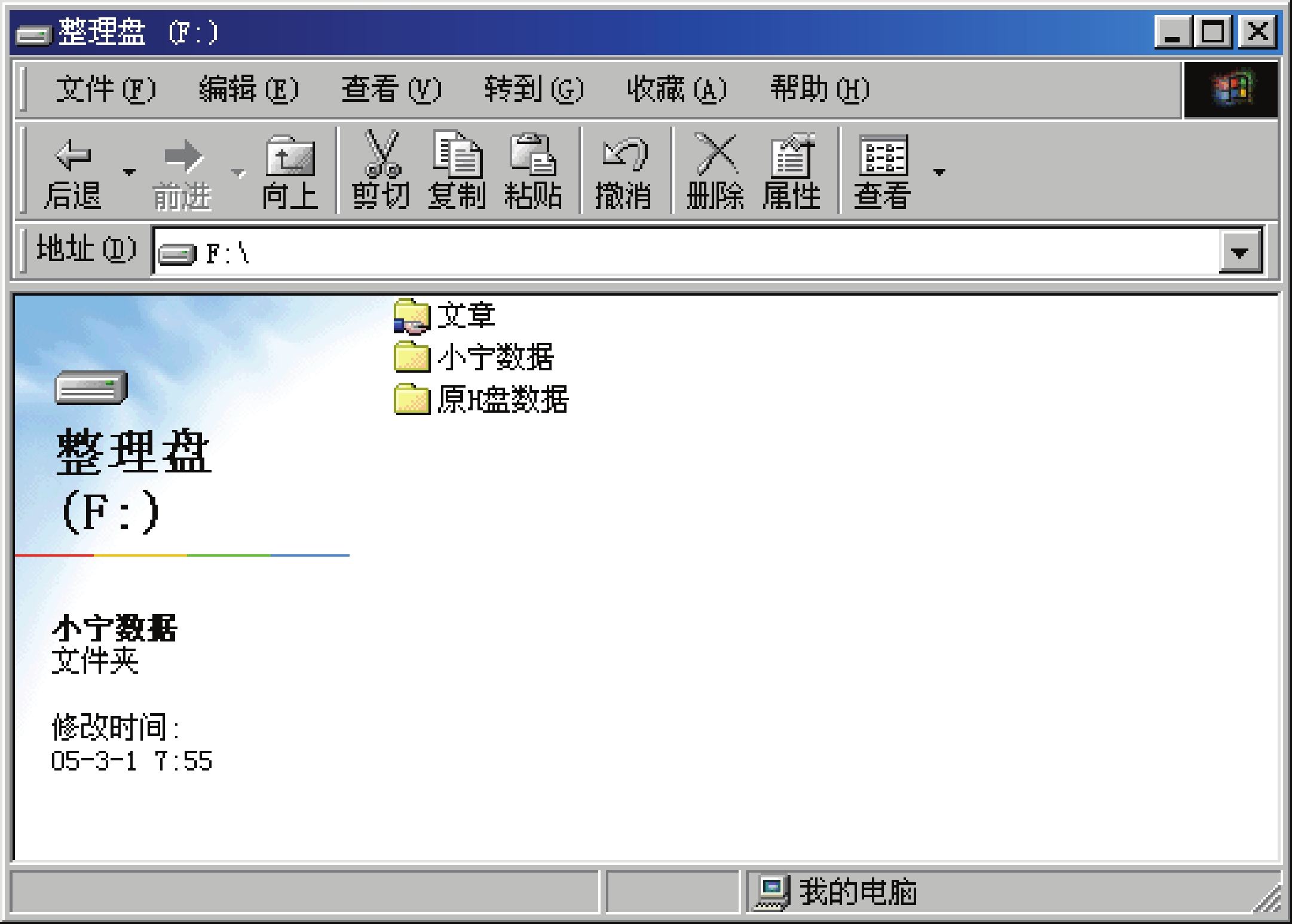
图9.2.4 共享文件夹
提示:如果要取消共享的文件夹,则选中不共享单选按钮即可。
9.2.3 使用NetMeeting
使用NetMeeting不需要任何费用即可与朋友进行交谈。使用NetMeeting还可以绘制共享白板、发送文本邮件以及传输文件,以便与使用Windows程序的用户协同工作。如果计算机上安装了适当的硬件,还可进行现场或面对面的会议。
1.NetMeeting的配置
如果在安装中文Windows 98时选择了“通讯”选区中的所有选项,那么在“开始”菜单中就会有NetMeeting程序。
如果要和其他用户进行交谈,首先应当对其进行设置,其具体操作步骤如下:
(1)单击开始按钮,选择程序→附件→通讯→NetMeet ing命令,弹出如图9.2.5所示的NetMeeting 对话框(一)。
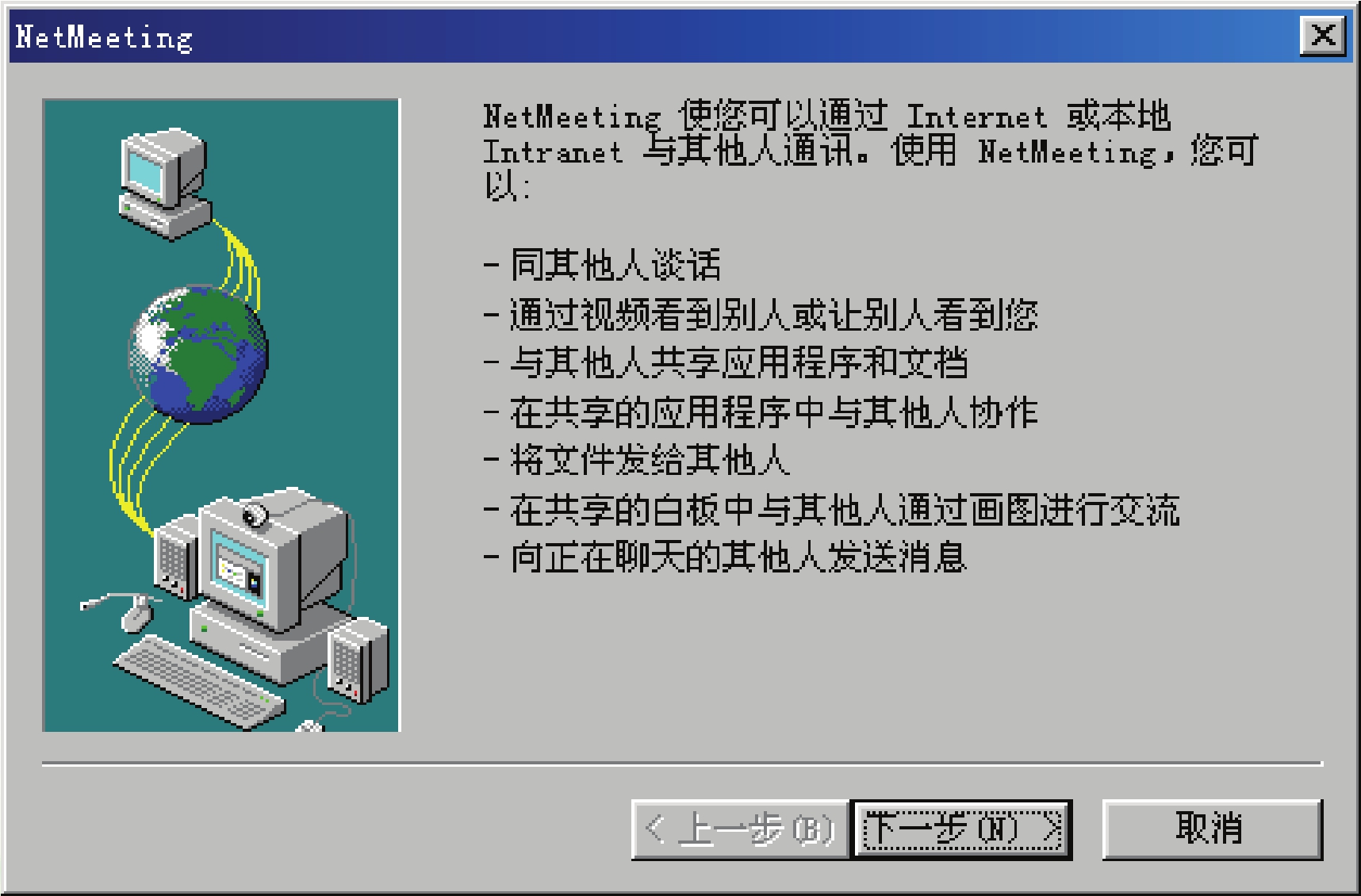
图9.2.5 “NetMeeting”对话框(一)
(2)单击按钮,弹出如图9.2.6所示的NetMeeting 对话框(二)。
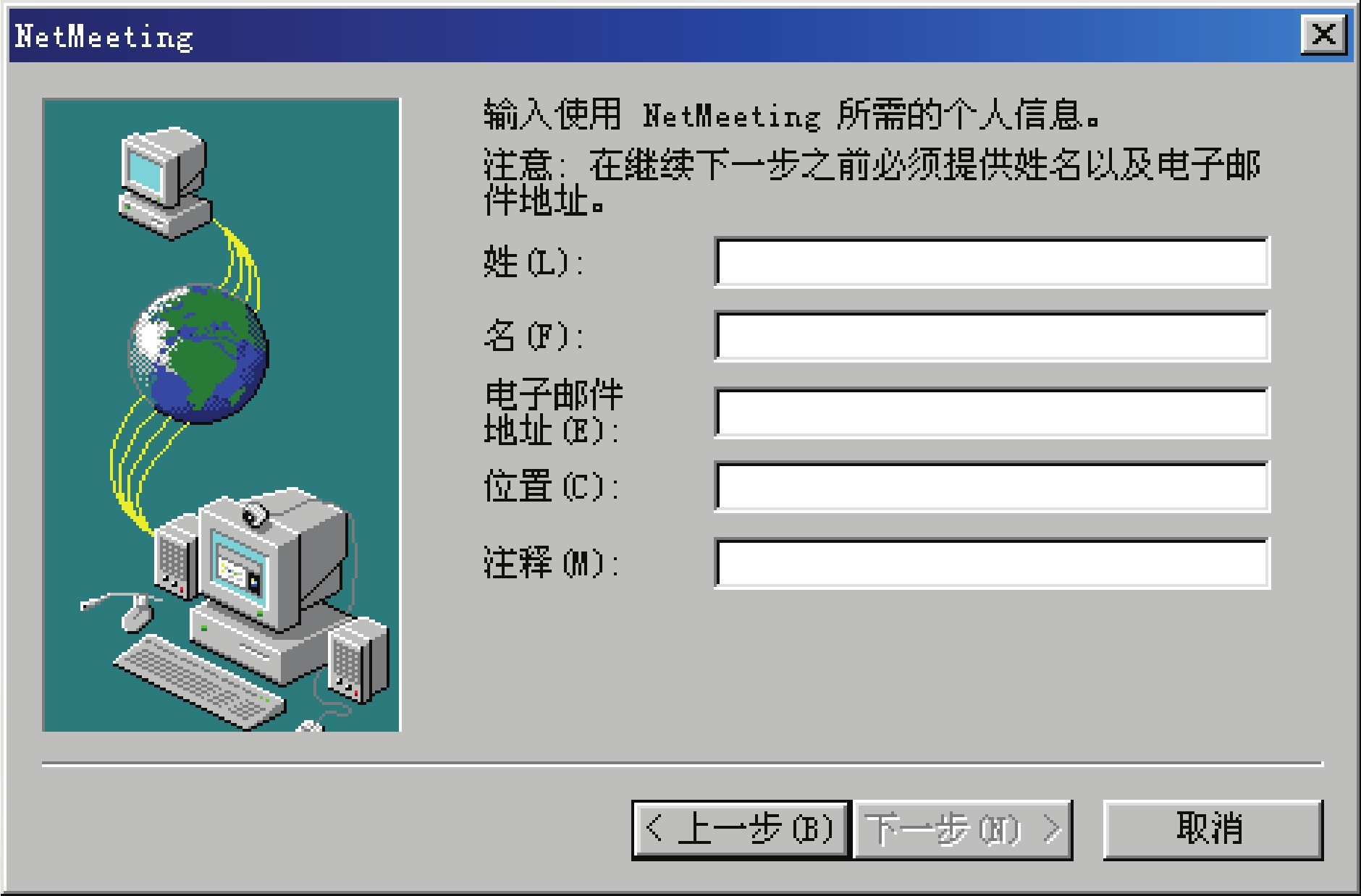
图9.2.6 “NetMeeting”对话框(二)
(3)在该对话框中填写相关的个人信息,设置完成后单击按钮,弹出如图9.2.7所示的NetMeeting 对话框(三)。
(4)在该对话框中对登录的服务器进行选择,如果只在公司内部使用,则取消选中当NetMeeting 启动时登录到目录服务器复选框,单击下一步按钮,弹出如图9.2.8所示的NetMeeting 对话框(四)。
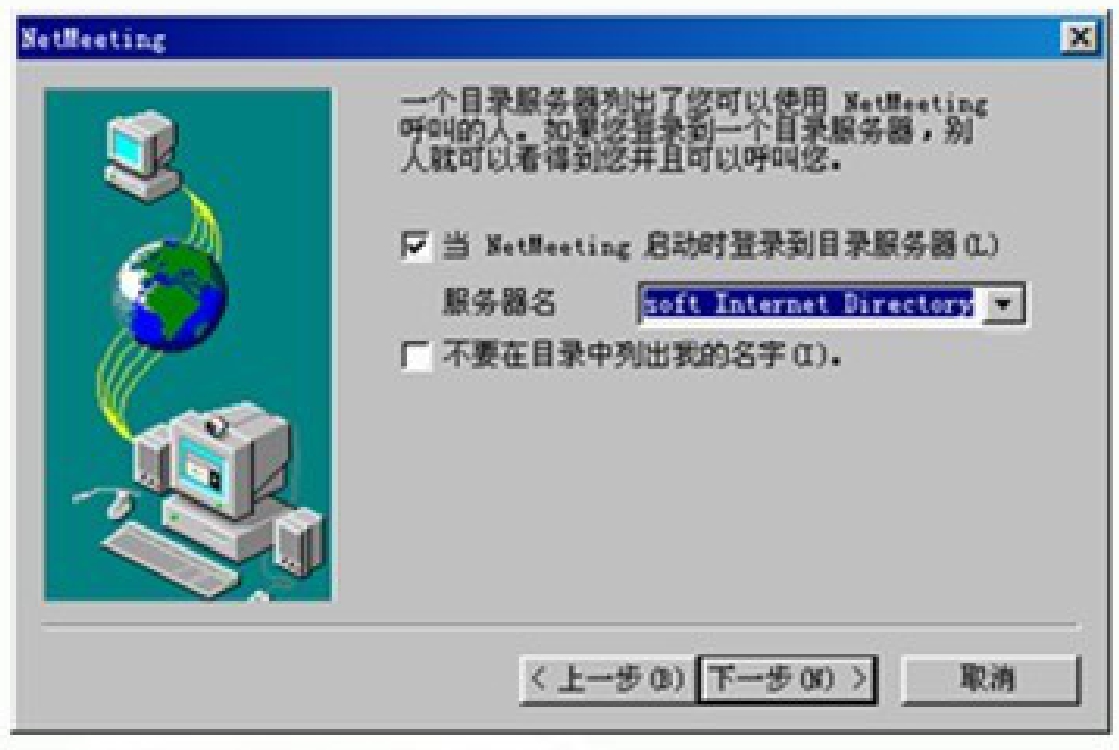
图9.2.7 “NetMeeting”对话框(三)
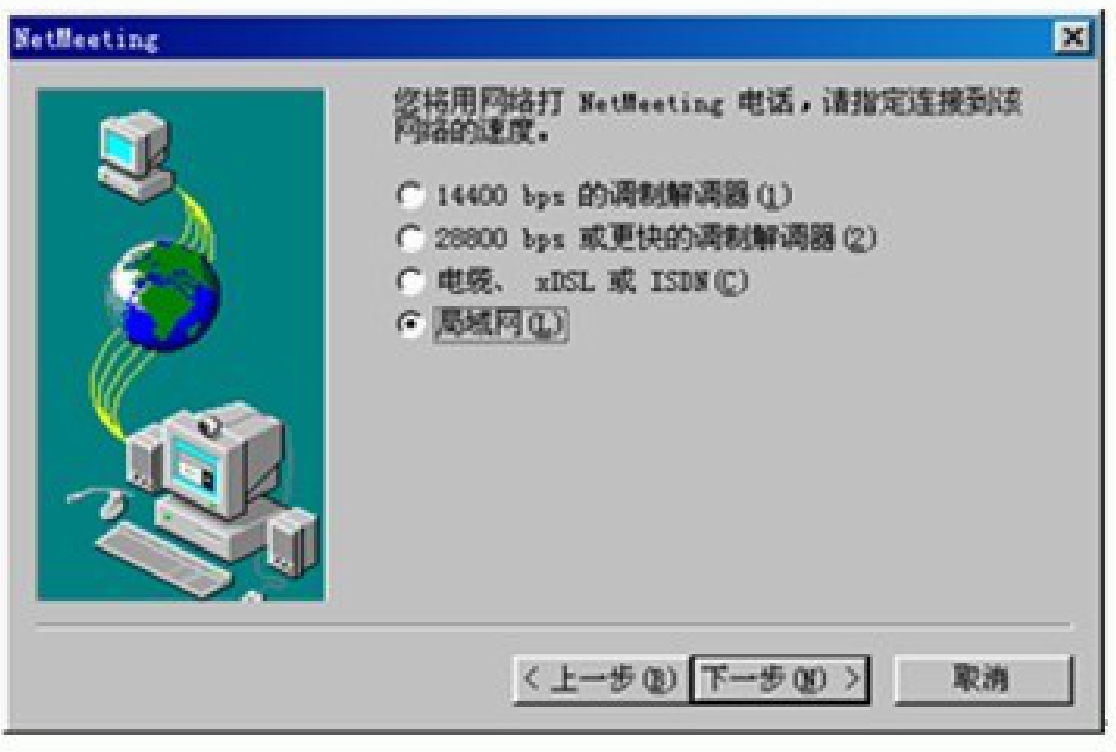
图9.2.8 “NetMeeting”对话框
(5)在该对话框中选择网络连接的速度,如果只在局域网中使用,则选中单选按钮,然后再单击按钮,弹出如图9.2.9所示的NetMeeting 对话框(五),在“音量”选区中拖动滑块调整音量。
(6)音量调整后,单击下一步按钮,弹出如图9.2.10所示的NetMeeting 对话框(六),在该对话框中将检测麦克风的状态,检测完成后,单击下一步按钮,弹出NetMeeti ng 对话框(七)。

图9.2.9 “NetMeeting”对话框(五)
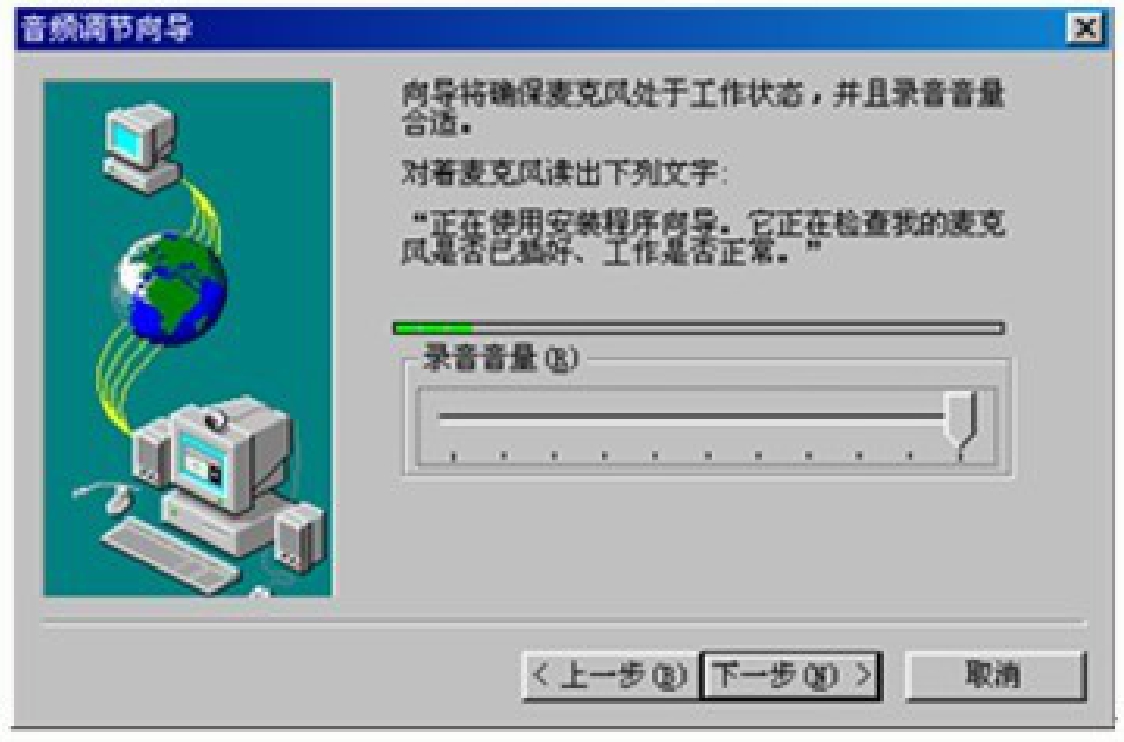
图9.2.10 “NetMeeting”对话框(六)
(7)在该对话框中单击完成按钮,可打开如图9.2.11所示的NetMeeting–没有进行呼叫窗口。
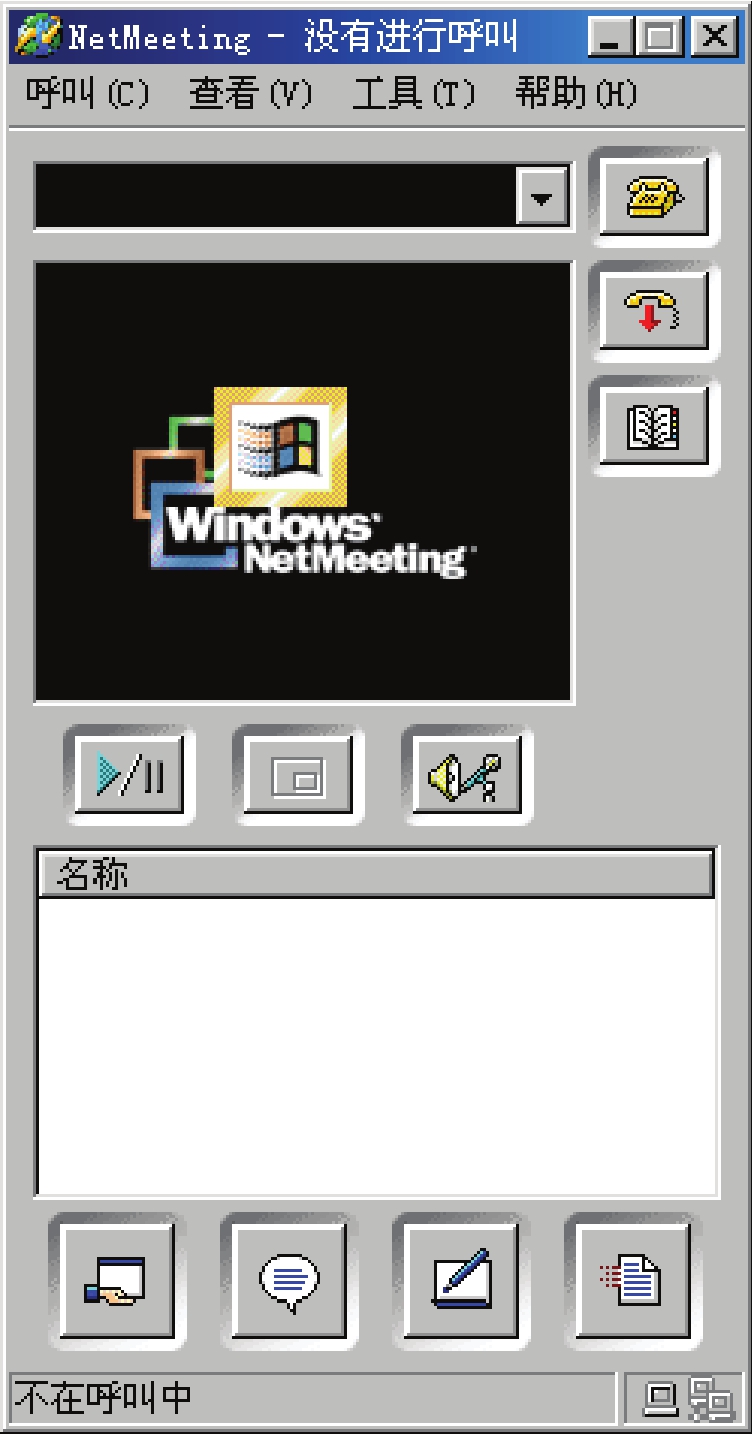
图9.2.11 “NetMeeting–没有进行呼叫”窗口
2.呼叫其他人
在局域网中可以通过NetMeeting呼叫其他人,其具体操作步骤如下:
(1)单击NetMeeting-没有进行呼叫窗口右侧的“呼叫”按钮,弹出如图9.2.12所示的发出呼叫对话框。
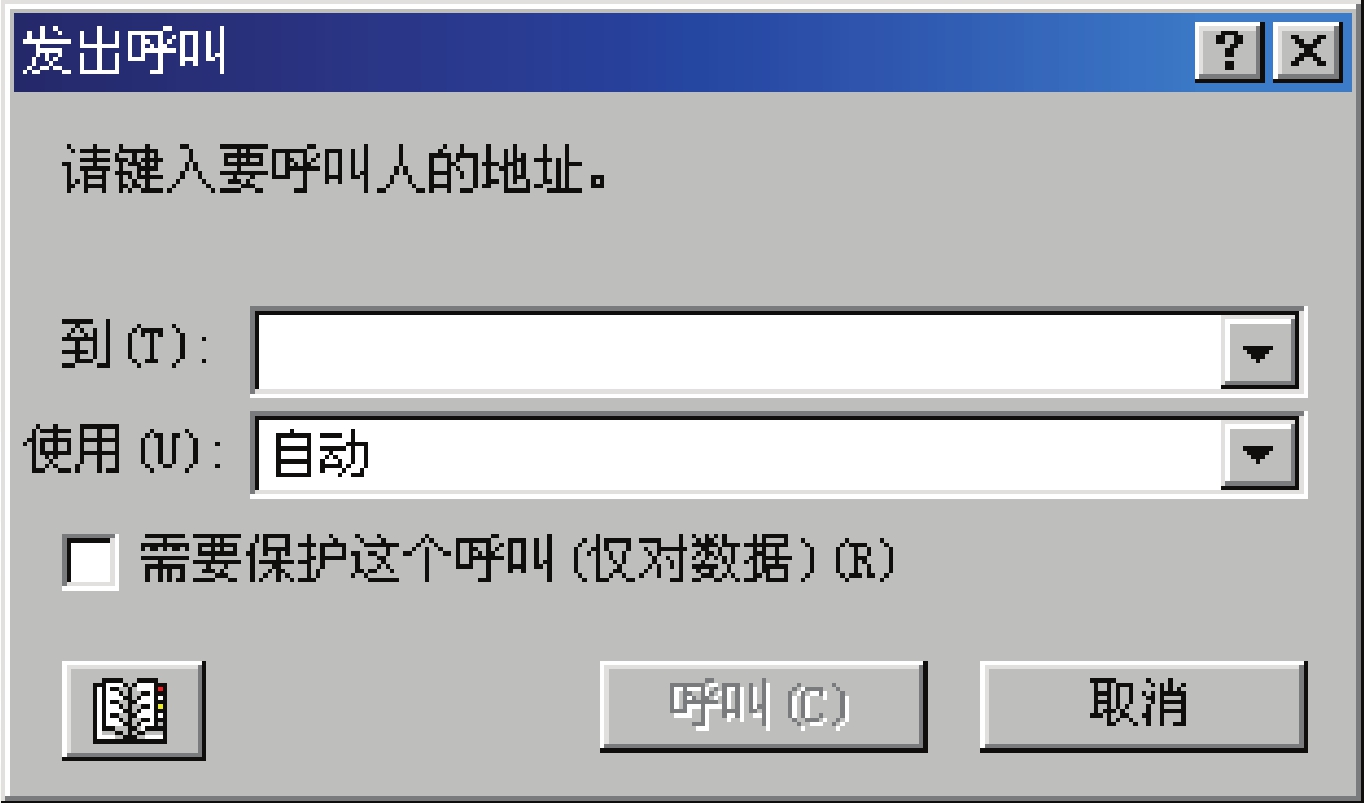
图9.2.12 “发出呼叫”对话框
(2)在“到”下拉列表框中输入需要呼叫的用户的IP地址或计算机名。
(3)单击呼叫按钮,即可开始呼叫。
注意:如果NetMeeting能判定如何发出呼叫,它将自动进行呼叫。否则,将弹出“发出呼叫”对话框。然后在“使用”下拉列表中选择适当的连接类型。
3.聊天
使用“聊天”,会议参加者可以同时进行相互交谈。由于只有两个人能进行音频或视频连接,所以聊天在分组会议中很有用,因为每个人都能加入。当有人发送聊天消息时,消息将显示在聊天窗口中。通过NetMeeting进行聊天的具体操作步骤如下:
(1)在NetMeeting-没有进行呼叫窗口中单击“聊天”按钮,打开如图9.2.13所示的聊天-不在呼叫中窗口。
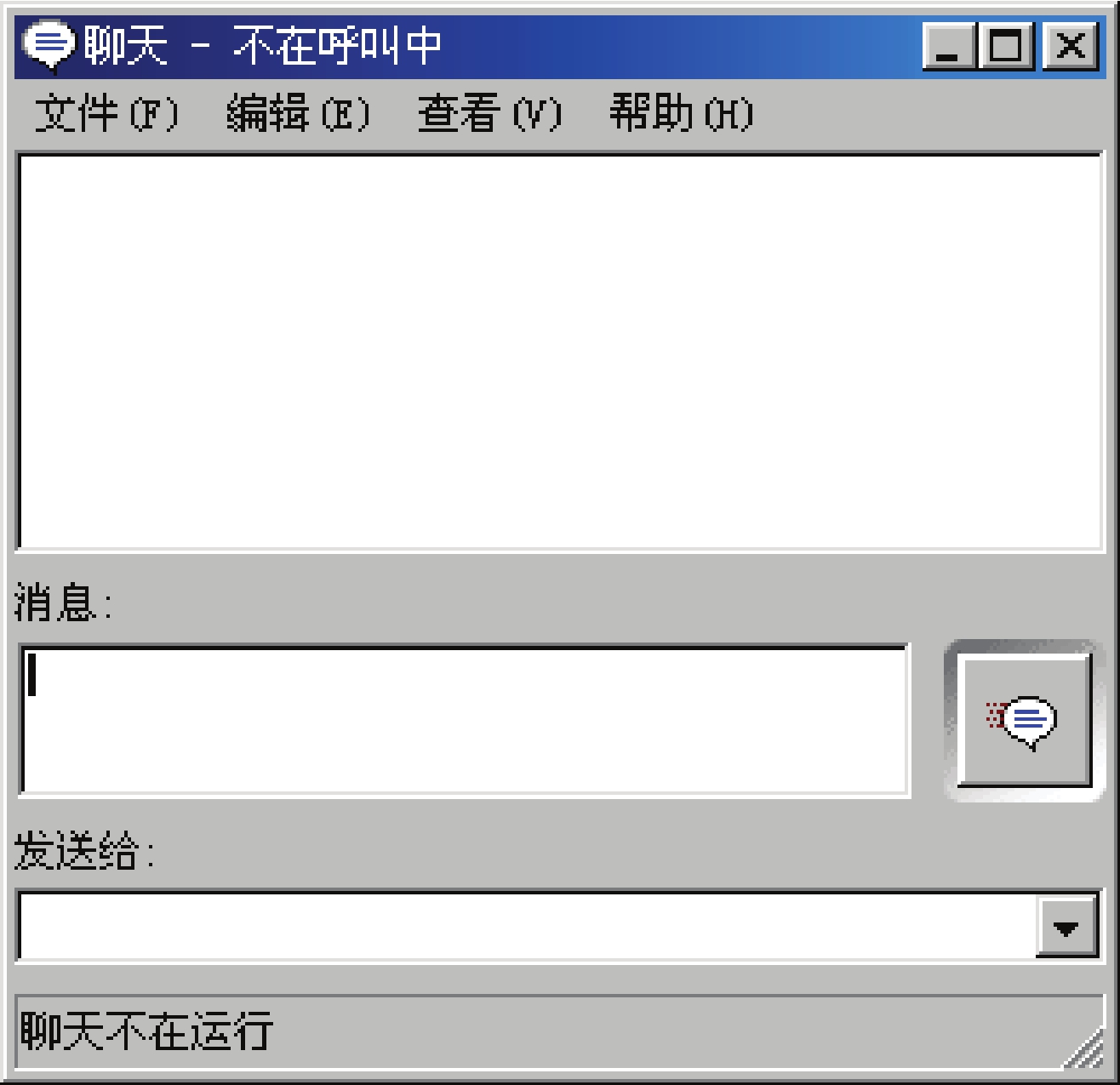
图9.2.13 “聊天–不在呼叫中”窗口
(2)在“消息”文本框中输入聊天的内容,在“发送给”下拉列表中选择要交谈的用户。
(3)单击“发送消息”按钮,即可发送消息。
提示:如果选择“在一行内显示整条消息”,消息可能会超出屏幕可见区域。这时,将显示一个水平滚动条,帮助用户看到未显示完整的消息。
4.传输文件
使用NetMeeting还可以传输文件,它可以很容易地将文件、贺卡等传输给其他用户,其具体操作步骤如下:
(1)在“NetMeeting”窗口中单击“传输文件”按钮,打开文件传送-不在呼叫中窗口,如图9.2.14所示。
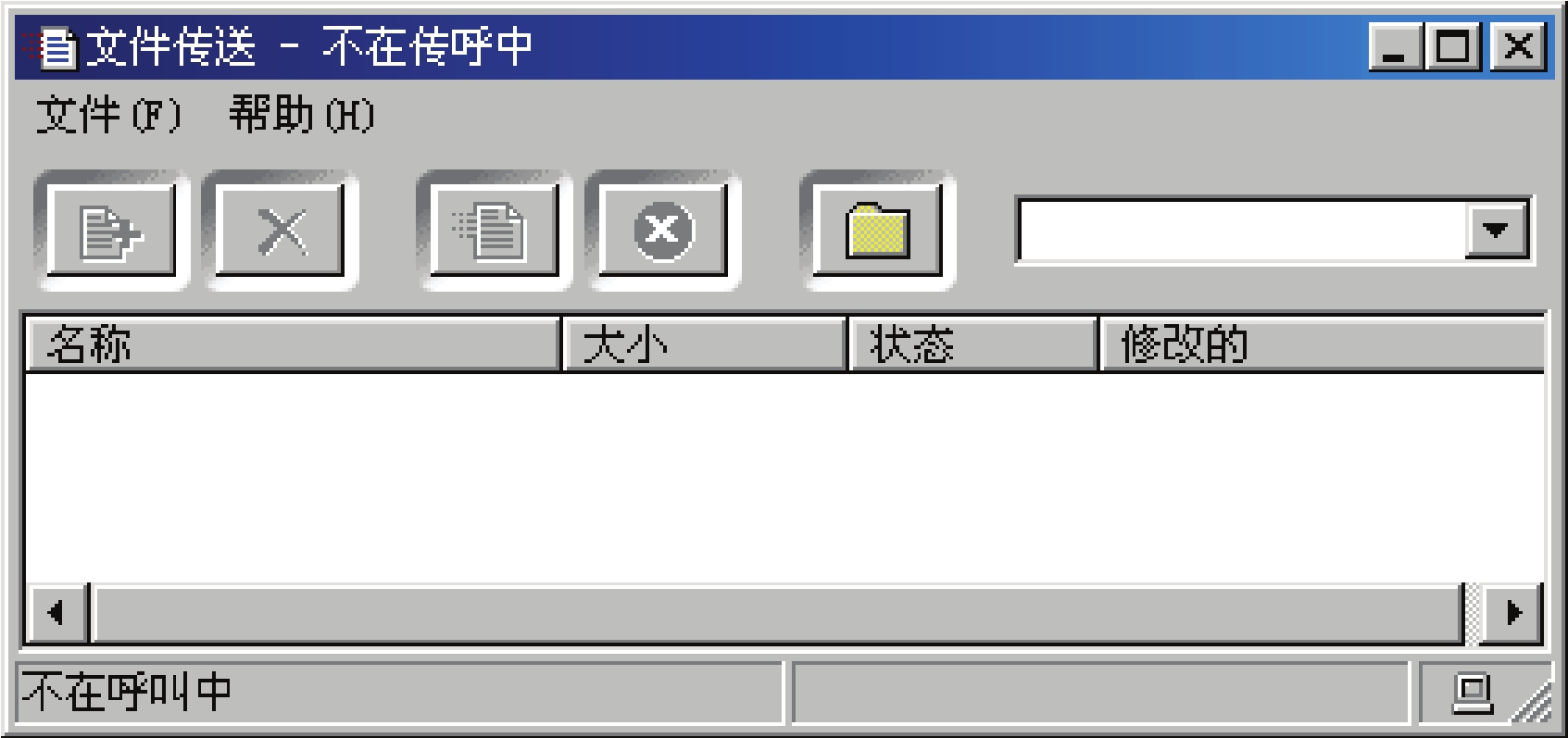
图9.2.14 “文件传送–不在传呼中”窗口
(2)在该窗口中单击添加文件按钮,然后选择需要传输的文件。
(3)选择需要向其发送文件的用户,然后单击全部发送按钮,即可开始发送文件。
注意:所列出的文件只能发送一次,如果要重新发送它,单击添加文件按钮并再次选择需要发送的文件。如果文件是在共享程序上操作时创建的,则只有共享该程序的人能够分发它。
免责声明:以上内容源自网络,版权归原作者所有,如有侵犯您的原创版权请告知,我们将尽快删除相关内容。















