5.3 多用户设置
在中文Windows 98中,允许一台计算机为多个用户使用。每个用户可根据个人喜好设置桌面、“开始”菜单项目以及其他设置,并且每个用户都可按自己设定的用户名和密码登录计算机。本节将主要介绍在“控制面板”中如何使用“用户”和“密码”选项来进行多用户设置。
5.3.1 设置用户
如果计算机中没有专门设置过“用户”,那么首先要在系统中设置新用户。本节主要介绍如何在系统中设置新用户。
设置新用户的具体操作步骤如下:
(1)在控制面板窗口中,选中用户的图标,如图5.3.1所示。
(2)单击用户图标,弹出如图5.3.2所示的允许多用户设置对话框。在其中提供了多用户设置的帮助信息。

图5.3.1 选中“用户”图标

图5.3.2 “允许多用户设置”对话框
(3)单击下一步按钮,弹出如图5.3.3所示的添加用户对话框,在其中创建新用户,例如输入用户名“wangfei”。
(4)单击下一步按钮,在弹出如图5.3.4所示的输入新密码对话框中的“密码”文本框中输入用户密码,在“确认密码”文本框中再次输入密码进行确认。
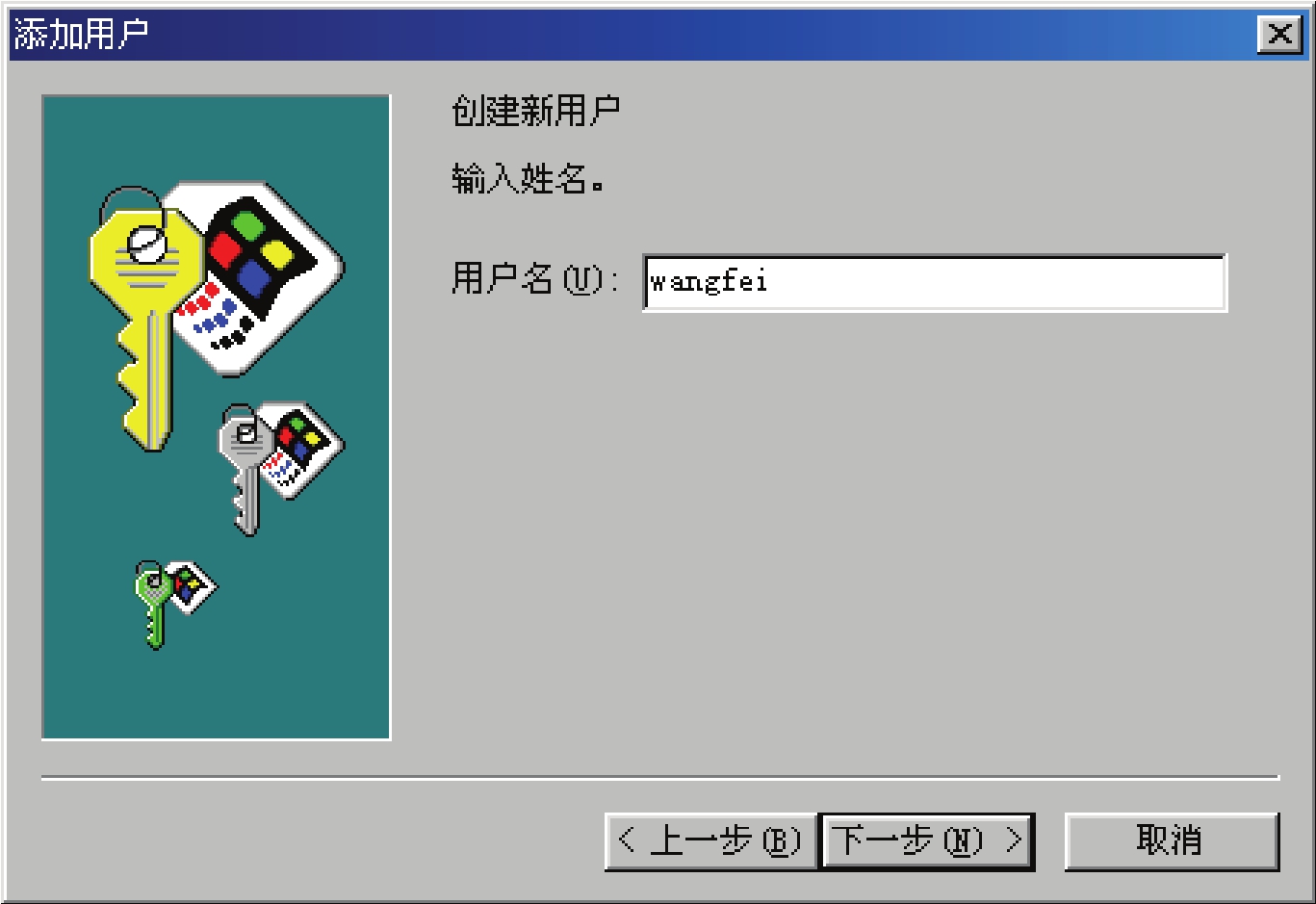
图5.3.3 “添加用户”对话框
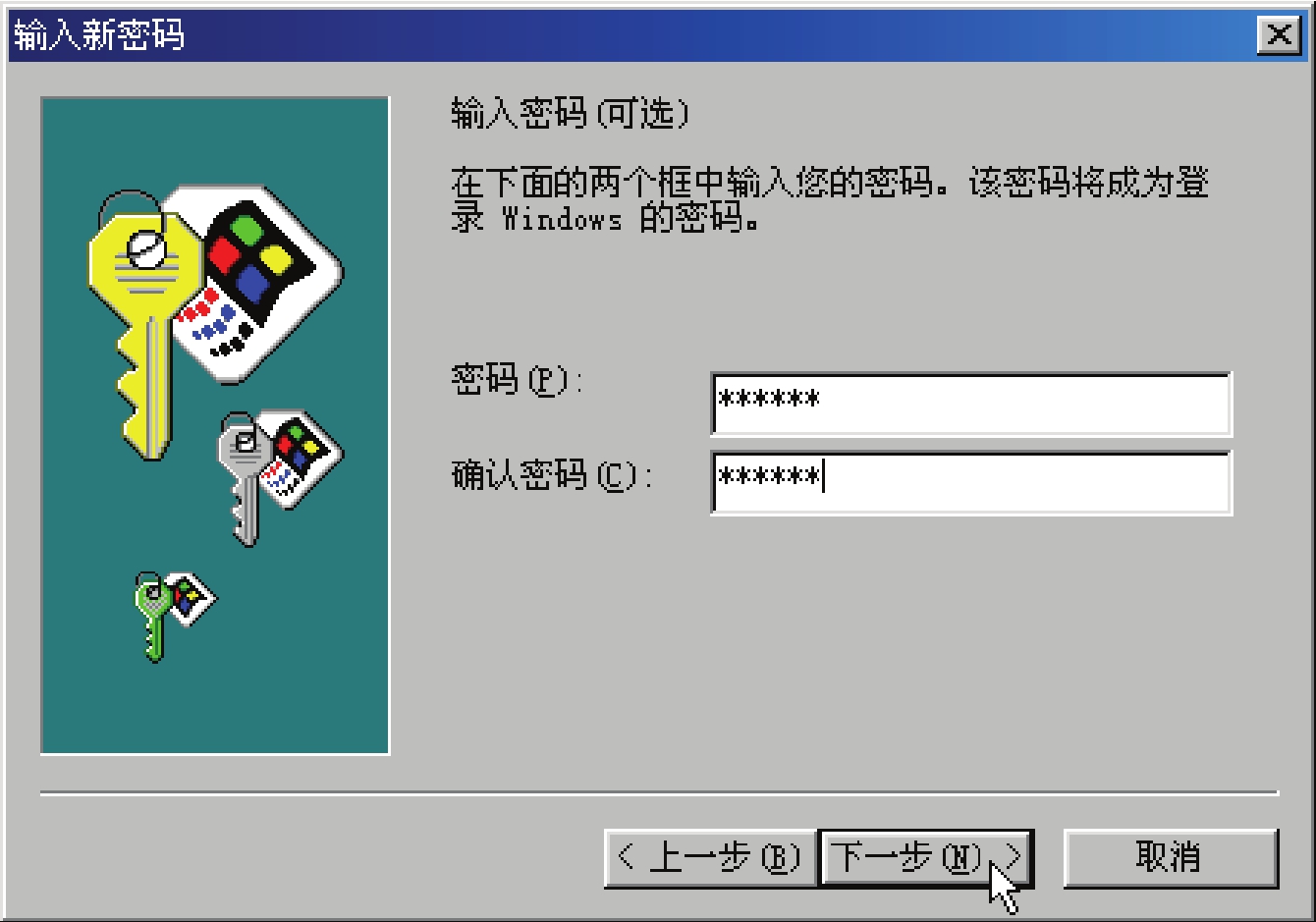
图5.3.4 “输入新密码”对话框
(5)单击下一步按钮,在弹出如图5.3.5所示的个性化项目设置对话框中按照个人喜好在“项目”区域选择项目,然后在对话框下方选中如何创建新项目的单选按钮。
(6)单击下一步按钮,弹出如图5.3.6所示的允许多用户设置对话框。
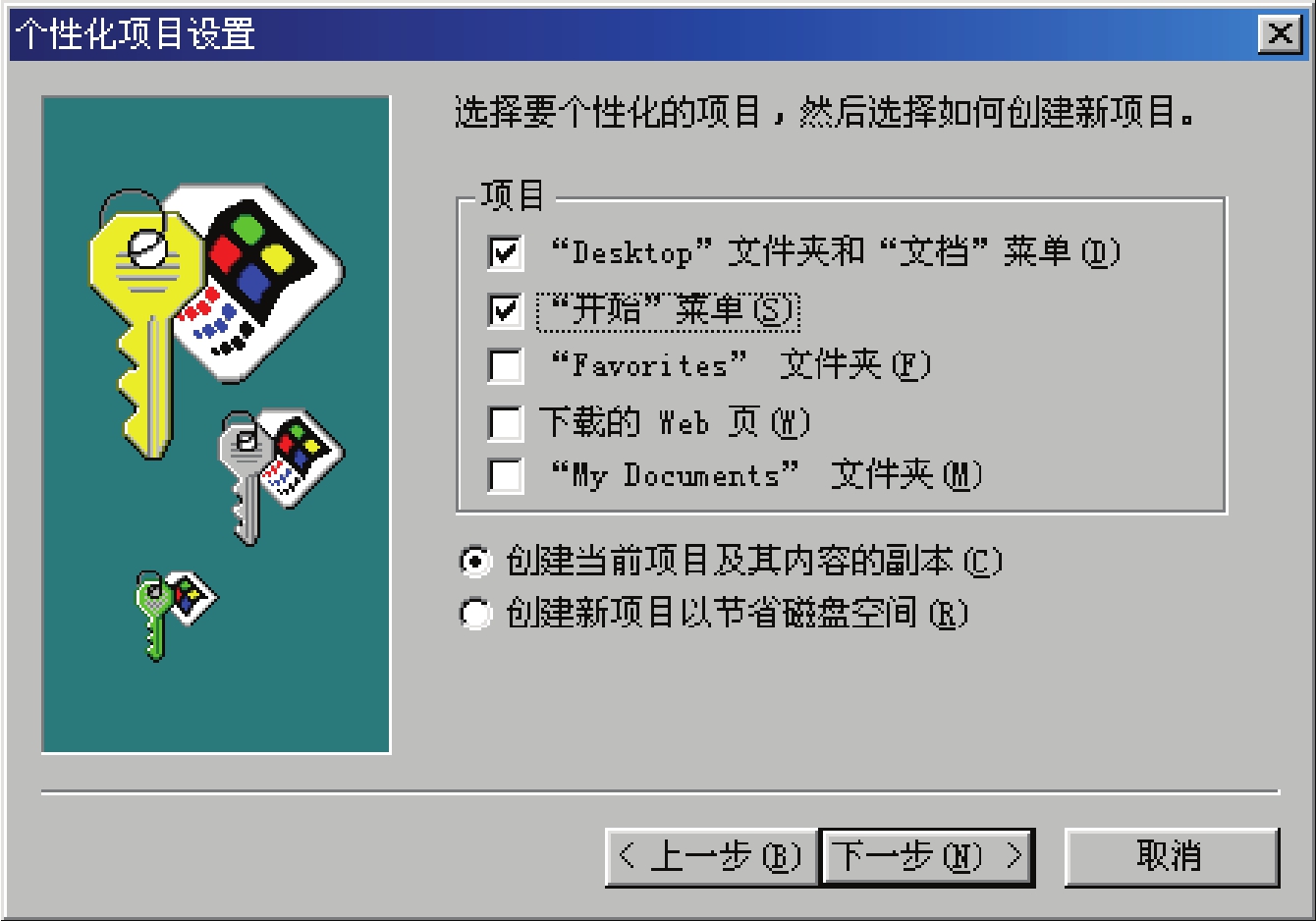
图5.3.5 “个性化项目设置”对话框

图5.3.6 “完成多用户设置”对话框
(7)单击完成按钮结束用户设置后,计算机将重新启动,并在下次登录时使用该用户名,自动保存用户以前所做的桌面设置。
5.3.2 添加新用户
如果计算机被多个用户使用可按以下步骤在系统中添加新用户:
(1)在控制面板窗口中,选中用户的图标,如图5.3.7所示。
(2)双击用户图标,弹出如图5.3.8所示的用户设置对话框。

图5.3.7 选中“用户”图标
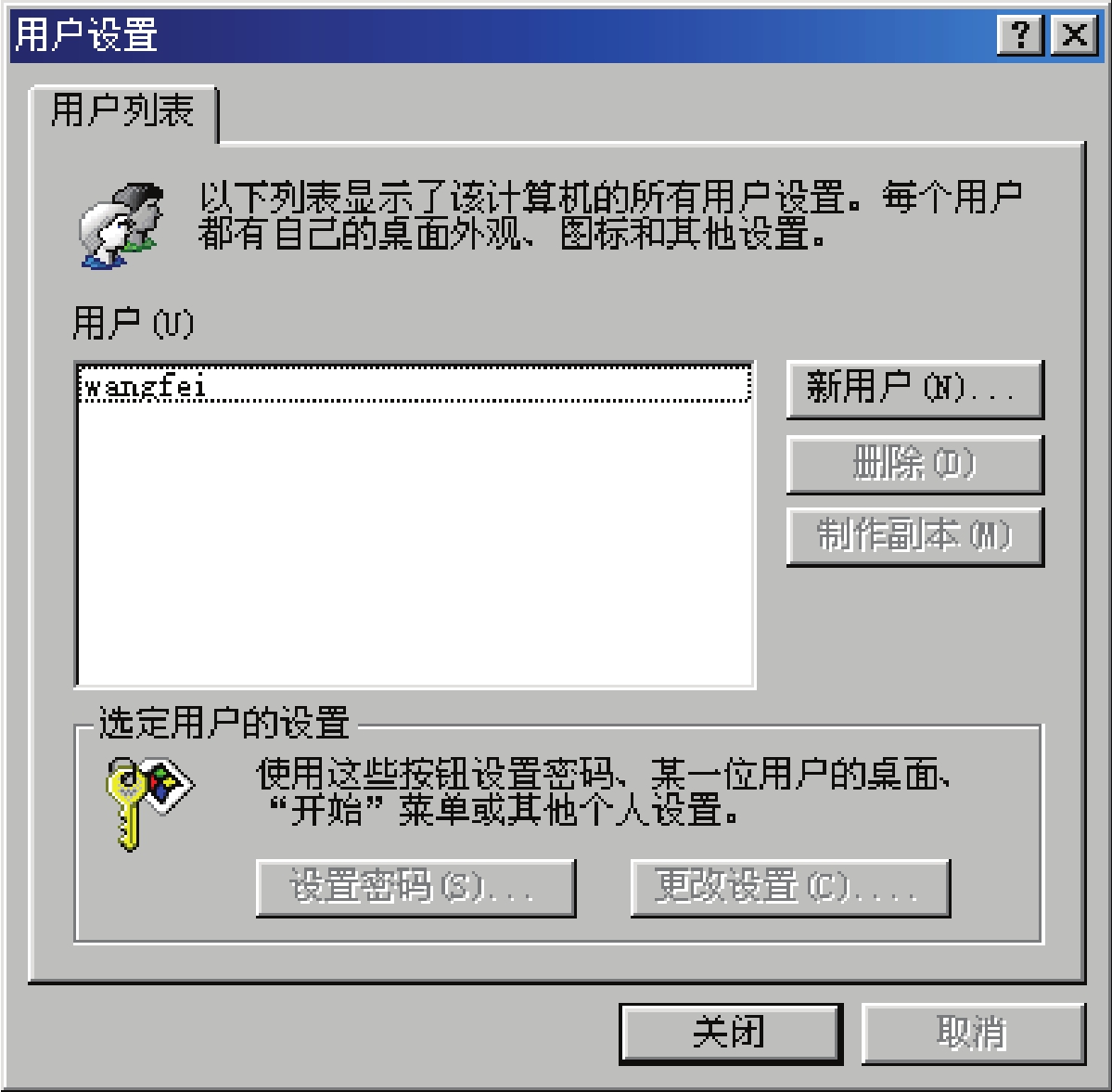
图5.3.8 “用户设置”对话框
(4)要添加新用户,单击新用户按钮,弹出添加用户对话框(一),如图5.3.9所示。
(5)单击下一步按钮,在弹出如图5.3.10所示的添加用户对话框(二)中,输入新的用户名,例如在其中输入用户名“cuiting”。

图5.3.9 “添加用户”对话框(一)
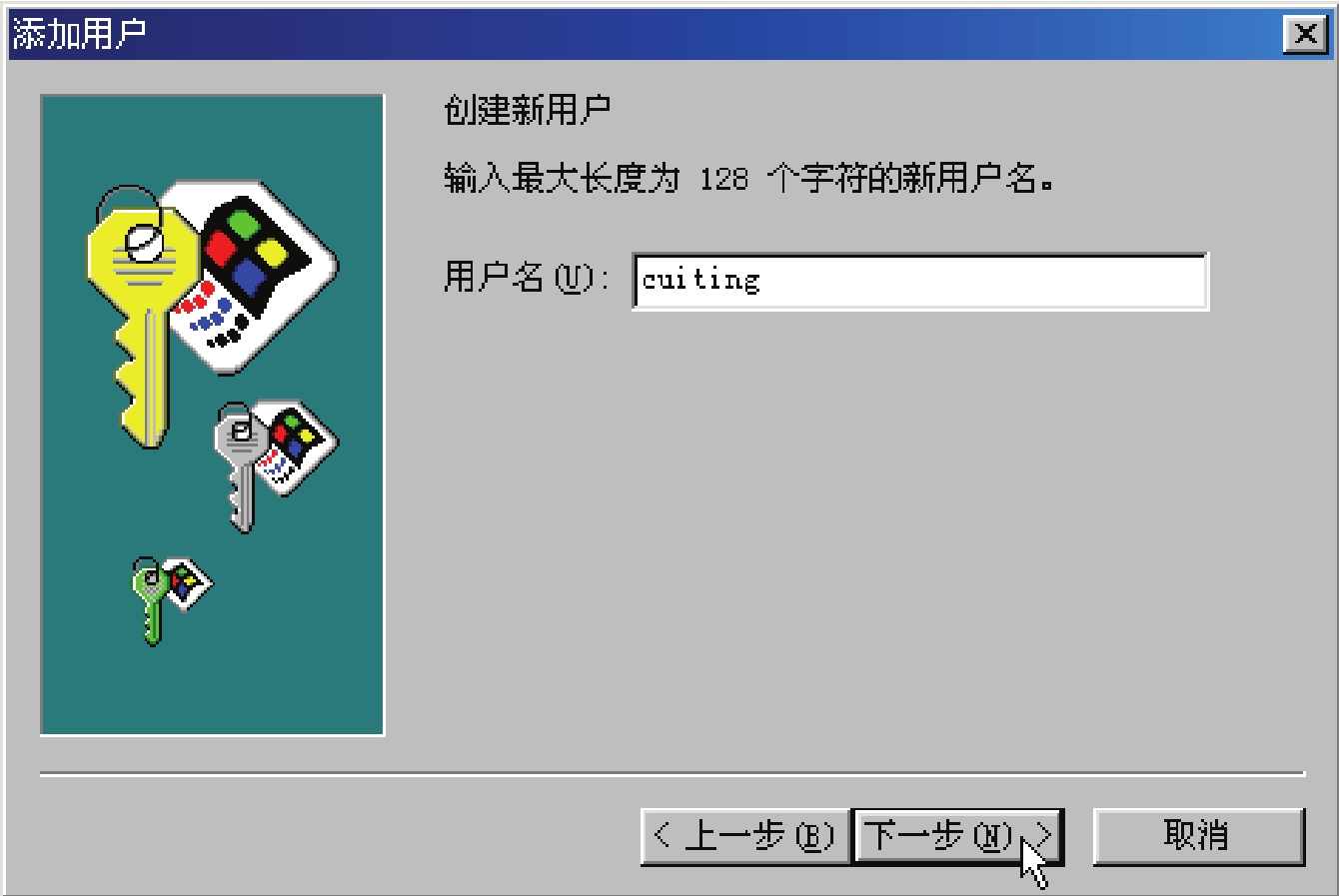
图5.3.10 “添加用户”对话框(二)
(6)单击下一步按钮,在弹出的如图5.3.11所示的输入新密码对话框中的“密码”文本框中输入密码,并在“确认密码”文本框中再次输入相同的密码。
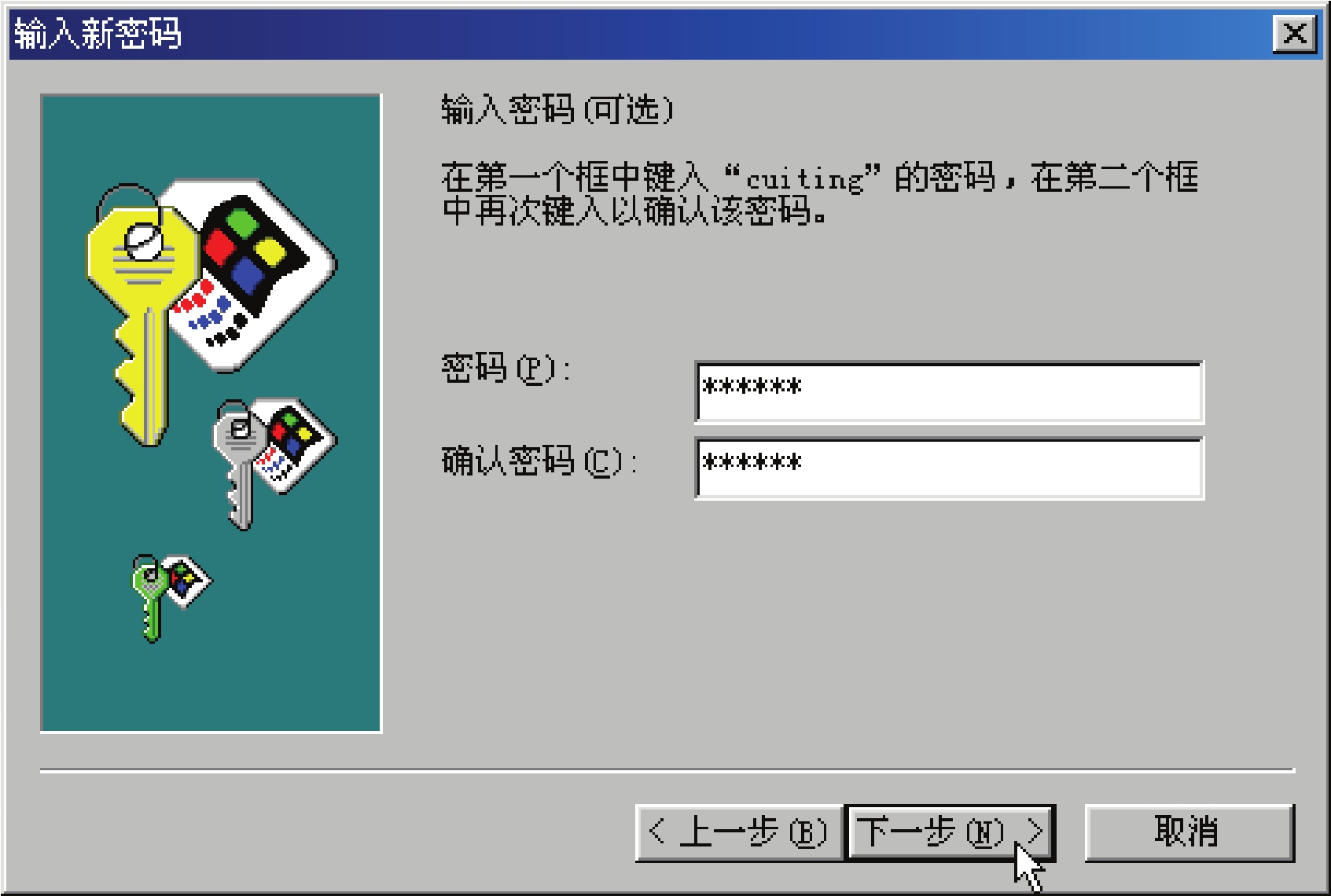
图5.3.11 “输入新密码”对话框
(7)单击下一步按钮,在弹出的如图5.3.12所示的个性化项目设置对话框中按照个人喜好在“项目”区域选择项目,然后在对话框下方选中如何创建新项目的单选按钮。

图5.3.12 “个性化项目设置”对话框
(8)单击下一步按钮,在弹出如图5.3.13所示的准备完成对话框中单击完成按钮。重新启动中文Windows 98,以新用户“cuiting”登录,使用以前保存的用户设置的桌面。
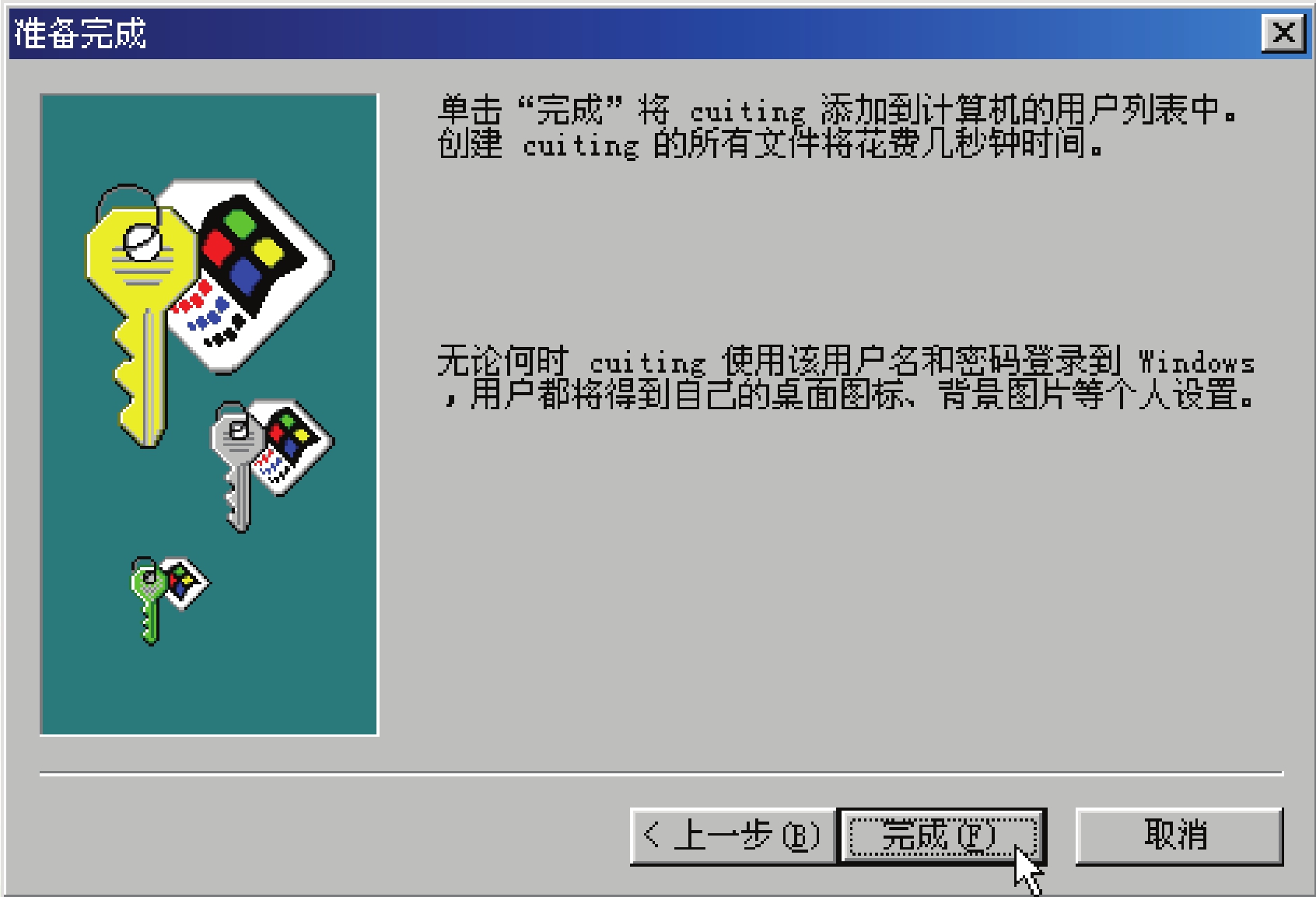
图5.3.13 “准备完成”对话框
(9)设置新用户完成后,在用户设置对话框中的“用户”
列表中可以看到新用户已添加到了计算机上,如图5.3.14所示。
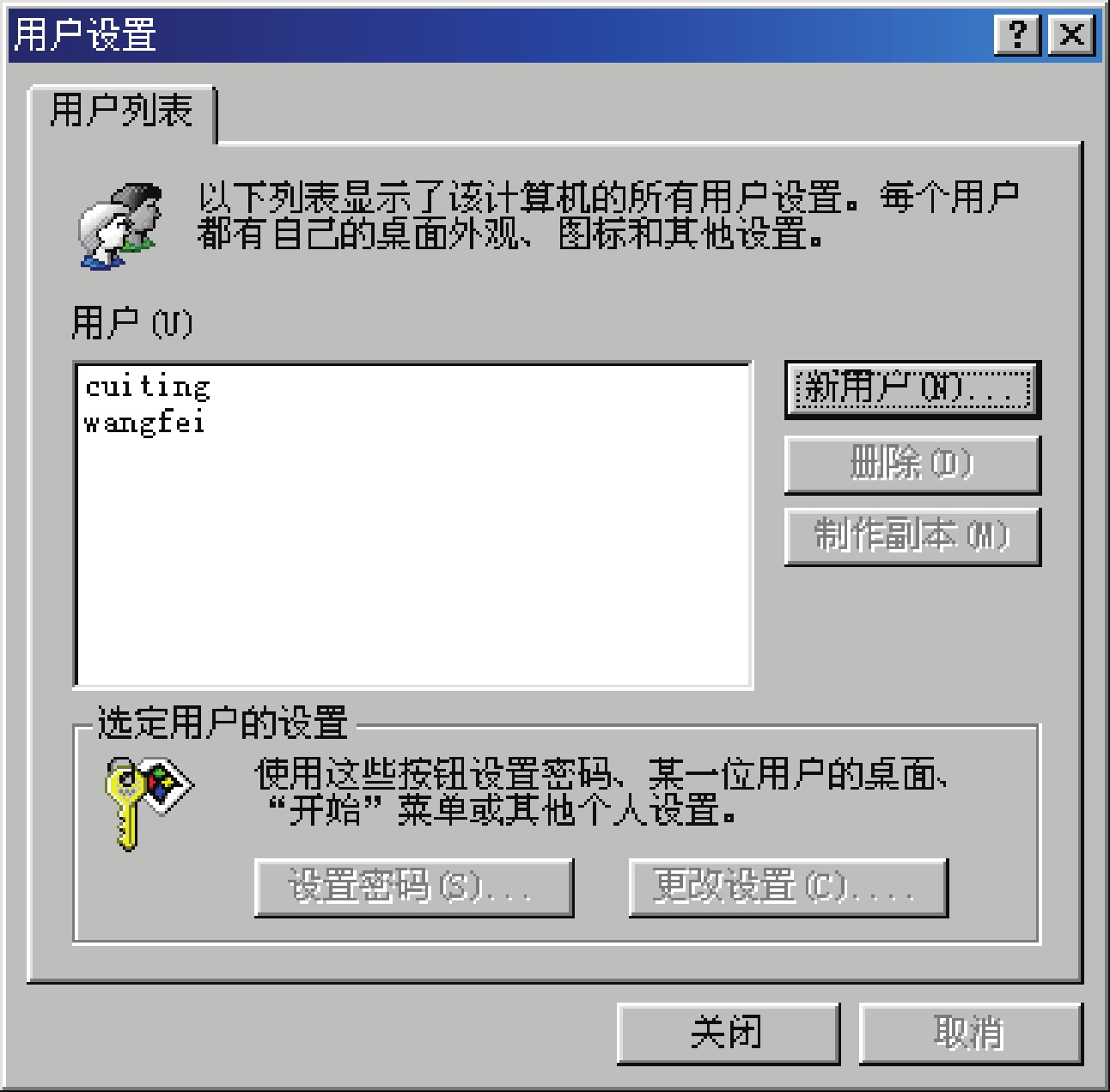
图5.3.14 在用户列表中添加了“cuiting”用户
5.3.3 更改密码
更改密码的具体操作步骤如下:
(1)在控制面板窗口中,选中密码图标,如图5.3.15所示。

图5.3.15 选中“密码”图标
(2)单击密码图标,弹出如图5.3.16所示的密码属性对话框,在该对话框中包括3个选项卡。
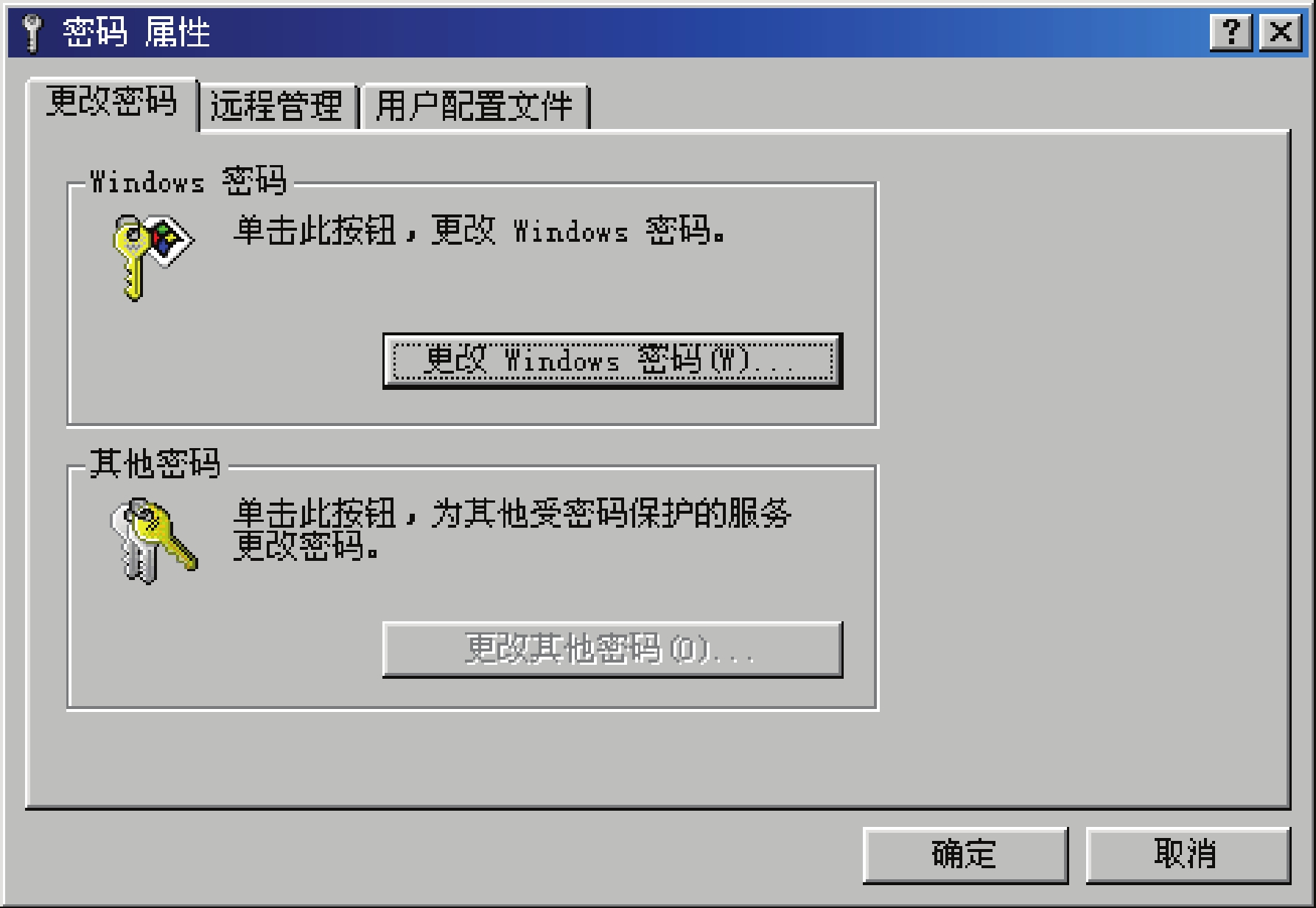
图5.3.16 “密码属性”对话框
(3)打开更改密码选项卡(见图5.3.16),在“更改密码”选项卡中有两部分:
1)上方的“Windows密码”区域:用来更改用户登录到Windows的密码。更改密码的具体操作步骤如下:
①单击更改Windows密码按钮。
②在弹出如图5.3.17所示的更改Windows密码对话框中的“旧密码”文本框中输入旧的密码。
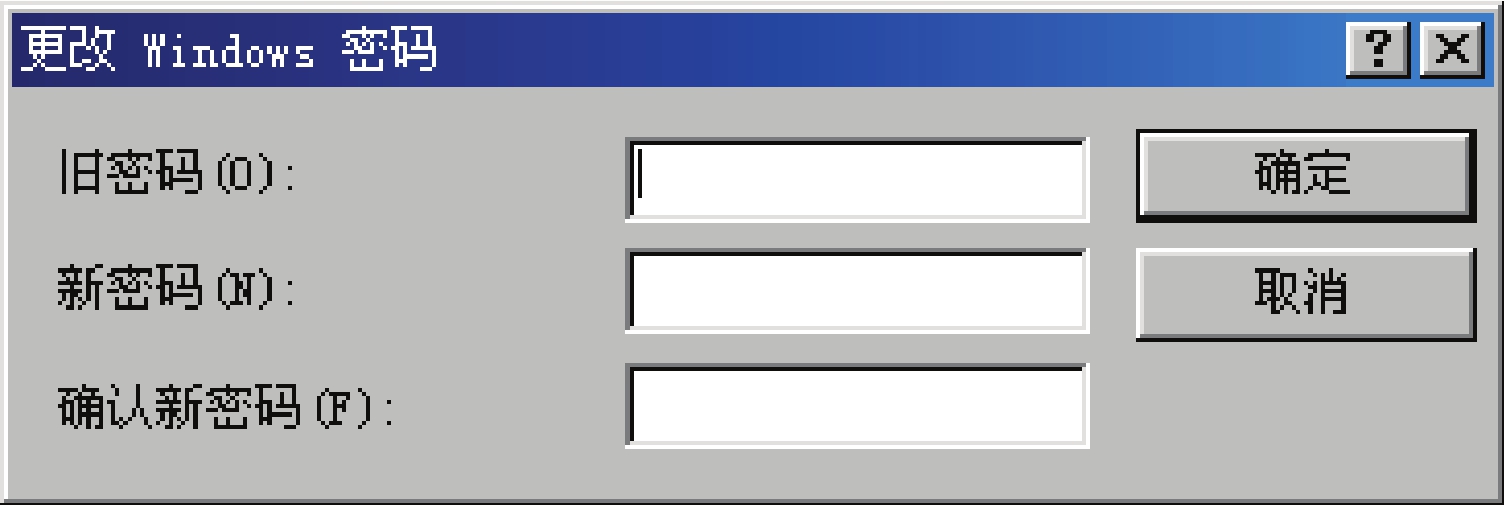
图5.3.17 “更改Windows密码”对话框
③在“新密码”文本框中输入要更改的新密码,并在“确认密码”文本框中再次输入新密码进行确认。
2)下方的“其他密码”区域:用来更改其他用户设置的受密码保护服务的密码。例如与网络服务器相连的密码。
(4)打开远程管理选项卡,如图5.3.18所示。此项功能设置其他用户从远程的计算机上管理本地计算机上文件和打印机的密码。
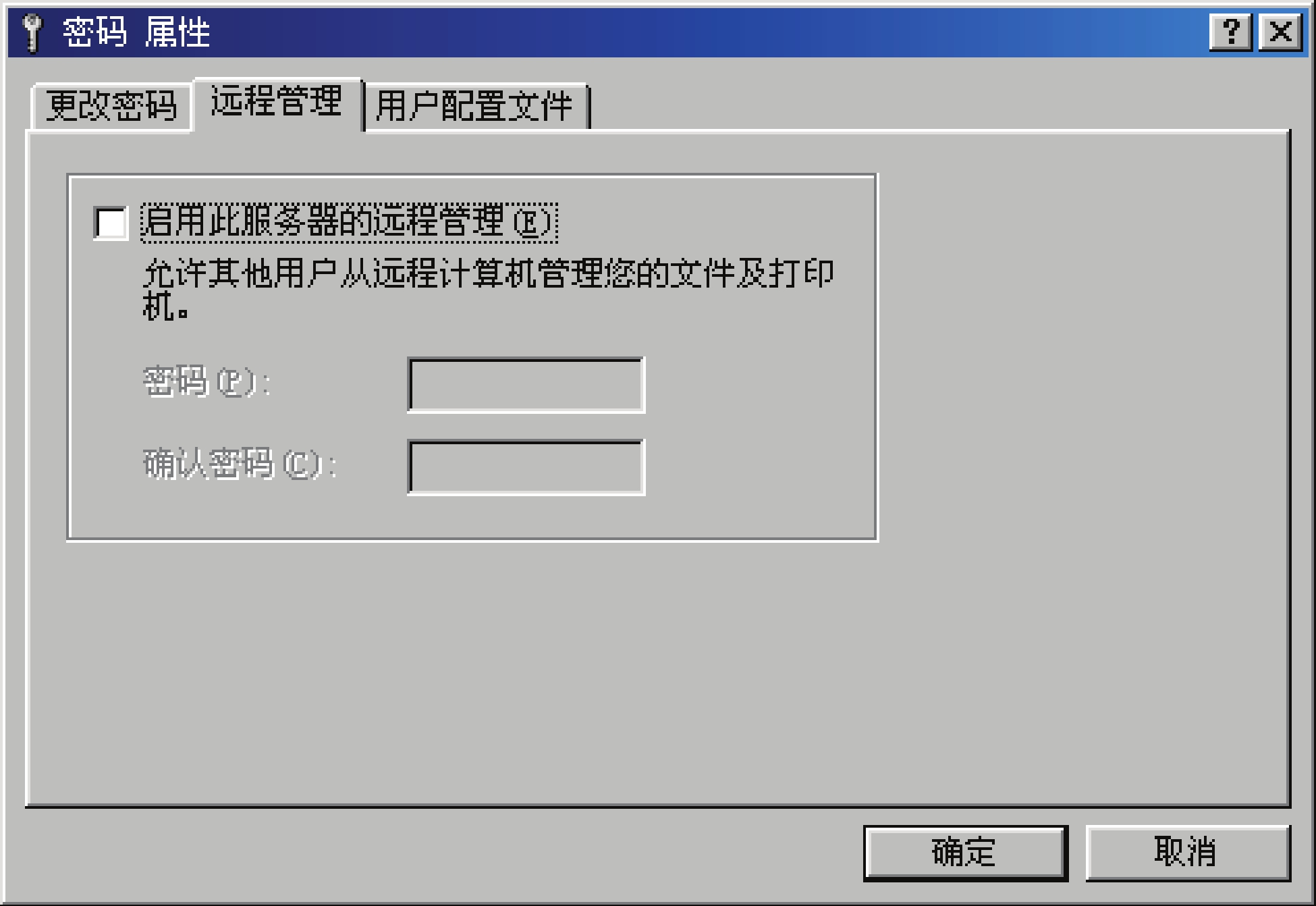
图5.3.18 “远程管理”选项卡
(5)单击用户配置文件标签,打开如图5.3.19所示的用户配置文件选项卡。

图5.3.19 “用户配置文件”选项卡
该选项卡中分为上下两部分:
1)上方有两个单选按钮,可选择登录到计算机时是否启用个人设置。
①此计算机上的所有用户使用相同的首选项及桌面设置单选按钮。
②用户可自定义首选项及桌面设置。登录时,Windows自动启用个人设置单选按钮。
2)在下方的“用户配置文件的设置”选区中包括两个复选框,可以根据不同用户的需要设置各自配置文件中的项目。
①将桌面图标及“网上邻居”的目录包含到用户设置中复选框。
②将“开始”菜单及程序组包含到用户设置复选框。
(6)单击确定按钮完成密码设置。
免责声明:以上内容源自网络,版权归原作者所有,如有侵犯您的原创版权请告知,我们将尽快删除相关内容。















