4.4 使用“我的电脑”
在我的电脑窗口中,每一个图标代表着一个计算机中的组件。如硬盘驱动器、光盘驱动器和软盘驱动器。除了它们还有“打印机”、“控制面板”、“拨号网络”和“计划任务”。
在此窗口中双击任何一个图标,就可以打开一个窗口,查看该组件的内容,并进行下一步的操作。例如,在此窗口中双击G盘驱动器,就可打开G盘驱动器的窗口,如图4.4.1所示。
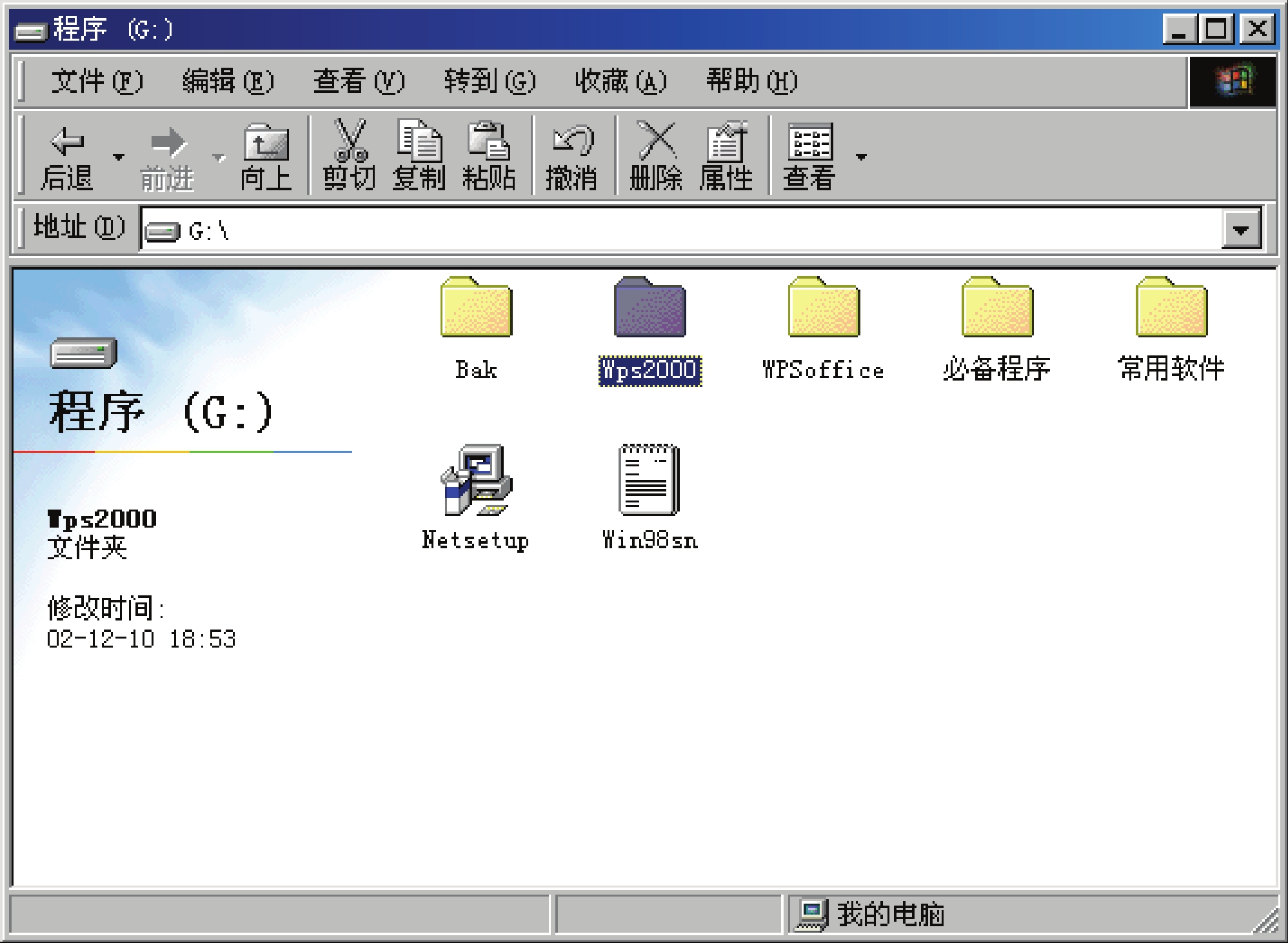
图4.4.1 文件夹和子文件夹
可以看到这里面一共有5个文件夹、一个安装程序文件和一个文本文档。若要查看文件夹中的内容,就双击该文件夹,例如双击“WPS 2000”文件夹,打开“WPS 2000”窗口,如图4.4.2所示。
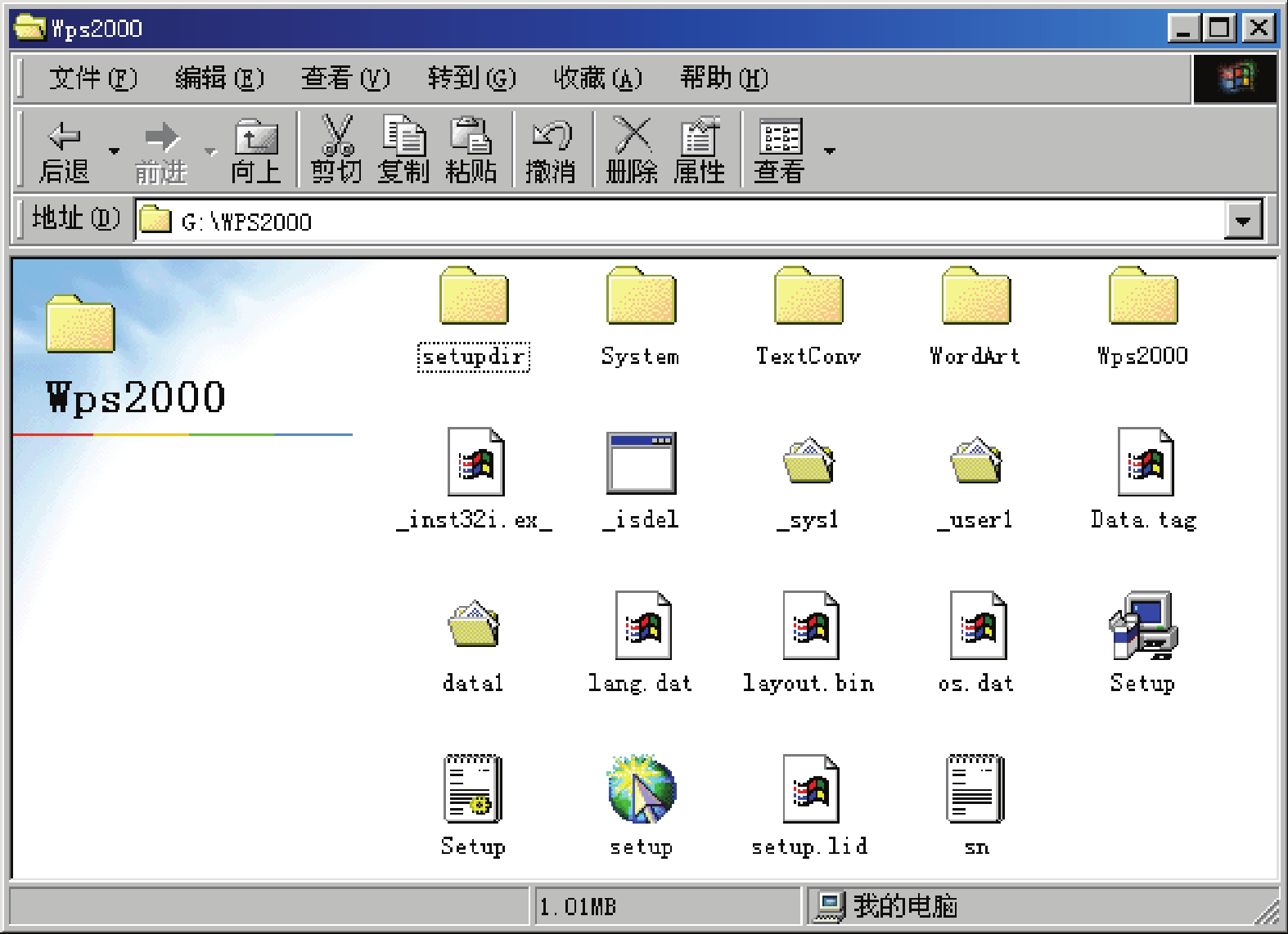
图4.4.2 “WPS 2000”窗口
可以看到在这个文件夹的窗口中还有更多的文件夹,这就是所谓的“子文件夹”,可以再打开这些子文件夹来浏览其中的内容。
一般情况下利用后退、前进和向上按钮来进行切换的。
后退:单击此按钮,将返回到以前浏览过的窗口,一直到打开窗口初始状态。在该按钮右边有一个下三角按钮,单击此按钮会出现一个下拉菜单,在此菜单中将列出在我的电脑窗口中浏览当前文件夹之前浏览过的文件夹,如果想要返回到以前浏览过的某个窗口,选中并单击这一文件夹名称就可以直接切换到该文件夹窗口。
前进:单击此按钮,将切换到浏览当前文件夹之后的文件夹。该按钮右边的下三角按钮的功能和在前一项里面的功能相同。
向上:单击该按钮,将逐步向上一级切换,直到“桌面”为止。
提示:还有两种方法可以在文件夹窗口之间切换。第一种方法是在菜单栏中单击文件菜单,在弹出的下拉菜单中记录了最近浏览过的几个文件夹。如果想要浏览最近浏览过的文件夹,可选择下拉菜单底部文件夹的名称,单击即可;另外一种是使用“地址栏”,它可直接跳至系统中的任何位置。单击“地址栏”右边的下三角按钮,在弹出的下拉菜单中选择要转到的位置,单击即可,如图4.4.3所示。

图4.4.3 切换位置
在我的电脑窗口中浏览文件夹中的文件时,如果没有特别要求,系统只显示文件或文件夹的名称和图标,也就是系统默认的大图标视图方式。当用户需要更详细地查看该项的时候,可使用查看下拉菜单和工具按钮进行设置。
单击菜单栏中的查看菜单项或者单击工具栏中的查看按钮,如图4.4.4所示。在弹出的下拉菜单中可以做以下4种选择。

图4.4.4 查看方式
(1)大图标:是系统默认视图。但是用此方式时窗口中的图标比较大,因此有时需要使用滚动条进行查看,如图4.4.5所示。
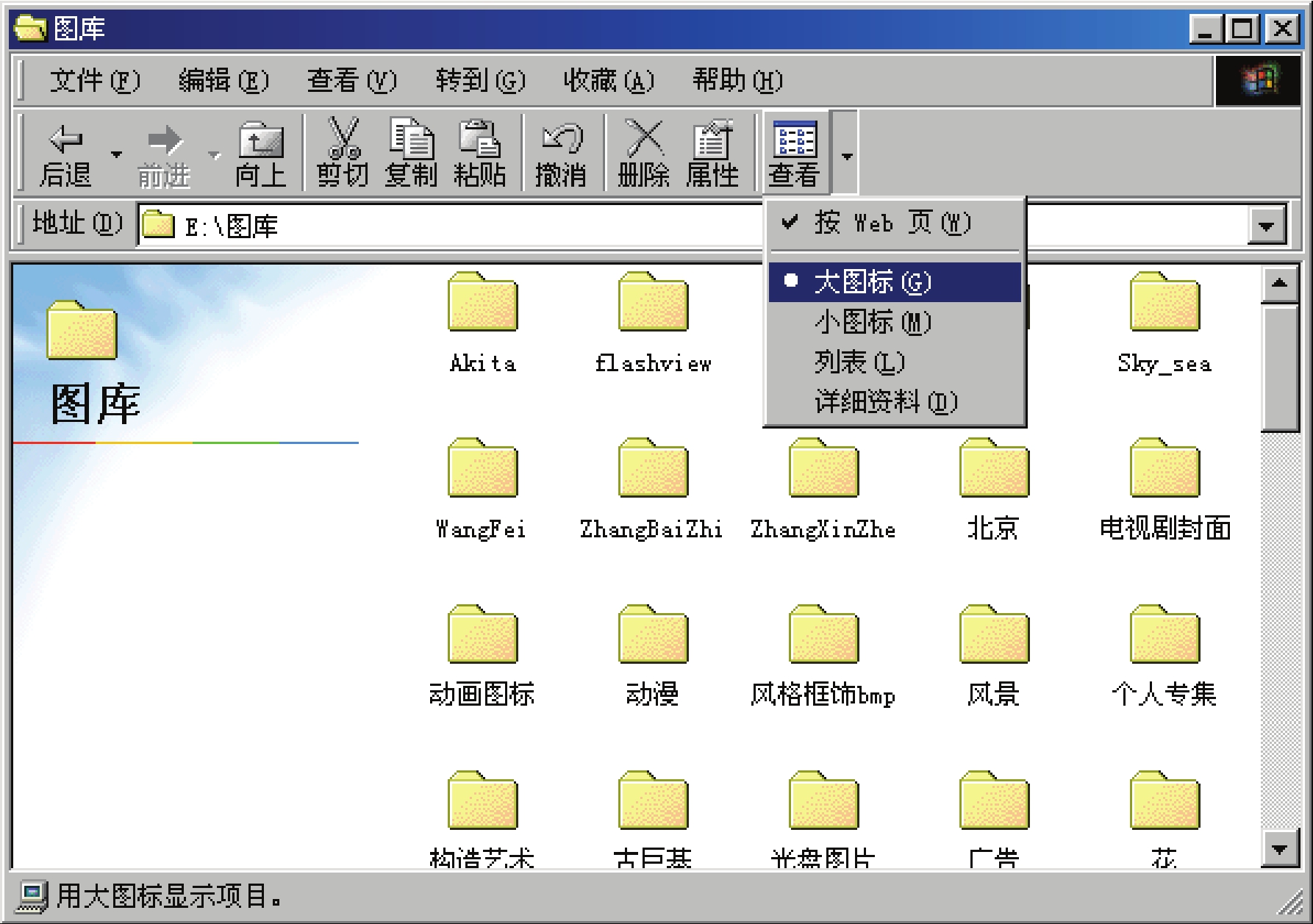
图4.4.5 大图标显示方式
(2)小图标:这时窗口中的图标相应的变小了,所以可以在窗口中查看更多的项目,如图4.4.6所示。

图4.4.6 小图标显示方式
(3)列表:选择该命令,也是以小图标的方式显示,只不过所有的项目均按列排列,因此在图标较多而超出屏幕时,只能用水平滚动条而不能用垂直滚动条来查看超出屏幕的那部分。
(4)详细资料:选择该视图方式,在窗口中还是以小图标的方式显示,但同时会显示更多的相关信息。也就是不但显示图标和名称,同时还显示文件或文件夹的大小、文件类型和修改时间。如果窗口中有驱动器,则会显示其类型、总容量和可用空间。
在详细资料视图中单击每列的顶部,还可排列窗口中的内容。如单击大小按钮,就可以按照项目的大小来排列。若要调节列的宽度,将鼠标指针移动到列的边界,当鼠标变成形状时,按住左键不放并左右拖动,直到满意大小为止,如图4.4.7所示。
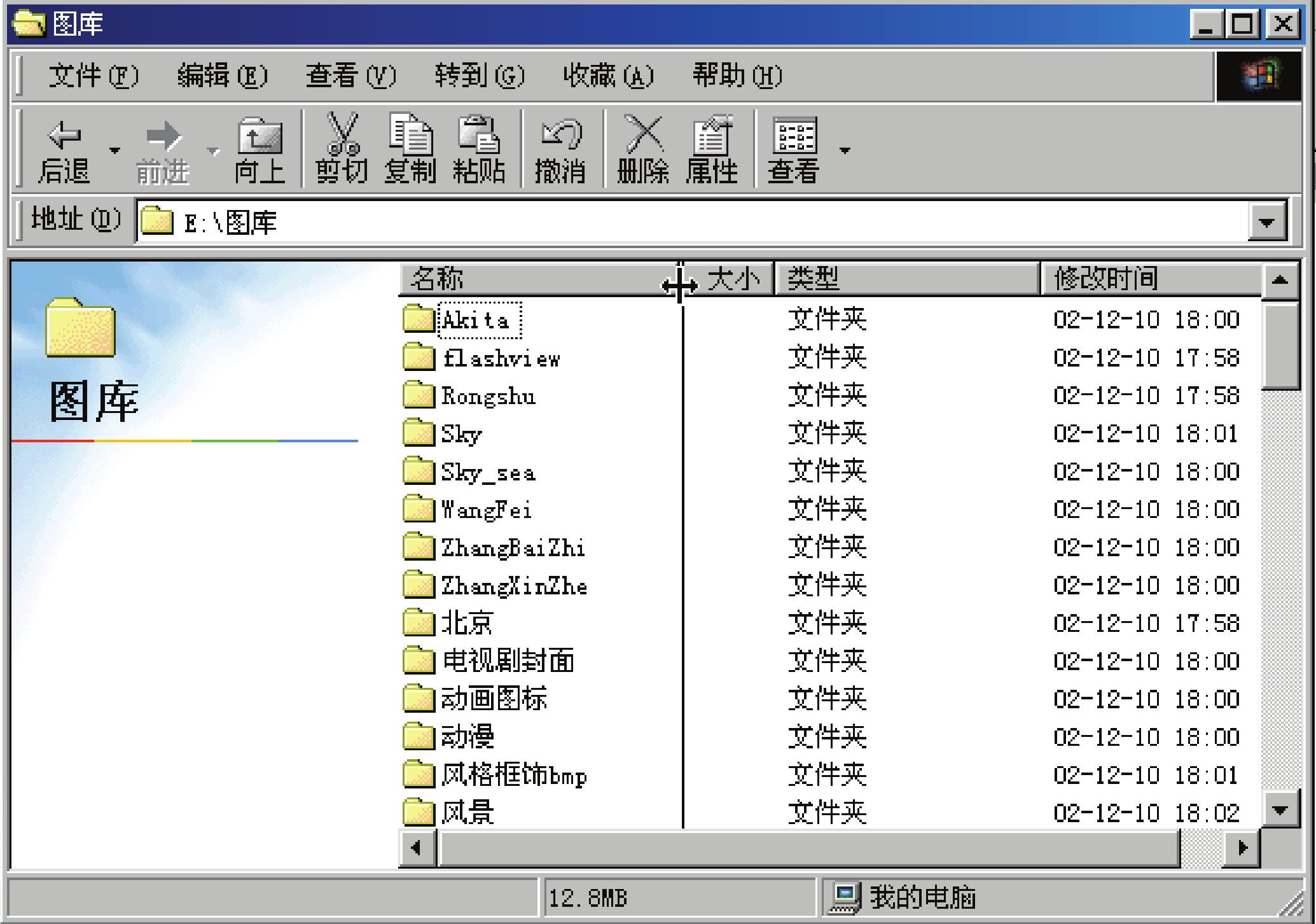
图4.4.7 详细资料显示方式
免责声明:以上内容源自网络,版权归原作者所有,如有侵犯您的原创版权请告知,我们将尽快删除相关内容。















