实验六 查询和视图的建立与使用
实验目的
1.掌握查询的设计与运行。
2.掌握视图的建立与修改。
3.了解查询与视图的用处与区别。
实验题目
1.利用“学生”、“选课”和“课程”表,查询选修了“数学建模”课程的学生的学号、姓名及平均成绩,查询结果按平均成绩的降序排列并存储到表results中,查询文件保存为XS1.QPR。
2.利用查询设计器,建立查询XS2.QPR,用来查询“学生”表中入校总分排在前5名的学生的学号、姓名、年龄和入校总分(表中无年龄字段,只有出生日期字段)。
3.在“学生管理”数据库中,建立本地视图XS3,显示入校总分在580分以上(包含580)的学生的学号、姓名、课程名和成绩4个字段,先按学号的升序排列,再按成绩的降序排列,并且可利用该视图来更新源表中的姓名和成绩字段。
4.利用视图设计器创建一个学生成绩查询视图XS4,通过输入任意学生的学号,即可显示该学生的学号、姓名和最高分。
实验步骤
6-1 实验步骤
1.选择“文件\新建\查询\新建文件”,打开查询设计器。
2.弹出“添加表或视图”对话框,如图6.1所示,依次选中“学生”表、“选课”表和“课程”表,添加到查询设计器窗口。
3.在“连接条件”对话框中(如图6.2所示),确定表的连接条件分别为“学生.学号=选课.学号”、“选课.课程号=课程.课程号”,连接类型为“内部连接”。
4.数据表添加完毕后,关闭“添加表或视图”对话框,进入查询设计器。

图6.1 “添加表或视图”对话框

图6.2 “连接条件”对话框
5.在“查询设计器”的“字段”选项卡中,选择字段“学生.学号”和“学生.姓名”,添加到“选定字段”中,然后在“函数和表达式”框中输入“AVG(成绩)AS平均成绩”,单击“添加”按钮,将其也添加到“选定字段”中,如图6.3所示。

图6.3 查询设计器“字段”选项卡
6.在“筛选”选项卡中输入查询条件:课程.课程名=“数学建模”。
7.在“排序依据”选项卡中,将“选定字段”框中的“AVG(成绩)AS 平均成绩”添加到“排序条件”中,然后选择为“降序”。
8.在“分组依据”选项卡中,选择分组字段为“学生.学号”。
9.选择“查询\查询去向”,弹出“查询去向”对话框,如图6.4所示。选择查询去向为“表”,输入表名results。
10.选择“查询\运行查询”,查看查询结果。
11.关闭查询设计器窗口,保存查询文件为XS1.QPR。
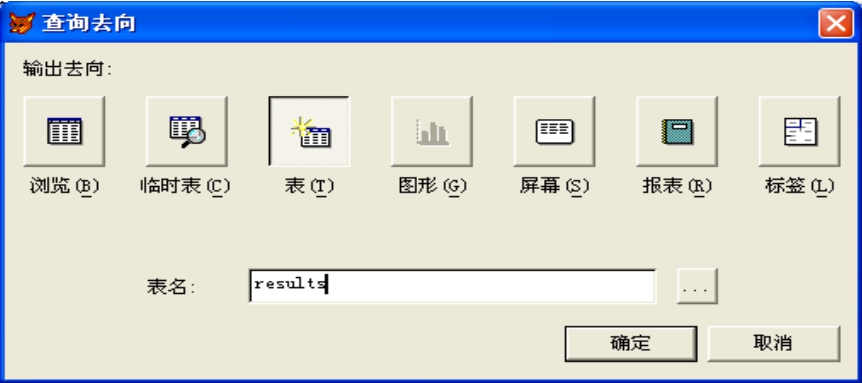
图6.4 “查询去向”对话框
6-2 实验步骤
1.选择“文件\新建\查询\新建文件”,打开查询设计器。
2.弹出“添加表或视图”对话框,选中“学生”表,添加到查询设计器窗口。
3.在“查询设计器”的“字段”选项卡中,选中“学生.学号”、“学生.姓名”、“学生.入校总分”等字段,依次添加到“选定字段”中,然后在“函数和表达式”框中输入“year(date())-year(出生日期)as 年龄”,也添加到“选定字段”中。
4.在“查询设计器”的“排序依据”选项卡中,将“选定字段”框中的“入校总分”字段添加到“排序条件”中,然后选择为“降序”。
5.在“查询设计器”的“杂项”选项卡中,取消“全部”选项,在“记录”个数中输入数字5。
6.选择“查询\运行查询”,查看查询结果。
7.关闭查询设计器窗口,保存查询文件为XS2.QPR。
6-3 实验步骤
1.先打开“学生管理”数据库,然后选择“文件\新建\视图\新建文件”,打开视图设计器。
2.弹出“添加表或视图”对话框,依次将“学生”表、“选课”表和“课程”表添加到视图设计器。
3.设定连接条件分别为“学生.学号=选课.学号”、“选课.课程号=课程.课程号”,连接类型为“内部连接”。
4.在“视图设计器”的“字段”选项卡中,将“学生.学号”、“学生.姓名”、“课程.课程名”、“选课.成绩”等字段添加到“选定字段”中。
5.在“排序依据”选项卡中,先选择排序字段为“学生.学号”、“升序”;再选择“选课.成绩”、“降序”。
6.在“更新条件”选项卡中,分别选择“学生.学号”和“选课.课程号”为关键字,“学生.姓名”、“选课.成绩”为可更新字段,并选中“发送SQL更新”,如图6.5所示。
7.关闭视图设计器,保存视图为XS3。
8.在“学生管理”数据库设计器窗口双击视图XS3,修改“姓名”或“成绩”字段值,然后再双击原表,观察相应字段的修改结果。

图6.5 视图设计器“更新条件”选项卡
6-4 实验步骤
1.先打开“学生管理”数据库,然后选择“文件\新建\视图\新建文件”,打开视图设计器。
2.弹出“添加表或视图”对话框,依次将“学生”表、“选课”表添加到视图设计器。
3.设定连接条件分别为“学生.学号=选课.学号”,连接类型为“内部连接”。
4.在“字段”选项卡中,将“学生.学号”、“学生.姓名”、“MAX(成绩)AS 最高分”添加到“选定字段”中。
5.在“筛选”选项卡中,设置筛选条件为:学生.学号=?学号。
6.关闭视图设计器,保存视图为XS4。
7.在“学生管理”数据库设计器窗口双击视图XS4,弹出如图6.6所示的“视图参数”对话框。在该对话框中输入要查询的学号值,即可查询该学生的相关信息。

图6.6 “视图参数”对话框
思考题
1.比较查询与视图的区别。
2.利用“学生管理”数据库,查询选修了两门课程以上且每门课程的课时数不小于70的学生的学号、姓名、选课门数和平均成绩,查询结果按平均成绩的升序排列,并放到临时表XSCJ中。
3.在“学生管理”数据库中,建立视图XSQK,显示所有非三好生的学号(选课.学号)、姓名、课程名和成绩,要求以“学号”作为关键字,对“成绩”字段进行更新,并允许发送到原表“选课”表。
免责声明:以上内容源自网络,版权归原作者所有,如有侵犯您的原创版权请告知,我们将尽快删除相关内容。
















