6.1 Word 2000工具及其编辑技巧
Word 2000是美国微软公司的办公室自动化软件Microsoft Office 2000的重要成员之一。先后进行了多次升级扩张,其功能日益智能化、自动化和人性化。它涉及一个庞大的功能体系,鉴于本书的目的与对象,我们不可能对它作完全的介绍,只能对其一些重要的编辑方法和技巧进行介绍。
一、文档的居中对齐、右对齐和左对齐方式
一个文档往往需要对某些部分按某种形式进行对齐。如文档的标题一般应居中对齐,有些内容需要按左对齐、右对齐等格式进行。其步骤是:
● 选定欲编排的文字内容,其具体作法是用快捷键中的“格式刷”或直接用鼠标指针指向选定文档的开头并拖动至选定文档末尾。图6-1是我们选定的欲居中的文档内容。
● 用鼠标点击Word 2000的居中按钮(图6-2)。
现在你可以发现,你选定的文档内容已经居于屏幕之正中了。
对于文档内容的居右对齐和居左对齐的方法也可如法炮制。

图6-1 选定了的内容显示

图6-2 文档居中快捷键按钮
二、文档内容的修饰
文档编辑过程中,往往需要对文档的一些内容进行修饰,如加黑、加下划线、加边框、设为斜体等,这些都是文档编辑的一些基本技巧。
1. 文档内容的加(粗)黑方法
● 用格式刷选定欲修饰的文档内容。
● 用鼠标点击快捷键上的“加粗”键“B”,选定的文字便被加粗了(图6-3)。
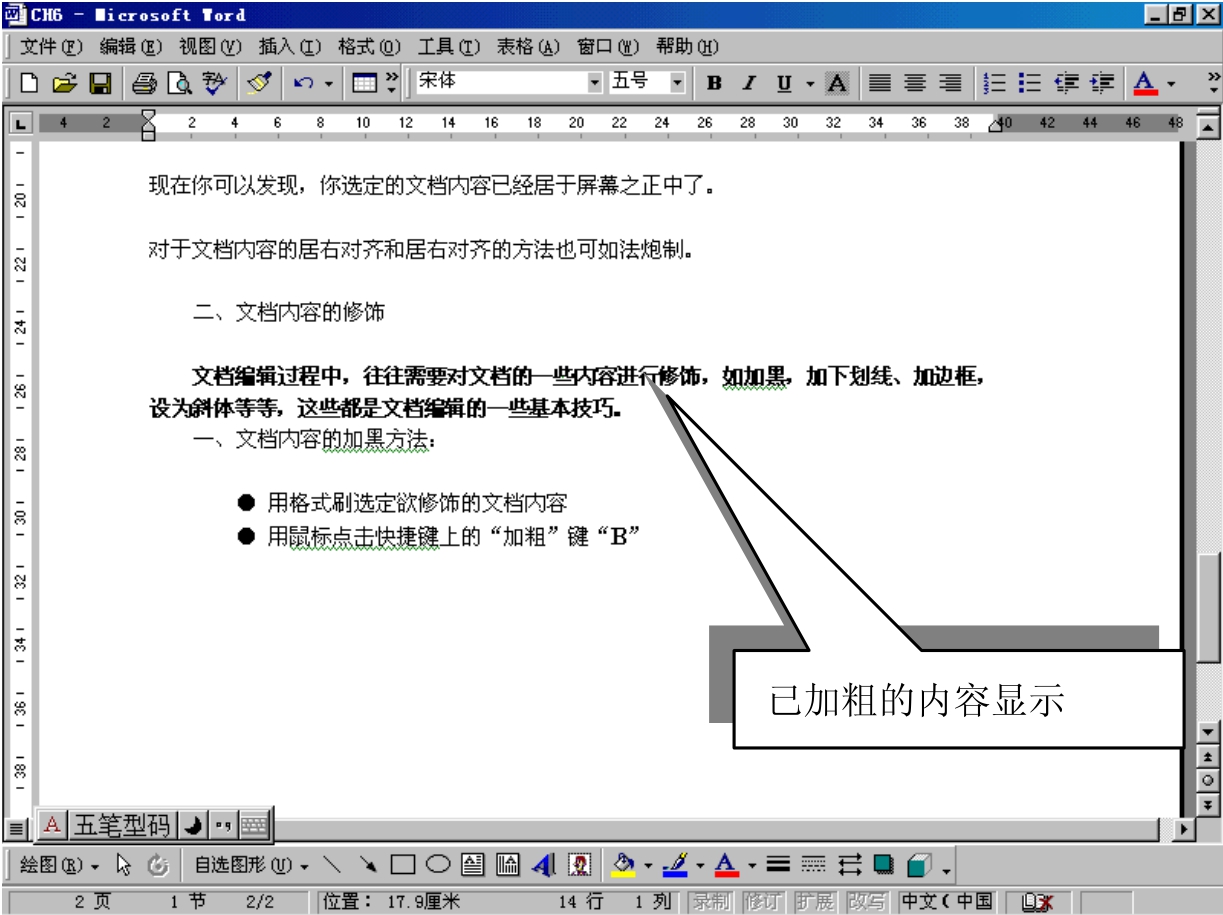
图6-3 文档内容加粗效果显示
2. 文档加底纹、加边框和下划线及其他修饰方法
文档加底纹、加边框和下划线及其它修饰方法与文档加黑是一样的,首先需要选定修饰的内容,然后点击相应的快捷键(如下划线快捷键、加底纹快捷键等)进行操作。下段文档便是一种综合修饰效果,它包括了我们提到的几种修饰方法。
文档加底纹、加边框和下划线及其他修饰方法与文档加黑是一样的,首先需要选定修饰的内容,然后点击相应的快捷键(如下划线快捷键、加底纹快捷键等)进行操作。图6-4是一段文档的综合修饰效果,它包括了我们提到的几种修饰方法。
三、文档字体字号的选择
在许多文档中,人们需要对文档的不同内容设置各种不同的字体和字号,这也是文档编辑的一种基本技巧和基本需要,如大标题与小标题需要不同的字体和字号,正文与附录需要不同的字体和字号等。设置文档部分内容的方法仍然是先用格式刷选定需要设置的范围,然后打开字体字号列表框进行选择设置。图6-4是字体设置列表框显示图。
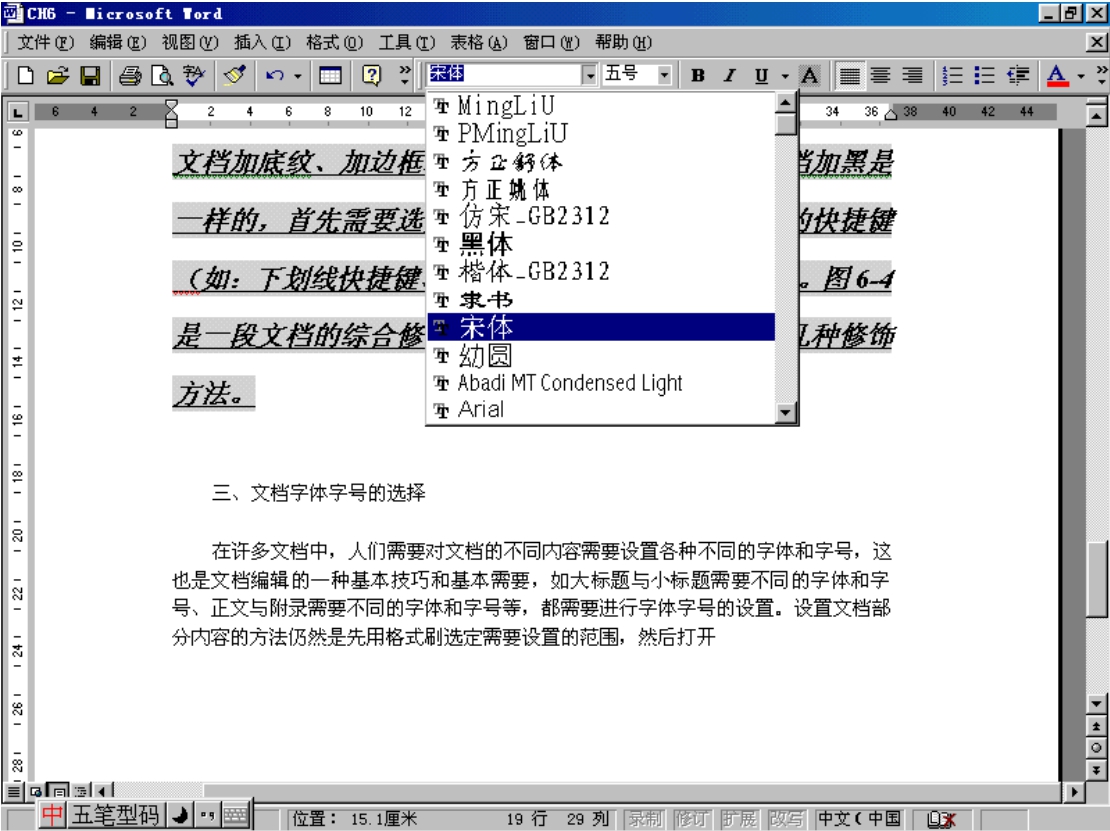
图6-4 字体设置列表框显示
字号的设置与字体的设置完全一样。下面的文字是经过字体字号设置后的效果显示:
在许多文档中,人们需要对文档的不同内容设置各种不同的字体和字号,这也是文档编辑的一种基本技巧和基本需要,如大标题与小标题需要不同的字体和字号、正文与附录需要不同的字体和字号等。设置文档部分内容的方法仍然是先用格式刷选定需要设置的范围,然后打开字体字号列表框进行。
四、艺术字体的加入与文档内容的修饰
很多时候,在文档中加入艺术字体会使文档内容变得非常的美观,并产生特别的效果和极大的感染力。你也许看到过一摘广告或一张报纸,你会发现艺术字在文档中的加入几乎是非常普遍的事情。因此,在文档中加入艺术字是文档编辑的一大基本功。艺术字的加入方法是:
用格式刷或用鼠标选定需要设为艺术字的内容,例如我们将《重庆大学理学院》设为艺术字:
● 首先用格式刷将其拉黑。
● 单击Word 2000主菜单中的“插入”菜单,出现图6-5所示。

图6-5 艺术字设置菜单显示图
● 用鼠标点击“艺术字”子菜单,出现艺术字样式的选择框(图6-6中Word给出了许多艺术字风格)。

图6-6 艺术字风格选择框
● 用鼠标选择(点击)你所喜欢的一种艺术字,你所选定的内容便立即变为一种艺术字。下面的文字即是经过艺术字处理的几种样式。
原样: 《重庆大学理学院》
样式1:
![]()
样式2:
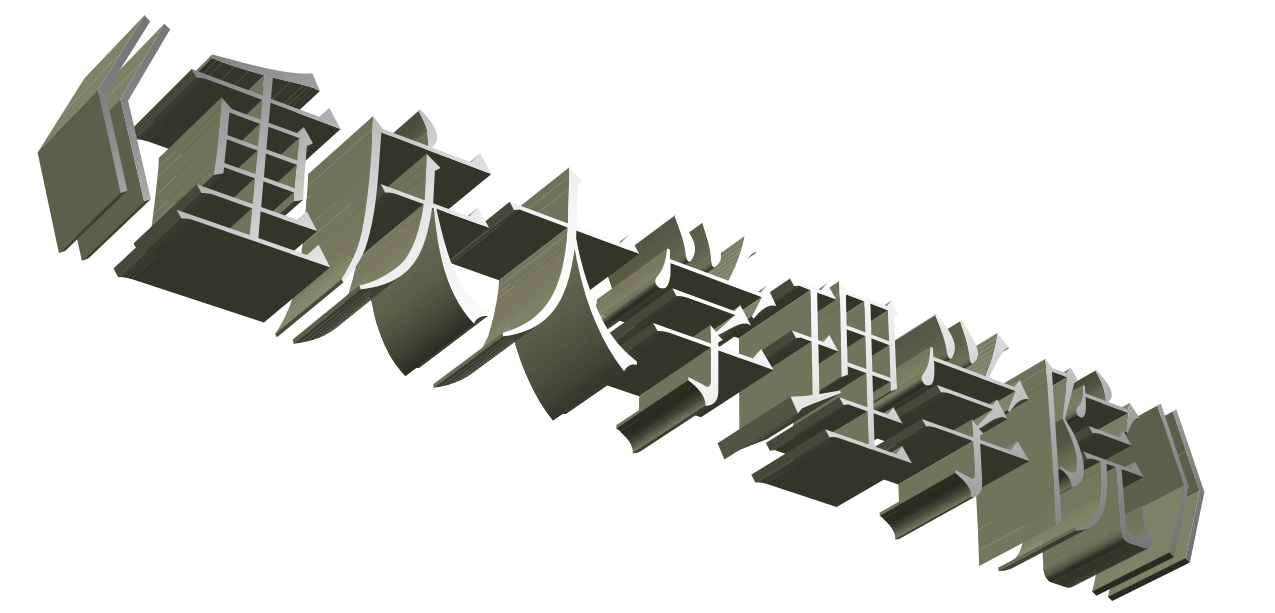
样式3:

我们还可以给出多种多样风格的艺术字样式。
五、文档字体颜色的修饰
与其他的修饰一样,如果你的文档需要彩色排版,那么在不同的部分设置不同的颜色可能是文档彩色编辑的重要问题。文档部分内容设置不同颜色的操作步骤与其他设置也类似。首先还是选定欲设置颜色的内容,再打开颜色设置方案框,选择适当的颜色即可。颜色方案选择框位于快捷键栏的右边,其标志为A,颜色方案的内容如图6-7中显示。
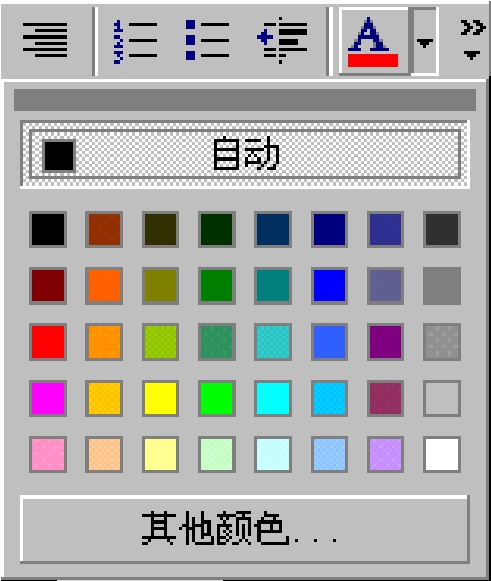
图6-7 颜色方案图
六、在文档中加入图片
在文档中加入图片是文档修饰的一种基本方法。有时候一个文档显得很单调,看上去没有生气,而用插图的方法可有效地解决这一问题。它会使你的文档生动活泼、丰富多彩、图文并茂。
我们看看图6-8所示文档的直观效果。

图6-8 未加插图的文档效果
这一文档看上去比较死板,如果我们给它插入一个图片,其形式立刻会活跃起来,其效果如图6-9。
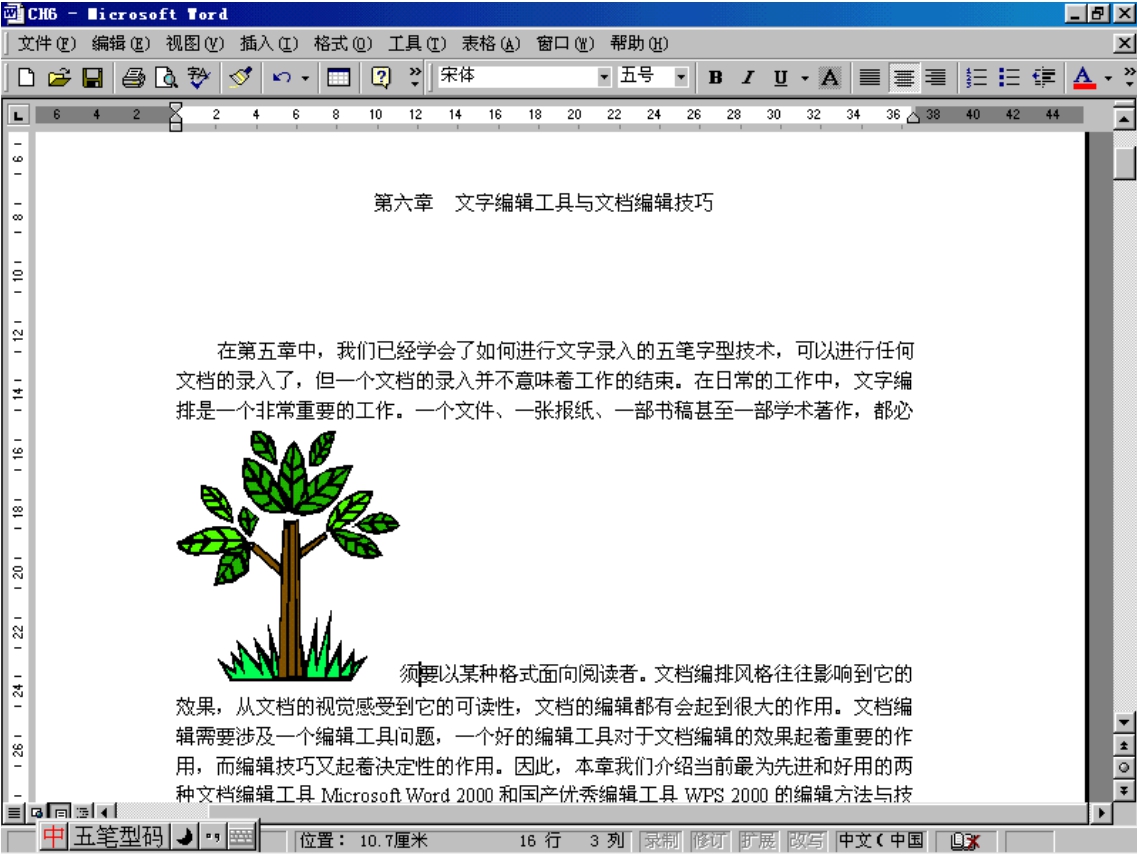
图6-9 加插图后文档的直观效果
两个文档版面的效果是不一样的,所以在文档中加入插图是很重要的,尤其是你的文档是一摘广告、一个通知或是一个非政治性、非严肃性的宣传文稿时。
七、在文档中加入图文框
图文框是文档编辑的又一技巧,众所周知,许多文档需要对某一问题加以说明,文档的有些部分需要竖排,有的地方需要横排,这些技术都是图文框插入技术所能解决的。
图文框的加入技术必须根据文档内容的需要进行。比如,我们现在需要对某一个表格或图片内容加上一个旁注进行说明,我们可以加上一个图文框,先看看其效果,再进行方法的介绍。图6-10是一个计算机软件的说明,它便是由图文框做出来的,由此你可以看出图文框的强大效果。
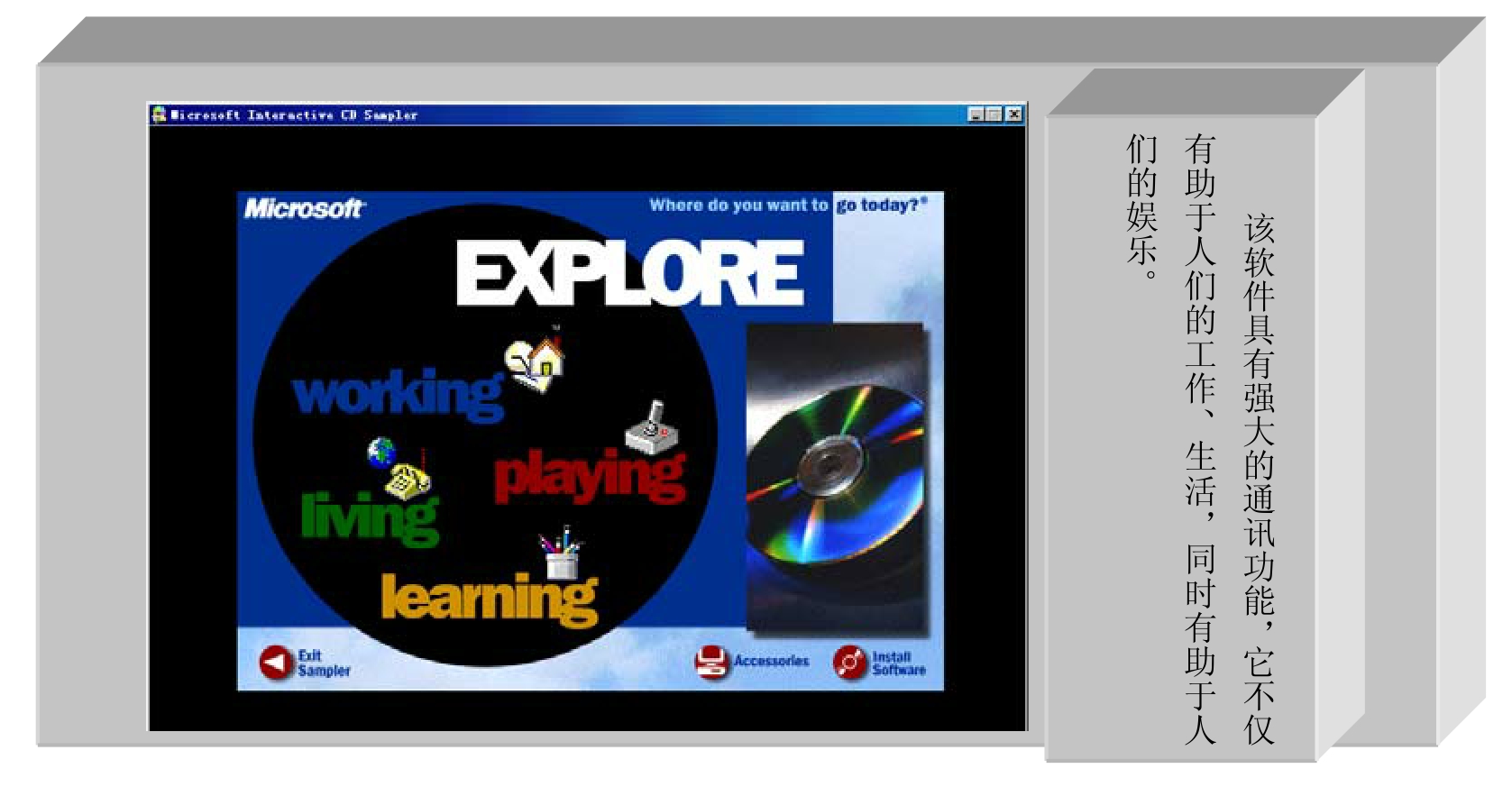
图6-10 图文框的效果显示
顾名思义,图文框就是能够插入图片和文字的一个框,它的插入方法也是十分简单的。其操作方法如下:
● 将光标置于你需要插入图文框的地方。
● 用鼠标点击Word 2000主菜单中的“插入”菜单,出现图6-11所示。
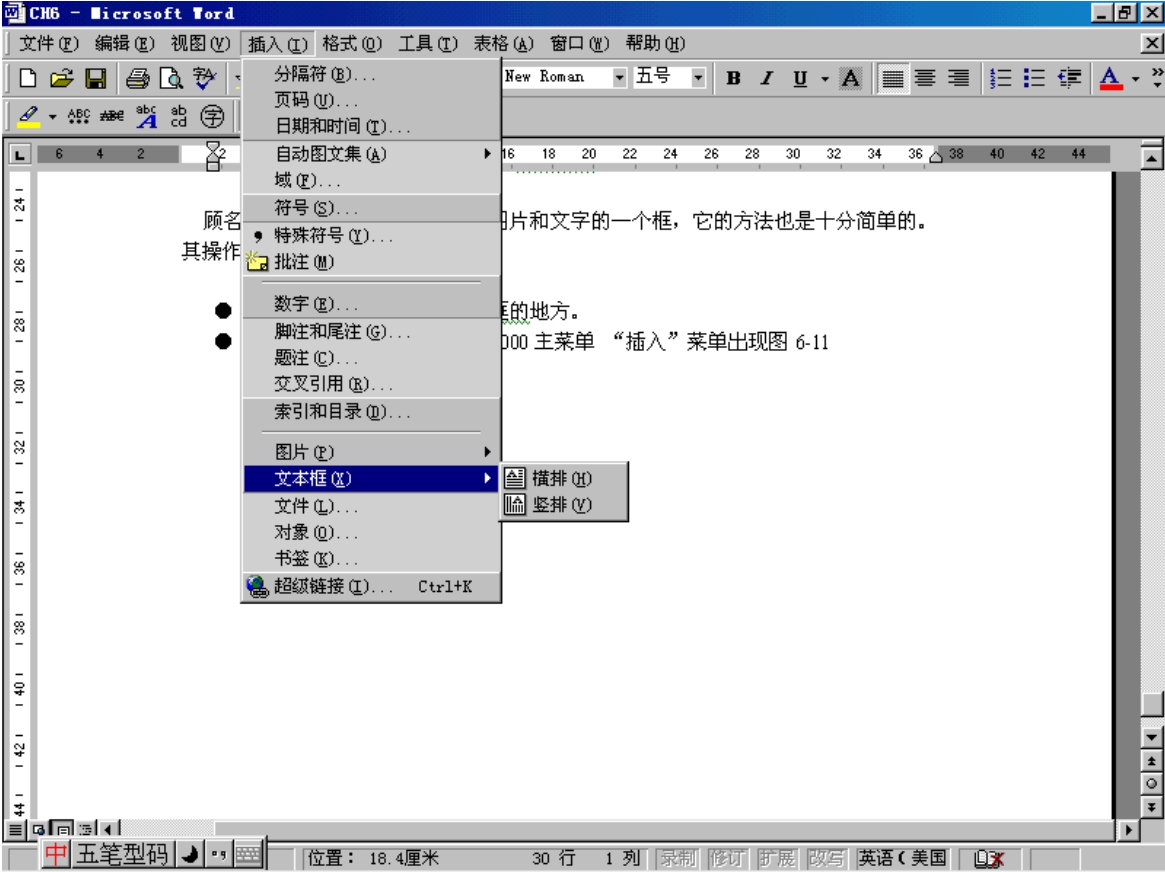
图6-11 图文框插入菜单显示
● 在图6-11中选择“横排”或“竖排”的形式,这由文档的需要来决定。
● 比如点击“竖排”后在计算机屏幕上出现一个十字型符号。此时鼠标指针变为十字型的符号,我们用它在文档需要的位置画一个方框,这个方框即为图文框(图6-12),再用鼠标点击该图文框,便可以在该图文框中粘上一幅画或输入一段文字了。
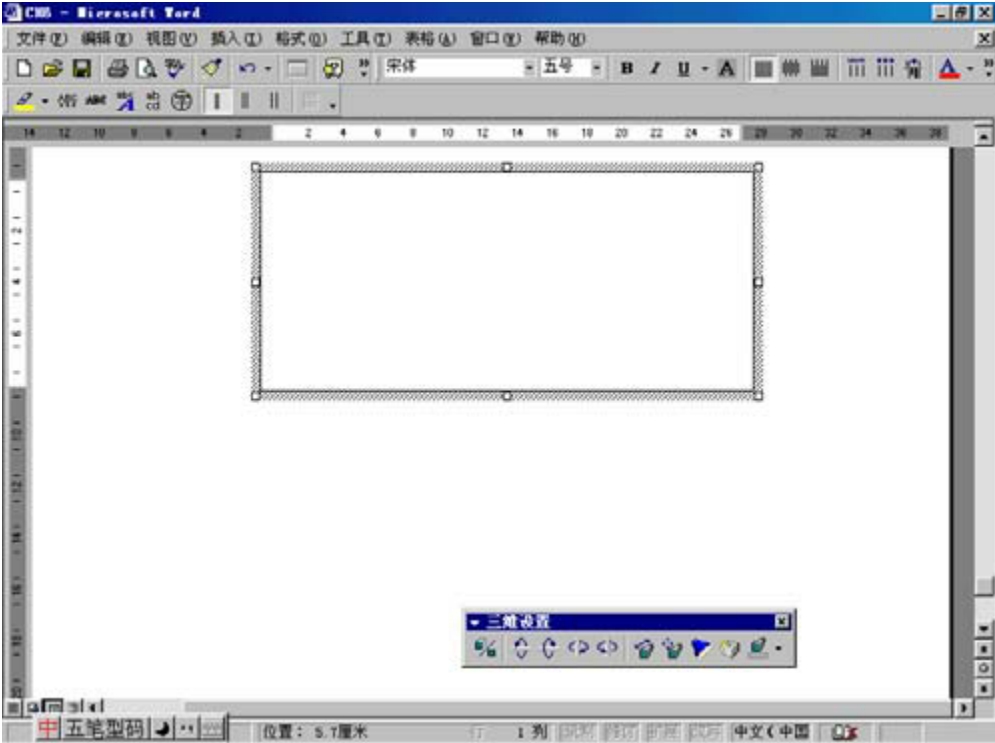
图6-12 图文框的显示
八、表格的插入方法
有时候,我们的文档并不一定是一个纯粹的文字稿件,它可能包含有插图、图文框甚至一个统计表格或一个用于说明的数字表或文字表。如何制作一个文字表格或数字表格呢?
表格的制作有两种方式,一种是自动套用表格,另一种是人工制作表格,不论哪一种方式都十分简单。自动套用表格能处理一些简单的表格样式,它由Word 2000所提供。
九、自动套用表格
其方法是:
● 用鼠标点击Word 2000主菜单中的“表格”或“插入表格”快捷键(图6-13)。
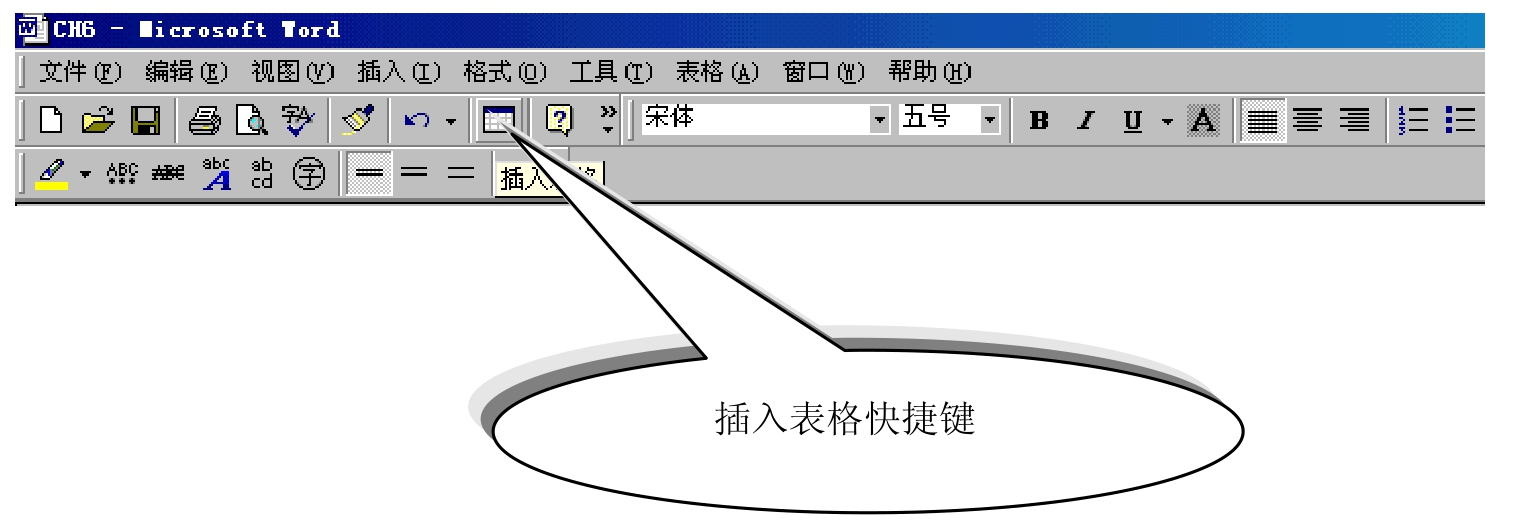
图6-13 插入表格快捷键和菜单
如果选择快捷键方式,则出现一个表的横栏和纵列的选择框(图6-14),可以用鼠标选择任意需要的行数和列数,图6-14中选择了2行4列的参数。
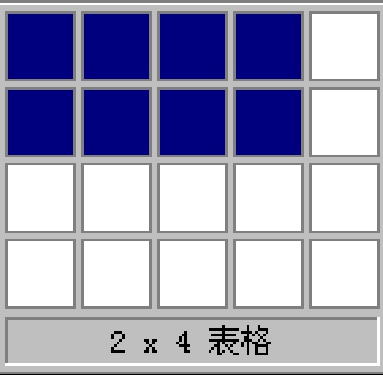
图6-14 表格横栏和纵列选择
● 用鼠标选择行列的同时,点击鼠标即出现一个表。
![]()
注意到这样的表是一个最简单的表,没有任何格式,但它非常快捷。在制好了表之后,就可以填写该表的内容了。
如果我们用菜单中的制表方式,可做如下操作:
● 点击菜单“表格”出现图6-15所示。
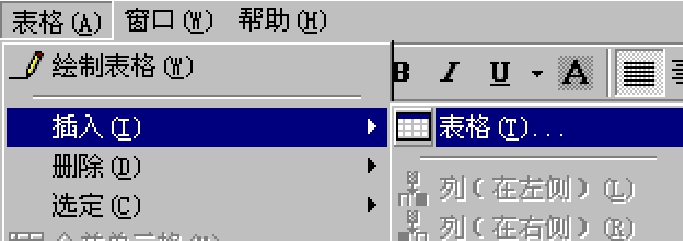
图6-15 插入表格菜单
● 点击“表格”子菜单出现图6-16所示。

图6-16 插入表格参数设置
在图6-16中设定行数和列数,如果单击“确定”按钮,则同样生成一个简单的表格。如果选择“自动套用格式”,则出现一系列的表格样式供选择,如图6-17所示。

图6-17 表格样式选择
● 可以根据需要或喜爱选定一种表格,然后点击“确定”按钮,则文档中自动加入一个具有样式的表格。
![]()
十、人工制表
人工制表即是用手工画一个表。自动套用表格虽然比较简单,但它未必能满足现实生活中各种各样复杂多变的表格制作的需要,而人工制表能够制作任意行列交叉的表格。它与用笔画表是一样的思维方法,实际上,人工制表就是“画表”,不管怎么复杂,它都能画出来。其方法是:
● 用鼠标点击Word 2000主菜单中的“表格”,出现图6-15。
● 在图6-15中点击“绘制表格”子菜单,出现图6-18。
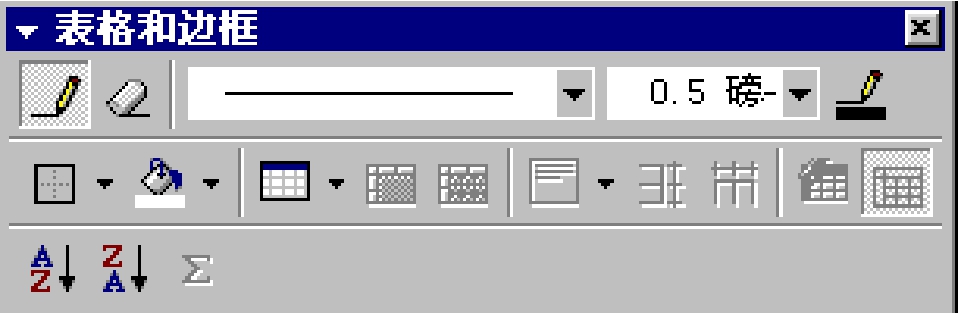
图6-18 表格画笔边框及线形选择
● 在图6-18中,可以选择一个表的边框、线的粗细等。选择之后,便可以用“画笔”即鼠标开始“画表”了。用人工制表也十分简单,用你的鼠标可以制作需要的任何复杂的表格。下表便是用手工制作的一个带有边框的复杂表。
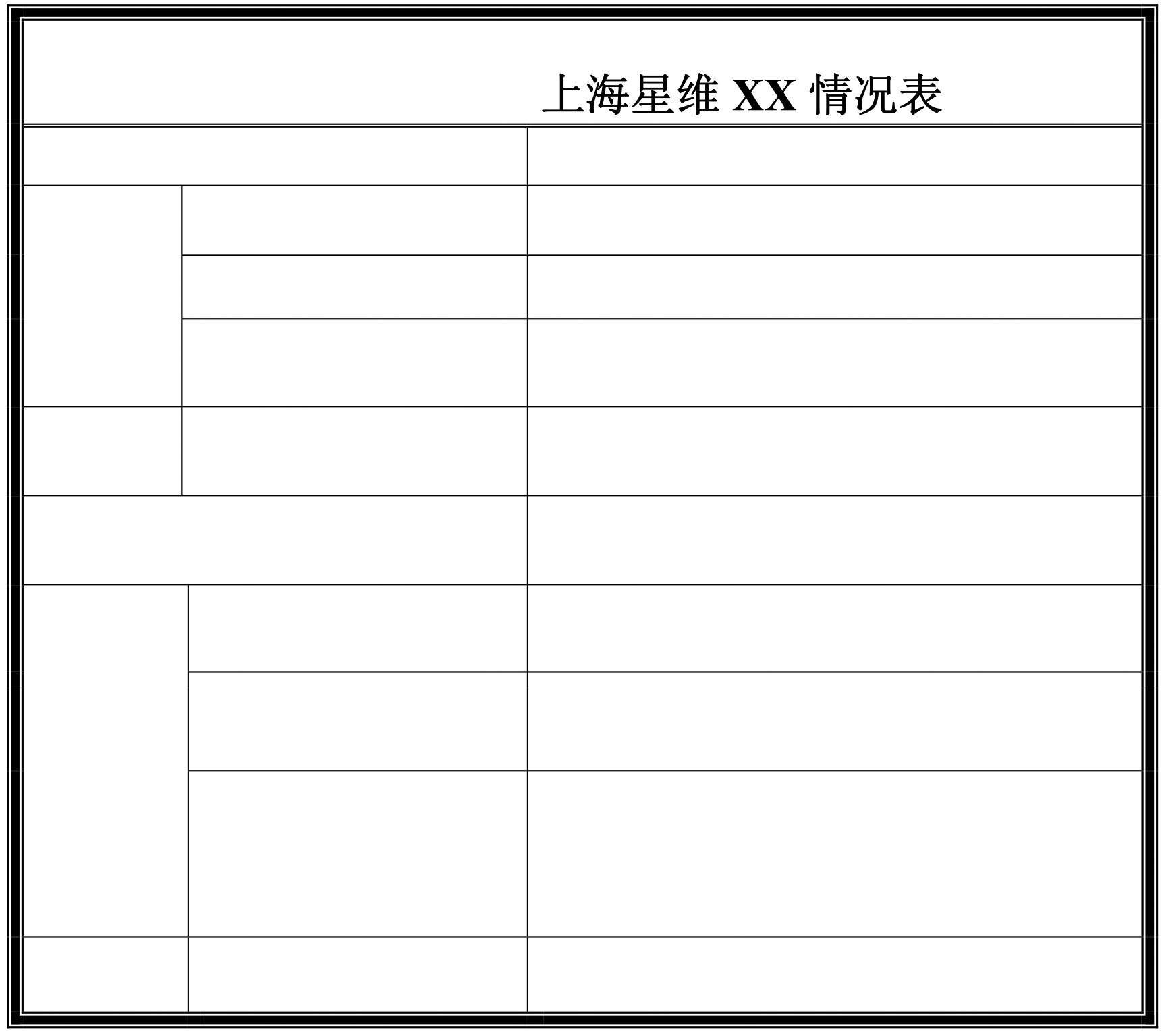
十一、文档中文字内容的查找替换与定位
一个文档可能是一个简短的说明,一摘简单的广告,也可能是数万字的长篇报告。在一个几十万上百万字的文档中用人工去寻找一个符号或一段文字可能会让你苦不堪言。同样,在一个几十万上百万字的文档编辑中,我们需要将光标定位在某一个指定的地方,用人工去查找也是非常麻烦的。Word 2000提供了查找、定位和替换的功能,这三个功能是我们经常需要用到的,下面介绍其操作应用的方法。
1. 查找文档内容
比如,我们希望查找“人工制表”四个字,可以进行如下操作:
● 用鼠标点击主菜单中的“编辑”,出现图6-19所示。

图6-19 查找菜单显示
● 点击“查找”子菜单,出现图6-20所示。

图6-20 查找替换内容输入框
● 在查找内容输入框中输入欲查找的内容“人工制表”后,出现图6-21所示。
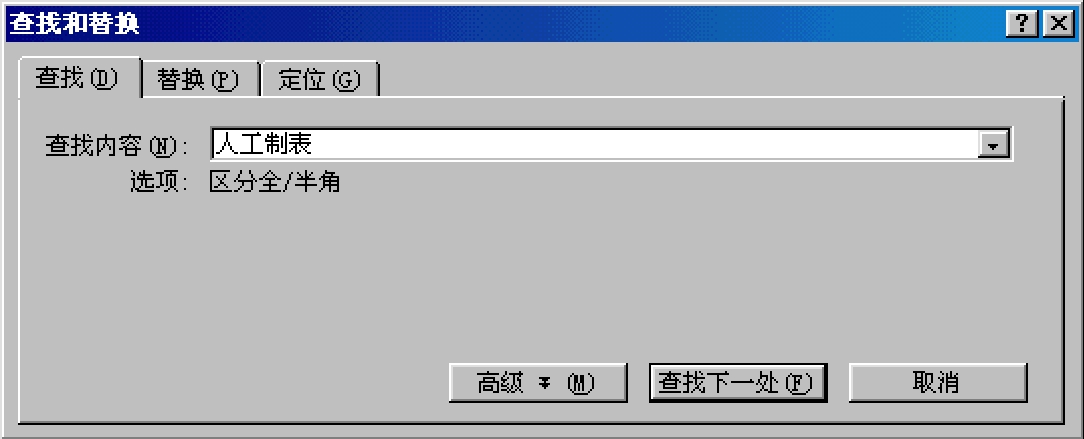
图6-21 输入查找内容后的情形
● 点击“查找下一处”按钮,光标便定位于文档中的“人工制表”处,如图6-22所示。
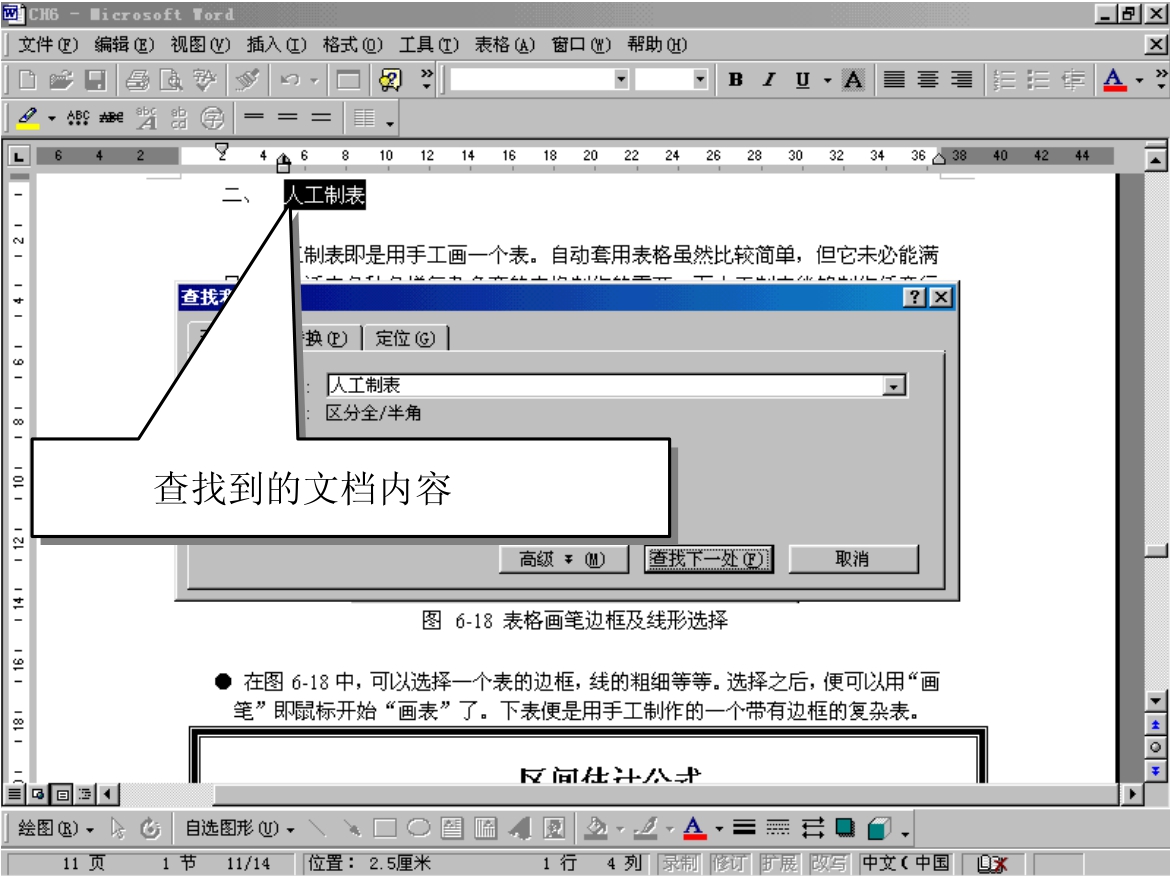
图6-22 查找到的文档内容显示
如果你还希望查找多处的“人工制表”内容,继续点击“查找下一处”按钮,直到查找完毕为止。
2. 文档部分内容的替换
有时候某一部分的文档内容由于各种原因可能需要替换,这时首先应该按查找的方法找到需要被替换的内容,其步骤按查找方法进行,直到出现图6-20所示。将图6-20中的标签由“查找”切换到“替换”,如图6-23。

图6-23 替换内容框图
在图6-23中输入需要被替换的内容和新的内容。如我们想将“只要计算机配置完毕,它便会做各种各样的事情”替换成“只要计算机配置完毕,再安装上各种特定的软件,它便会做各种特定的事情”,只需将上述语句键入相应栏中即可。
注意到替换可能只是一处的替换,也可能是全部文档的相同内容均需要被替换,此时你可在“替换”和“全部替换”两个按钮中根据需要进行选择。
3. 文档内容的定位
有时我们需要对文档特定的地方进行修改编辑或替换,不管是哪一种,我们首先需要找到被修改或被替换内容的位置,这便是文档内容的定位问题。其步骤与前面步骤差不多,在图6-20中将标签切换到“定位”,出现图6-24所示。

图6-24 文档内容定位输入框
从定位输入框中我们不难看出,定位可以以多种形式进行。可以按页码进行定位,这是最基本的一种定位方法,也可以按节、按行、按表格等方式进行。如你可输入定位的页码5,如图6-25所示。

图6-25 定位页码输入后的情形
点击“定位”按钮之后,你会发现,当前文档页面已处在了第5页(当然必须有第5页存在)。
免责声明:以上内容源自网络,版权归原作者所有,如有侵犯您的原创版权请告知,我们将尽快删除相关内容。















