实战演练——蝴蝶飞花
如图7-4所示为“蝴蝶飞花”的动画效果,学习后能掌握创建一个简单动画的方法。下面介绍蝴蝶飞花动画的详细制作过程及步骤。
1.创建影片文档
(1)设置影片文档属性
执行“文件/新建”命令,弹出“新建文档”对话框,在对话框的“类型”栏中选择“Flash文档”,如图7-5所示。单击“确定”按钮,新建一个影片文档。

图7-4 “蝴蝶飞花”的动画效果

图7-5 “新建文档”对话框
打开“属性”面板,单击“大小”右边的按钮,弹出“文档属性”对话框,设置舞台的宽为600px,高为300px,选择“背景颜色”为白色,设置完成后单击“确定”按钮,如图7-6所示。
执行“文件/导入/导入到舞台”命令,打开“导入”对话框,在其中选择背景图像素材(文件名为:花.jpg)然后单击“打开”按钮,将图片导入到场景中,如图7-7所示。
此时的舞台图片可能与舞台的尺寸不一致。选取工具箱中的选择工具,单击舞台上的图片,将它选中,打开“属性”面板,查看一下,要求背景图形的宽度和高度与舞台一样,宽为600.0,高为300.0。再设置图片的X,Y坐标均为0.0,使其居于舞台的中央,如图7-8所示。
在“时间轴”上,用鼠标选中第80帧,按“F5”键,添加普通帧。这样便可以达到延续背景图片的作用,如图7-9所示。

图7-6 设置文档的属性和选择背景色

图7-7 选中“花.jpg”

图7-8 图片的属性设置

图7-9 在第80帧处添加普通帧
2.创建飞舞动画
(1)创建蝴蝶元件。
执行“插入/新建元件”命令,弹出“创建新元件”对话框,在“名称”中输入“蝴蝶”,选择行为为“影片剪辑”,如图7-10所示。设置完成后单击“确定”按钮。

图7-10 创建“蝴蝶”元件
这样就新建了一个名称为“蝴蝶”的影片剪辑元件,现在进入到了“蝴蝶”元件的编辑场景。
选中第1帧,执行“文件/导入/导入到舞台”命令,选中名为“蝴蝶.gif”的图像,单击“打开”按钮,将图像导入到场景中,如图7-11所示。

图7-11 导入“蝴蝶.gif”
友情提示:这是一幅动态的GIF图像,导入后形成了逐帧动画,不需要对图像的大小与位置做任何调整。
拖动播放头,可以看到蝴蝶飞舞的效果。
(2)创建动画效果
单击“时间轴”左上角的“场景1”按钮,转换到主场景中。
单击“插入图层”按钮,新建一个图层。
执行“窗口/库”命令,打开“库”面板,把“库”中名为“蝴蝶”的元件拖动到舞台的左侧,如图7-12所示。

图7-12 把库中的“蝴蝶”元件拖动到舞台的左侧
选取工具箱中的“任意变形工具”,拖动黑色小方块,适当修改蝴蝶的大小,如图7-13和图7-14所示。

图7-13 调整前的“蝴蝶”
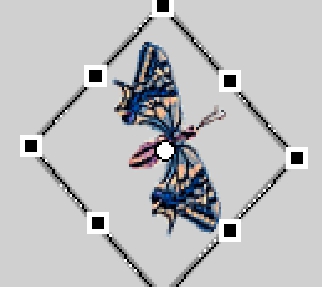
图7-14 调整后的“蝴蝶”
把鼠标移动到黑色小方块的附近,鼠标变成可旋转形状,拖动鼠标,适当旋转蝴蝶,使蝴蝶头部大致对准背景图片中大花的位置。
选中“图层2”上的第50帧,按“F6”键,添加一个关键帧。
选中第50帧,用“选择工具”拖动蝴蝶,将其移到大花上,如图7-15所示。
用鼠标右键单击“图层2”的第1帧,在弹出的菜单中选择“创建补间动画”命令,如图7-16所示。

图7-15 调整第50帧中的“蝴蝶”位置

图7-16 选择创建“补间动画”命令
此时,能看到从第1~50帧出现一条黑色的、带箭头的直线,并且帧显示为紫色。这就表示一个简单的补间动画已经创建成功了。可以执行“控制”/“测试影片”命令,播放蝴蝶飞花的效果。
3.制作文字淡入效果
(1)在场景中插入文字
切换到动画编辑场景,单击“插入图层”按钮,新建“图层3”。
选中第1帧,选取工具箱中的“文本工具”,在场景左上角单击一下,在“属性”面板上设置“文本类型”为静态文本、选择字体为“方正舒体”、输入“字体大小”为20、设置“文字颜色”为红色,设置完成后,在场景中输入文本,如图7-17所示。

图7-17 输入文本
(2)设置文字淡入效果
要实现文字的淡入效果,首先要把文字转换为元件。
在工具箱中选取“选择工具”,单击文字,将文字对象选中,执行“修改/转换为元件”命令,弹出“转换为符号”对话框,在“名称”中输入“文字”,在“类型”中选择“图形”,如图7-18所示。设置完成后单击“确定”按钮。
在“图层3”上选中第60帧,按“F6”键,添加一个关键帧。
选中第1帧,拖动鼠标,将第1帧移到第20帧处,如图7-19所示。这样文字就可以迟于蝴蝶出现,使整个画面更为和谐。

图7-18 将文字转换为图形元件

图7-19 第1帧拖动到第20帧处
用鼠标单击文字,将第20帧中的文字选中,在“属性”面板上打开“颜色”下拉菜单,选择“Alpha”,在文本框中设置它的值为0%,使文字完全透明,如图7-20所示。

图7-20 设置文字为完全透明
用鼠标右键单击第20帧,在弹出的菜单中选择“创建补间动画”命令。
到此,实例制作完成。执行“控制/测试影片”命令,观察动画的效果。如满意,则切换到动画编辑场景,执行“文件/保存”命令,将文件保存为“蝴蝶飞花.fla”。
要想导出可播放的动画文件,可执行“文件/导出/导出影片”命令,输入文件名,单击“保存”按钮,弹出“导出Flash Player”对话框,单击“确定”按钮。
切换到动画文件目录,用鼠标双击刚导出的“蝴蝶飞花.swf”文件,可以看到,动画开始播放了。
技巧与经验:
1.在Flash中可打开多个文件,单击“文件选项卡”中的动画文件名,可在动画文件之间进行切换,也可以按“Ctrl+Tab”快捷键,在被打开的文件之间进行切换。
2.执行“窗口”菜单中的命令,可打开相应的面板,如果想把面板设置成默认的形式,可执行“窗口/面板设置/默认布局”命令。
3.按键盘上的“Enter”键,可在编辑模式下播放或者停止动画;按“Ctrl+Enter”快捷键可播放swf动画。
免责声明:以上内容源自网络,版权归原作者所有,如有侵犯您的原创版权请告知,我们将尽快删除相关内容。














