最终效果如图3-49所示。
图3-49
1.正面设计
(1)绘制右片:启动CorelDRAW X3应用程序,导入人体模型,使用矩形工具 绘制裤片,将“属性栏”轮廓宽度设置为0.5mm,如图3-50所示。
绘制裤片,将“属性栏”轮廓宽度设置为0.5mm,如图3-50所示。
图3-50
设置辅助线,“属性栏”转换为曲线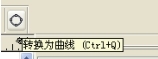 ,使用形状工具
,使用形状工具 ,单击“属性栏”
,单击“属性栏” “转换直线为曲线”
“转换直线为曲线” ,调节节点,调整裤片形状,如图3-51所示。
,调节节点,调整裤片形状,如图3-51所示。
图3-51
(2)使用挑选工具 ,执行“排列—变换—比例”,设置数值,单击“应用到再制”按钮,如图3-52所示。
,执行“排列—变换—比例”,设置数值,单击“应用到再制”按钮,如图3-52所示。
图3-52
(3)绘制裤腰:使用矩形工具 绘制裤腰,将“属性栏”轮廓宽度设置如图5-53所示,“属性栏”转换为曲线
绘制裤腰,将“属性栏”轮廓宽度设置如图5-53所示,“属性栏”转换为曲线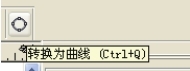 ,使用形状工具
,使用形状工具 ,单击“属性栏”
,单击“属性栏” “转换直线为曲线”
“转换直线为曲线” ,调节节点,如图3-54所示。
,调节节点,如图3-54所示。
图3-53
图3-54
(4)使用贝塞尔工具 ,调整轮廓线宽度为
,调整轮廓线宽度为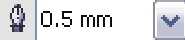 ,绘制腰部分割线,如图3-55所示。
,绘制腰部分割线,如图3-55所示。
图3-55
(5)绘制纽扣。
①使用椭圆工具 ,按住“Ctrl”键绘制正圆形纽扣,如图3-56所示。
,按住“Ctrl”键绘制正圆形纽扣,如图3-56所示。
图3-56
②再制纽扣:使用挑选工具 ,按住鼠标左键拖动纽扣至下部合适位置,单击鼠标右键放手,如图3-57、图3-58所示。
,按住鼠标左键拖动纽扣至下部合适位置,单击鼠标右键放手,如图3-57、图3-58所示。
图3-57
图3-58
③使用“交互式调和工具 ”,从第一颗纽扣拖至第二颗纽扣,属性栏调整数量为2,按“Enter”键确定,如图3-59、图3-60所示。
”,从第一颗纽扣拖至第二颗纽扣,属性栏调整数量为2,按“Enter”键确定,如图3-59、图3-60所示。
图3-59
图3-60
属性栏点击“路径—新路径”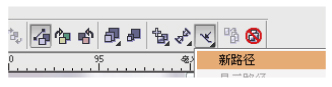 ,单击分割线,如图3-61所示。
,单击分割线,如图3-61所示。
图3-61
单击鼠标右键,执行“拆分”命令,如图3-62所示。
图3-62
使用挑选工具 ,按住“Shift”键选中纽扣,将其移动至合适位置,如图3-63、图3-64所示。
,按住“Shift”键选中纽扣,将其移动至合适位置,如图3-63、图3-64所示。
图3-63
图3-64
(6)使用挑选工具 ,选择分割线、纽扣,执行“排列—变换—比例”,设置如图3-65所示,单击“应用到再制”按钮,如图3-66所示。
,选择分割线、纽扣,执行“排列—变换—比例”,设置如图3-65所示,单击“应用到再制”按钮,如图3-66所示。
图3-65
图3-66
(7)绘制门襟。
①使用三点矩形工具 :属性栏设置为
:属性栏设置为 。从中线往侧向拉,如图3-67、图3-68所示。
。从中线往侧向拉,如图3-67、图3-68所示。
图3-67
图3-68
②使用形状工具 ,选中门襟,“属性栏”转换为曲线
,选中门襟,“属性栏”转换为曲线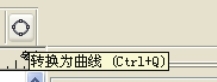 ,使用“拆分”工具如图3-69所示,删除多余节点并调节,如图3-70所示。
,使用“拆分”工具如图3-69所示,删除多余节点并调节,如图3-70所示。
图3-69
图3-70
(8)绘制挖袋。
①使用贝塞尔工具 绘制挖袋,调整轮廓线宽度为
绘制挖袋,调整轮廓线宽度为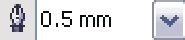 ,如图3-71、图3-72所示。
,如图3-71、图3-72所示。
图3-71
图3-72
图3-73
图3-74
图3-75
图3-76
图3-77
③使用挑选工具 ,选择挖袋袋口线及明线,执行“排列—变换—比例”,设置如图3-78所示,单击“应用到再制”按钮,如图3-79所示。
,选择挖袋袋口线及明线,执行“排列—变换—比例”,设置如图3-78所示,单击“应用到再制”按钮,如图3-79所示。
图3-78
图3-79
(9)绘制腰带、分割线、门襟明线(方法同挖袋袋口明线),如图3-80所示。
图3-80
(10)移除人体,使用贝塞尔工具 绘制裤片褶皱,添加脚口明线,如图3-81所示。
绘制裤片褶皱,添加脚口明线,如图3-81所示。
图3-81
2.背面设计
(1)使用挑选工具 ,选中正面,按住“Ctrl”键,用鼠标左键水平移动正面至合适位置,单击鼠标右键结束“再制”,如图3-82所示。
,选中正面,按住“Ctrl”键,用鼠标左键水平移动正面至合适位置,单击鼠标右键结束“再制”,如图3-82所示。
图3-82
(2)删除分割线、纽扣、挖袋、门襟等,如图3-83所示。使用贝塞尔工具 ,设置轮廓线宽度为
,设置轮廓线宽度为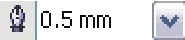 ,绘制后片剖刀,如图3-84所示。添加明线,如图3-85所示。
,绘制后片剖刀,如图3-84所示。添加明线,如图3-85所示。
图3-83
图3-84
图3-85
(3)绘制贴袋。
①使用三点矩形工具 ,属性栏设置为
,属性栏设置为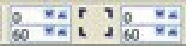 。
。 从上往下拉,如图3-86至图3-88所示。
从上往下拉,如图3-86至图3-88所示。
图3-86
图3-87
图3-88
②绘制袋口明线:方法同前。使用形状工具 ,上口断开,调整节点,如图3-89至图3-91所示。
,上口断开,调整节点,如图3-89至图3-91所示。
图3-89
图3-90
图3-91
③使用挑选工具 ,选择贴袋及明线,执行“排列—变换—比例”,设置数值如图3-92所示,单击“应用到再制”按钮,移动到合适位置,如图3-93所示。
,选择贴袋及明线,执行“排列—变换—比例”,设置数值如图3-92所示,单击“应用到再制”按钮,移动到合适位置,如图3-93所示。
图3-92
图3-93
(4)完成:为便于在Photoshop处理效果,轮廓线、明线、纽扣分图层保存,如图3-94所示。
图3-94
1.牛仔面料设计
(1)新建文件: ,新建一个图层填充一种蓝色,如图3-95所示。
,新建一个图层填充一种蓝色,如图3-95所示。
图3-95
(2)执行“滤镜—纹理—纹理化”如图3-96所示。设置如图3-97所示。完成后,效果如图3-98所示(纹理图片要以合适的显示比例显示图片,可以通过放大画布进行观察)。
图3-96
图3-97
图3-98
(3)执行“滤镜—锐化—USM锐化”,设置参数数量为50,半径为1.0,其他为0。完成后效果如图3-99所示。按“Ctrl+F”快捷键多次执行上次滤镜(此图用了4次),效果如图3-100所示。用“Ctrl+M”快捷键调节曲线,效果如图3-101所示。
图3-99
图3-100
图3-101
(4)制作一个6×6像素的自定义图案,新建一图层,用自定义图案填充,如图3-102所示。 图层模式使用正片叠底,这样就产生了斜纹。为了让斜纹更清楚,再次使用USM锐化,不过这次参数是刚才的两倍,效果如图3-103所示。
图层模式使用正片叠底,这样就产生了斜纹。为了让斜纹更清楚,再次使用USM锐化,不过这次参数是刚才的两倍,效果如图3-103所示。
图3-102
图3-103
2.牛仔裤填充面料、处理效果
(1)在正面图层,使用魔棒工具 单击空白处,载入选区。执行“选择—反向”
单击空白处,载入选区。执行“选择—反向”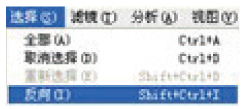 ,把牛仔裤正面载入选区,如图3-104所示。
,把牛仔裤正面载入选区,如图3-104所示。
图3-104
(2)创建新图层 ,放置于正面图层下。使用油漆桶工具
,放置于正面图层下。使用油漆桶工具 ,填充牛仔面料
,填充牛仔面料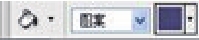 ,执行“选择”
,执行“选择” “取消选择”
“取消选择”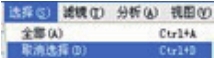 ,如图3-105所示。
,如图3-105所示。
图3-105
(3)阴影与水洗效果:先用磁性套索工具框选出需要加深的部位,再用加深工具在框选的地方选择适当像素,范围为中间调,曝光度为90%的笔触涂抹,如图3-106所示。用同样的方法加深裤子的褶皱处,再用减淡工具,范围为中间调,曝光度为50%,给裤子上磨白效果,如图3-107所示。
图3-106
图3-107
3.明线线迹处理
设置前景色为土黄色,单击正面明线图层,按住“Ctrl”键,把线迹载入选区,如图3-108所示。执行“编辑—填充前景色”菜单命令,如图3-109所示,效果如图3-110所示。
图3-108
图3-109
图3-110
4.纽扣处理
设置前景色为淡蓝,单击纽扣图层。使用油漆桶工具 ,填充前景色,如图3-111所示。
,填充前景色,如图3-111所示。
图3-111
双击纽扣图层,弹出“图层样式”对话框,内阴影设置数值,如图3-112所示。内发光设置数值,如图3-113所示。执行“图像—调整—色相/饱和度”,效果如图3-114所示。
图3-112
图3-113
图3-114
5.背面处理
相同方法处理背面,完成。效果如图3-115所示。
图3-115
免责声明:以上内容源自网络,版权归原作者所有,如有侵犯您的原创版权请告知,我们将尽快删除相关内容。















