活动背景
小美确定各模块的尺寸后,小明开始着手制作店铺通栏广告。小明告诉小玲,通栏广告是指广告宽度铺满整个页面,广告的高度不限,但最好不超过一个屏幕的宽度。小明使用PhotoshopCC版来完成。
小明将示范如图3.64所示的广告制作来指导小玲广告的制作。

图3.64
活动实施
1.制作广告背景
具体操作步骤如下:
第1步:新建1920像素×550像素的画布。背景填充为(#faccd2-#fffff-#faccd2)线性渐变色。使用前面介绍的方法,为画布添加参考线,确定中间950像素的区域,如图3.65所示。
第2步:打开“项目3”/“实例”/“任务2”/“素材”/“海报”中的花纹素材图,拖曳到背景中,调整好位置如图3.66所示。
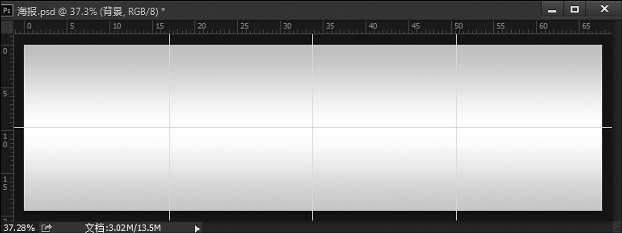
图3.65

图3.66
第3步:修改花纹图层混合模式为“正片叠底”,如图3.67所示,调整花纹的色阶、参数和效果如图3.68所示。

图3.67
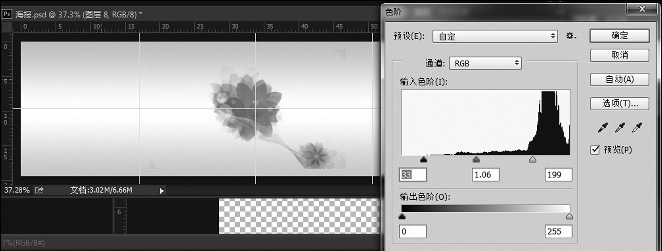
图3.68
第4步:使用橡皮擦将周围的灰色擦除,复制一个图层,调整位置和大小,通过色阶调整花纹的颜色,最终效果如图3.69所示。

图3.69
2.文字排版
文字排版具体操作步骤如下:
第1步:使用椭圆工具绘制白色的圆形,设置图层透明度为75%,如图3.70所示。

图3.70
第2步:使用文字工具分图层输入如图3.71所示的文字,对文字进行排版。
第3步:使用形状工具分别绘制两个直角和矩形,调整图层位置,最终效果如图3.72所示。

图3.71
图3.72
3.置入产品图
具体操作步骤如下:
第1步:打开“项目3”/“案例”/“任务2”/“素材”/“海报”中的素材“模特1.jpg”,抠出模特人物置入海报中。在此选中通道抠取人物头发,配合钢笔工具抠出人物的其他部分,主要操作步骤如下:
第2步:打开图片的通道,选择头发与背景反差最大的通道,如图3.73所示。“模特展示.jpg”将选择蓝色通道,复制蓝色通道,如图3.74所示。

图3.73

图3.74
第3步:使用色阶命令,编辑复制的蓝色通道,进一步让头发与背景反差增大,如图3.75所示。参数设置如图3.76所示。

图3.75
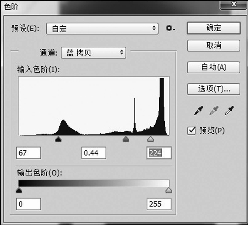
图3.76
第4步:可以使用加深/减淡工具、画笔工具进一步使头发与背景反差增大。注意,要保留头发边缘的细节处。
第5步:使用菜单“图像”→“调整”→“反相”命令将头部变成白色,如图3.77所示。
第6步:如图3.78所示,单击通道面板下方“将通道作为选区载入”的按钮,建立选区如图3.79所示,复制选区中的图像,粘贴到新图层。

图3.77

图3.78
第7步:使用钢笔工具路径选项,创建如图3.80所示的路径,将路径创建成选区,同样复制选区图像到新图层,如图3.81所示。
第8步:合并图层如图3.82所示,将模特置入海报中,调整大小和位置。
第9步:打开“项目3”/“实例”/“任务2”/“素材”/“海报”中的素材“模特2.jpg”。参照第1~7步完成模特2的抠图。

图3.79

图3.80
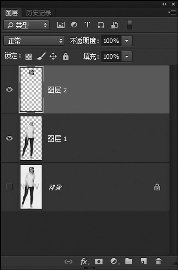
图3.81
图3.82
活动评价
小明仔细讲解制作海报的每个步骤,并且告诉小玲,这类海报主要包括3个部分:海报底图+文字排版+主题产品。接下来小玲自己尝试设计并完成了第二幅广告。在此活动中,她学会了使用通道抠图的方法。
免责声明:以上内容源自网络,版权归原作者所有,如有侵犯您的原创版权请告知,我们将尽快删除相关内容。
















