10.5 Outlook联系人功能
10.5.1 联系人创建
①本例中将为用户“test1”创建联系人,首先在“联系人”导航窗格中右键单击联系人列表,在弹出的对话框中选择“新联系人”。
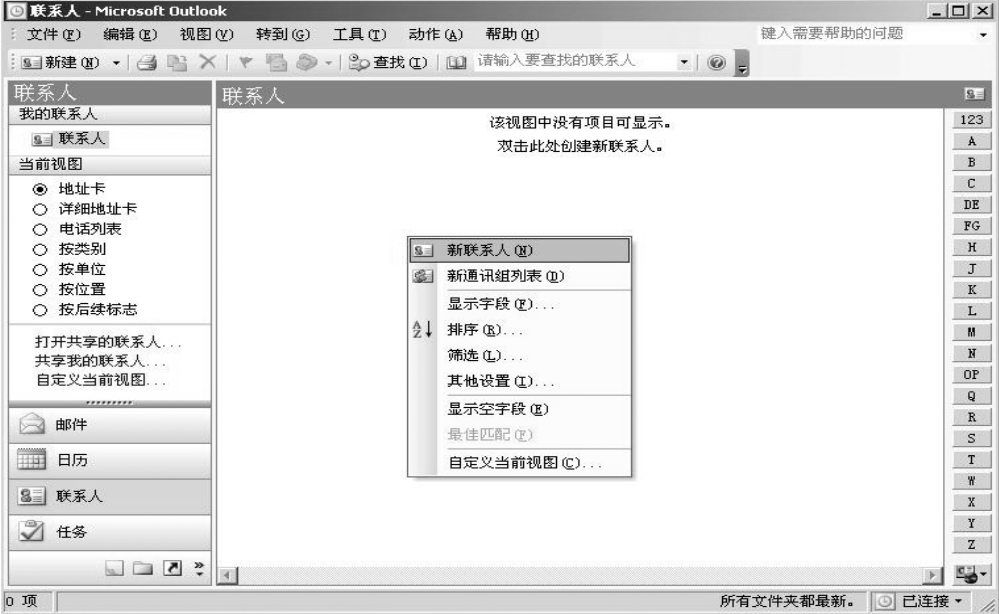
图10-35 创建联系人
②在联系人信息中填入姓名、电子邮件等信息,本例中的联系人邮件选择内网的Exchange Server用户(s021),所以从“全球通讯簿”中选择。
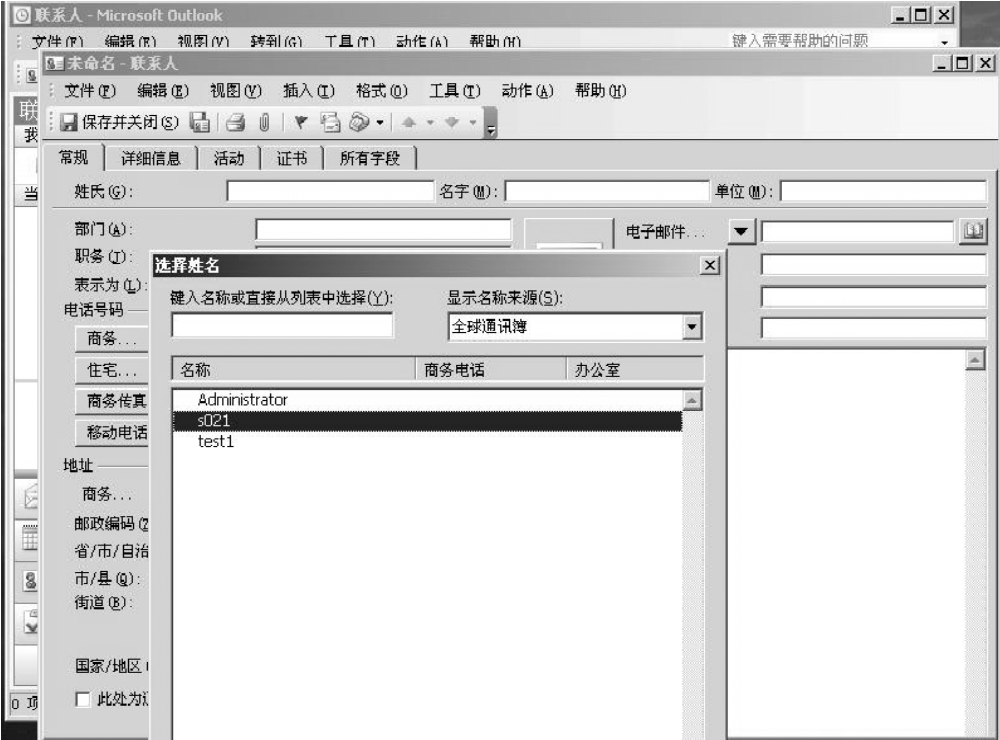
图10-36 联系人信息设置
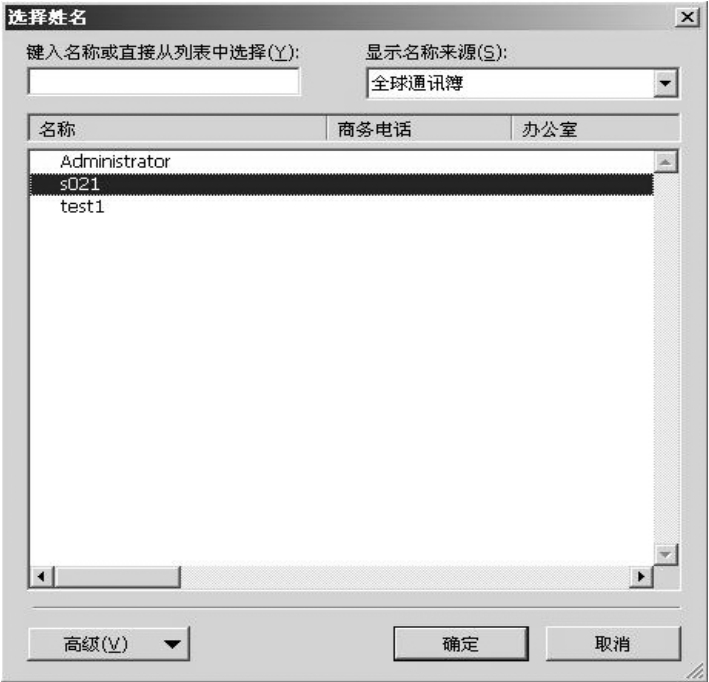
图10-37 联系人电子邮件设置
③图10-38是选定联系人内网电子邮件地址后的联系人信息,选择【保存并关闭】。
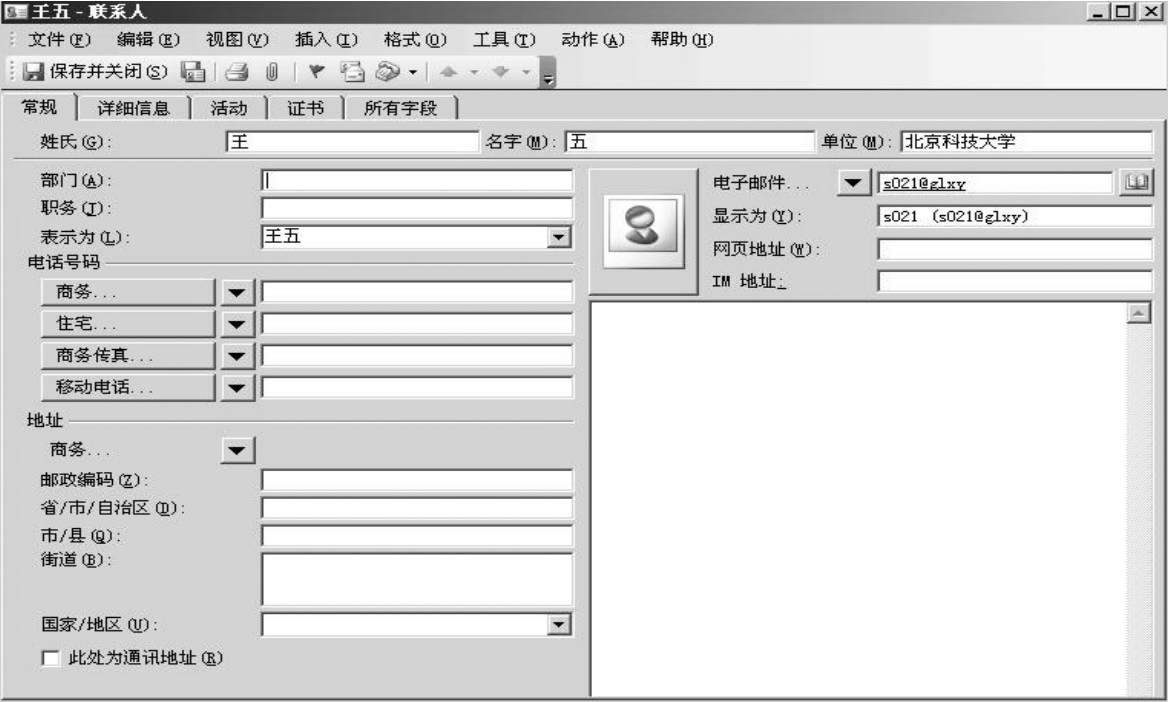
图10-38 联系人信息确认
④保存并关闭新建的联系人信息后,我们会在“联系人”导航窗格中看到创建的联系人列表记录,而且可以切换不同的视图进行查看,如地址卡、电话列表、按单位、按位置等。

图10-39 联系人视图中的联系人信息
10.5.2 内网共享联系人
注意:共享联系人功能只能在Exchange用户之间使用。
①在用户“test1”的“联系人”导航窗格,右键单击“联系人”,选择“共享”。
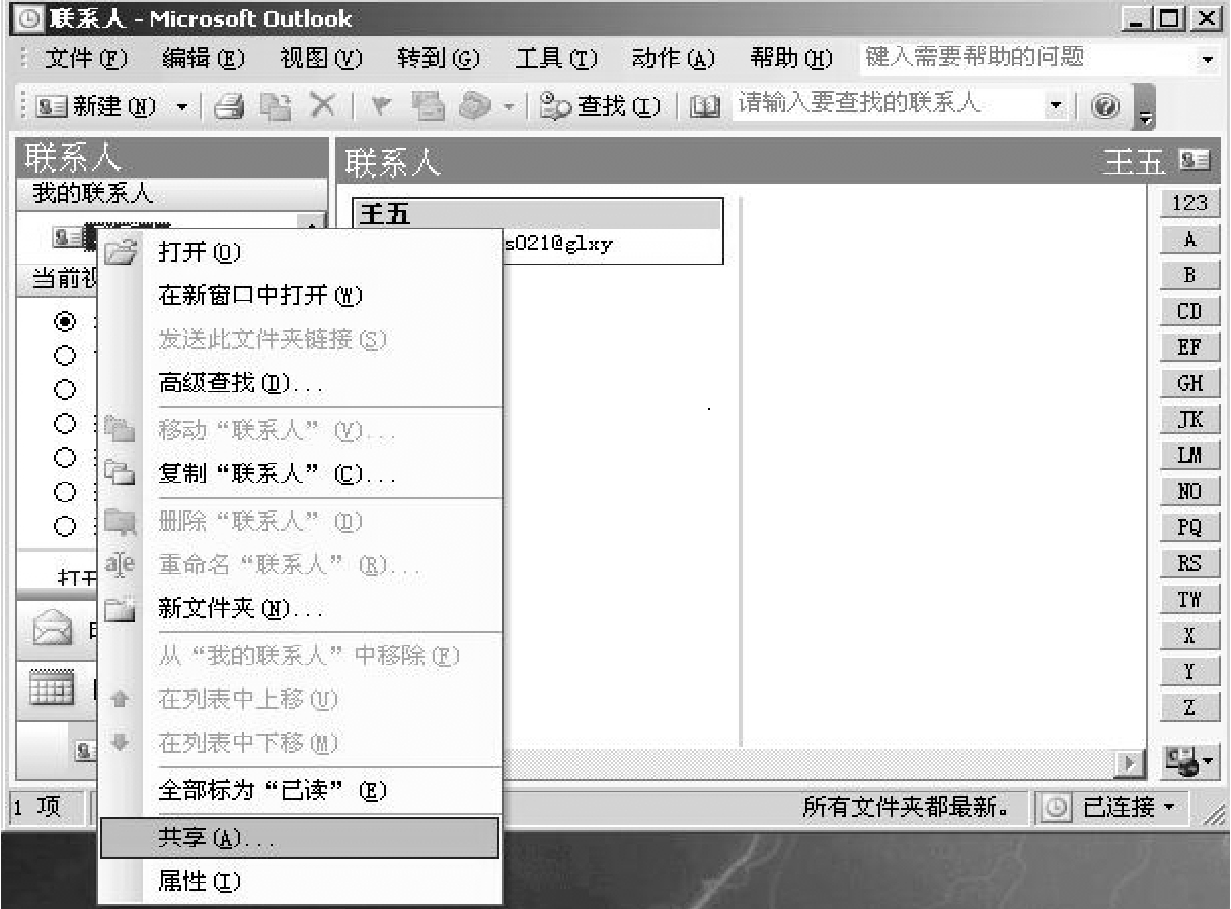
图10-40 共享联系人
②在弹出的“联系人属性”中为共享用户(本例中共享用户为s021)设置权限,本例中权限设置为“编辑”,完成后单击【应用】:
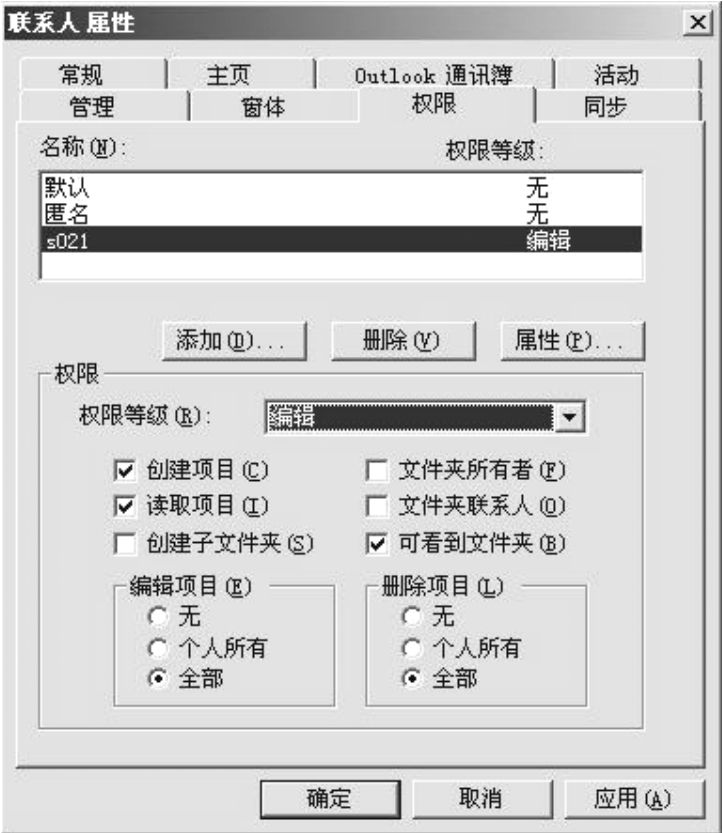
图10-41 共享联系人属性设置
③下面在用户“s021”的联系人导航窗格中,准备共享用户“test1”的联系人信息,首先我们看到“s021”目前自己的联系人信息如下:
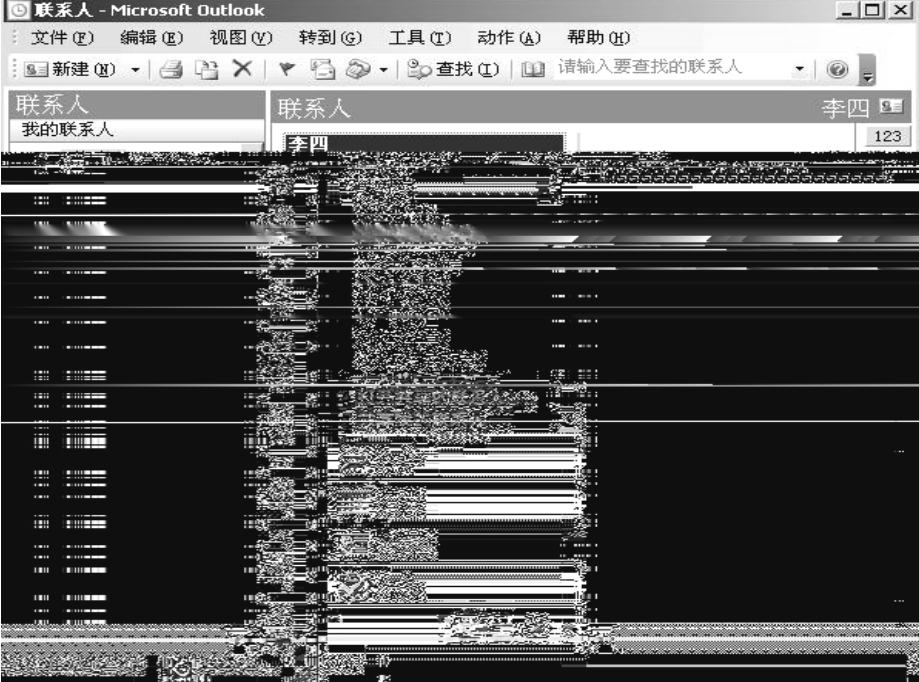
图10-42 用户“s021”原有的联系人列表
④选择“打开共享联系人”,选择“全球通讯簿”中的用户“test1”。

图10-43 打开共享联系人

图10-44 选择共享联系人“test1”
⑤此时会在联系人列表中显示“test1-联系人”,在s021的联系人视图中看到的是用户“test1”刚才所创建的联系人信息。
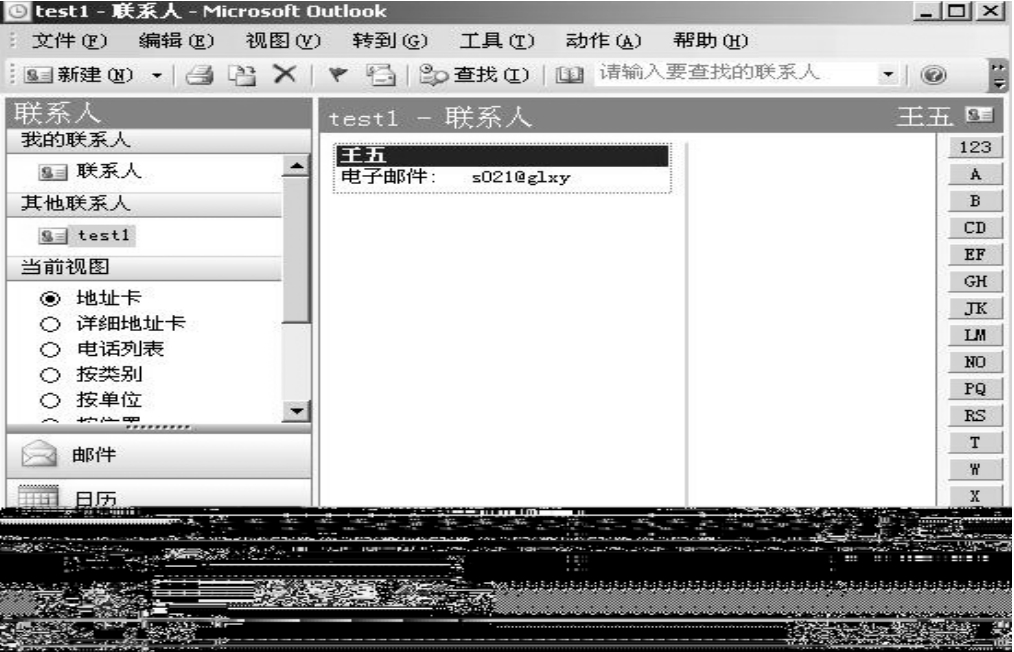
图10-45 共享后的联系人列表
思考:关于Outlook 2003创建任务及共享任务的功能实现原理与上述的创建联系人及共享联系人功能实现原理类似,请同学自己完成。
免责声明:以上内容源自网络,版权归原作者所有,如有侵犯您的原创版权请告知,我们将尽快删除相关内容。















