10.2 新建Exchange邮件帐户
①打开Outlook 2003,在【工具】菜单中选择【电子邮件帐户】,打开如图10-1所示的界面,选择“添加新电子邮件帐户”→【下一步】:
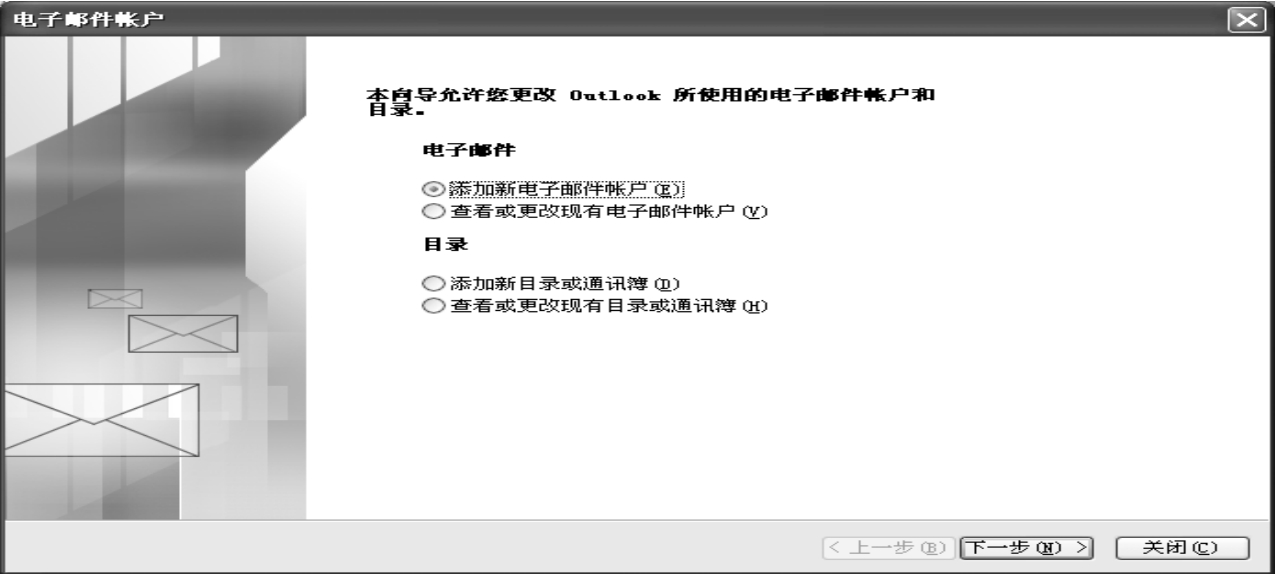
图10-1 添加新电子邮件帐户
②选择“Microsoft Exchange Server”,如图10-2所示。
③如果出现图10-3的提示,则要求退出Outlook,到“控制面板”的“邮件”中添加Exchange帐户。
④选择菜单【开始】→“控制面板”→“邮件”,打开“邮件设置”窗口,如图10-4所示,选择【电子邮件帐户】。
⑤在电子邮件帐户界面选择“添加新电子邮件帐户”,如图10-5所示。
⑥选择“Microsoft Exchange Server”,如图10-6所示。
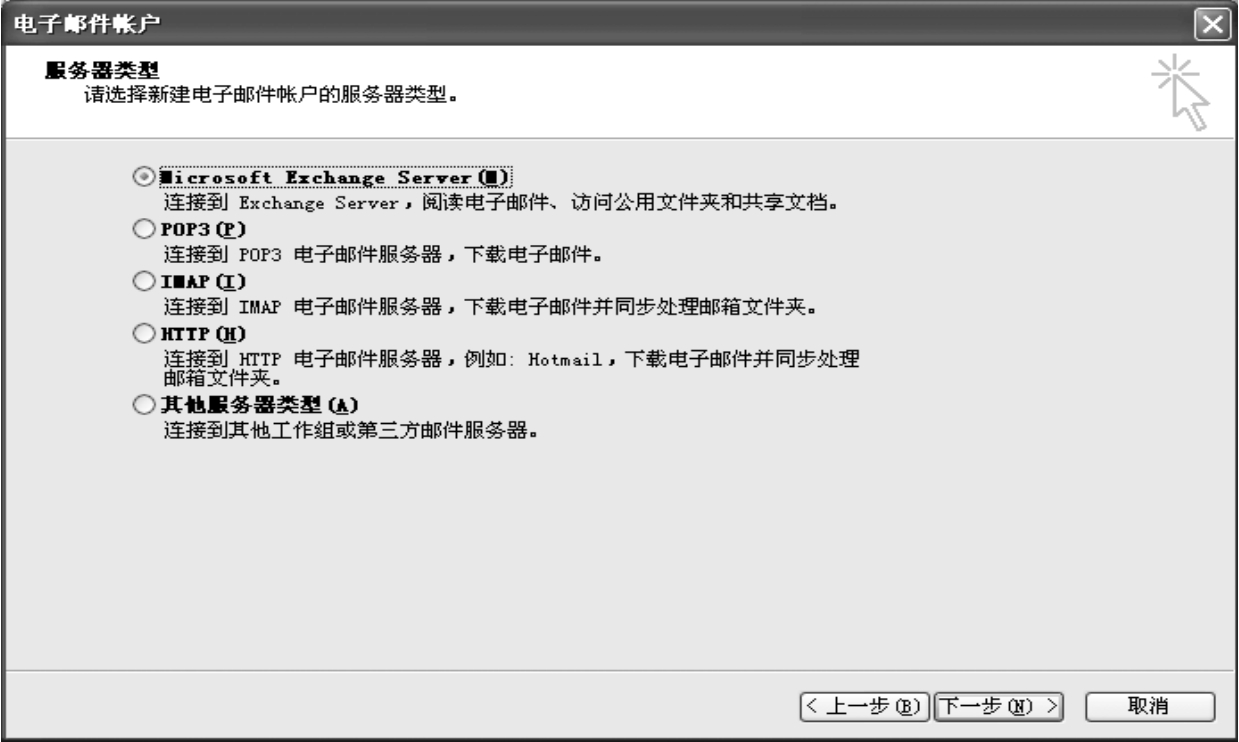
图10-2 新建Exchange Server帐户
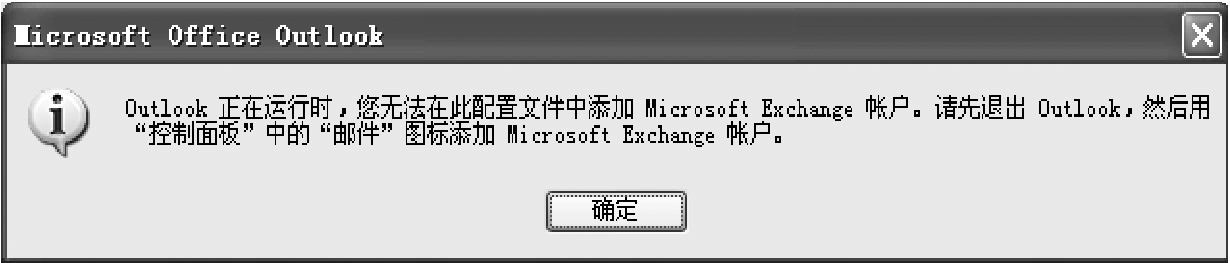
图10-3 新建帐户方法提示
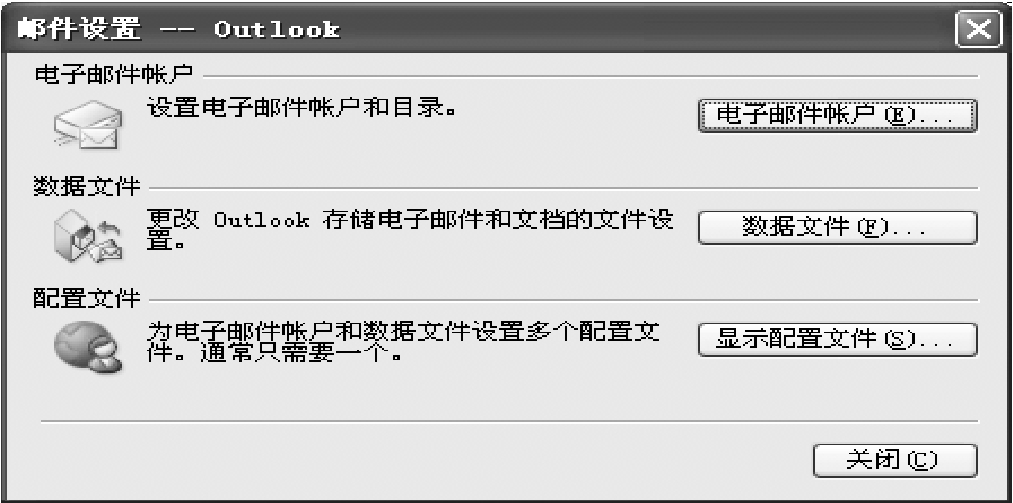
图10-4 “邮件”中新建电子邮件帐户
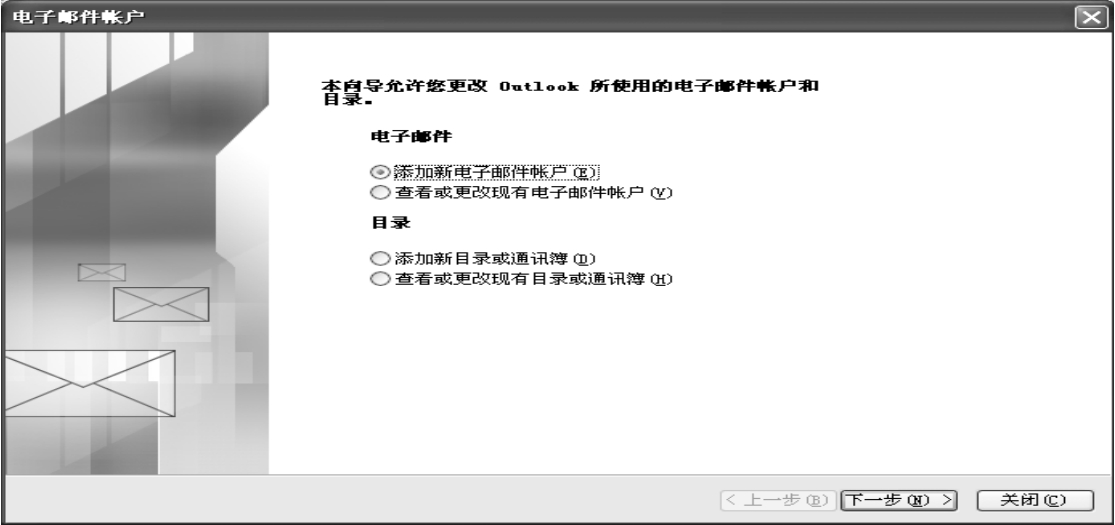
图10-5 添加新电子邮件帐户
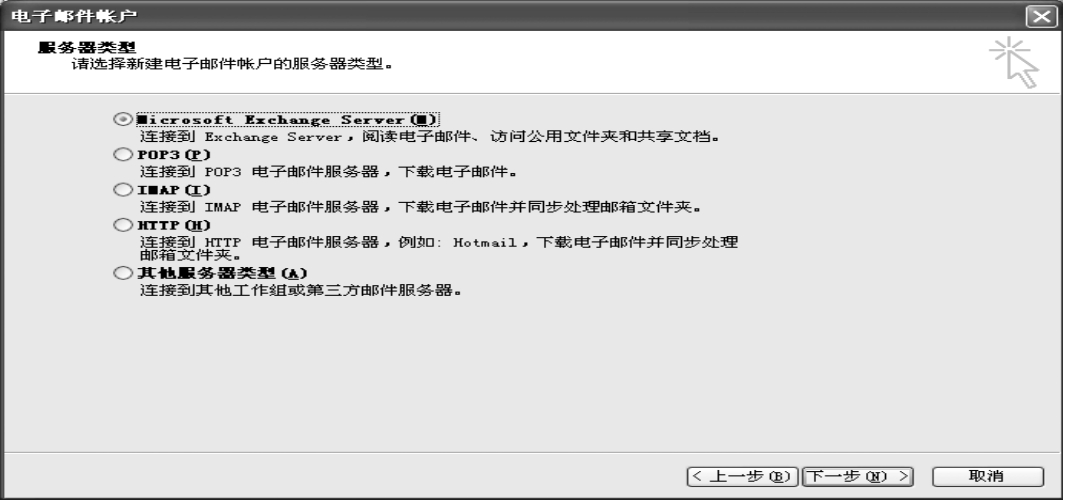
图10-6 选择新建Exchange邮件帐户
⑦Exchange Server设置:在“Microsoft Exchange Server”中输入服务器的IP地址,用户名键入管理员在服务器上设置的Exchange帐户的名称(本例中为test1),在弹出的提示框中单击【是】。如图10-7至图10-9所示,至此,Exchange的邮箱帐户就设置完成了。
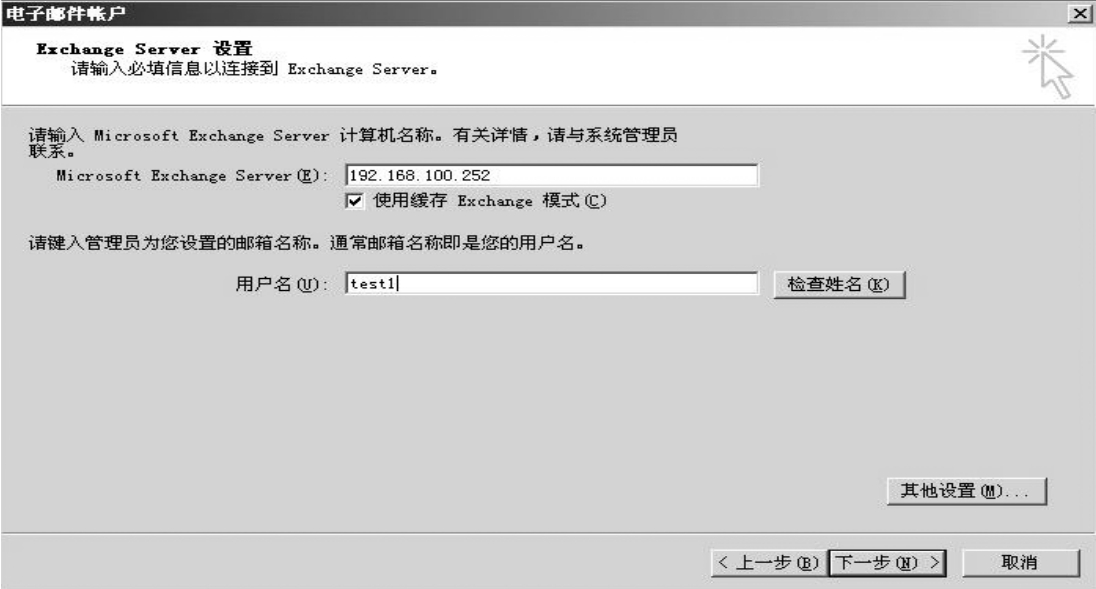
图10-7 Exchange帐户设置

图10-8 邮件送达位置确认
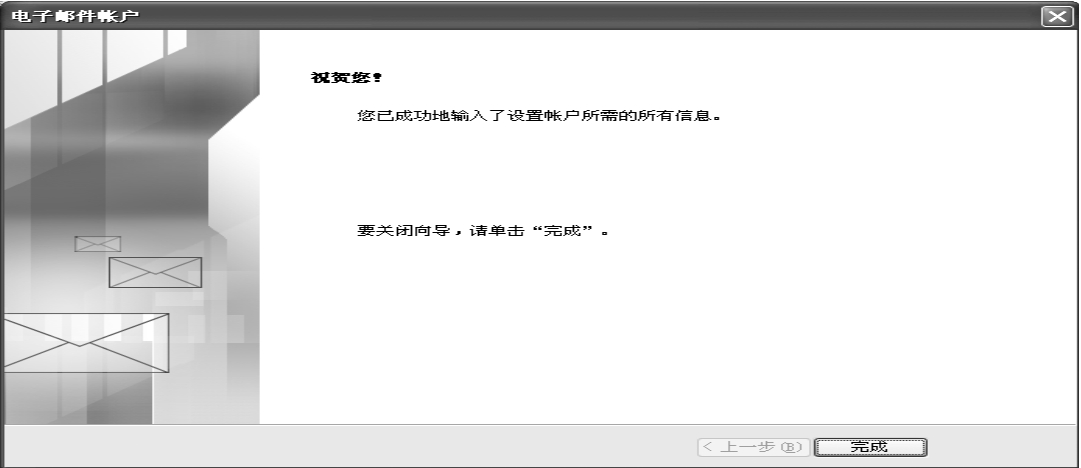
图10-9 帐户申请成功
⑧打开Outlook,弹出连接到Exchange服务器的对话框,用户名默认之前设置过的Exchange帐户,输入管理员设置的该帐户的密码,点击【确定】,即可打开Outlook。
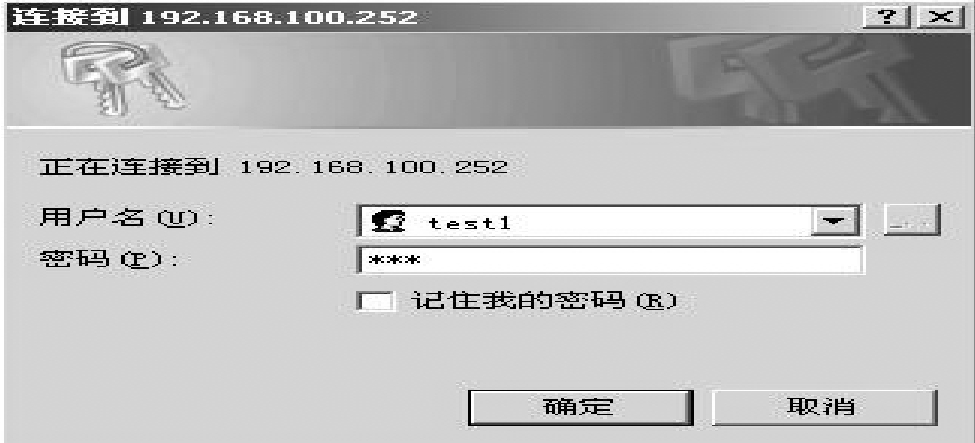
图10-10 登录Outlook帐户
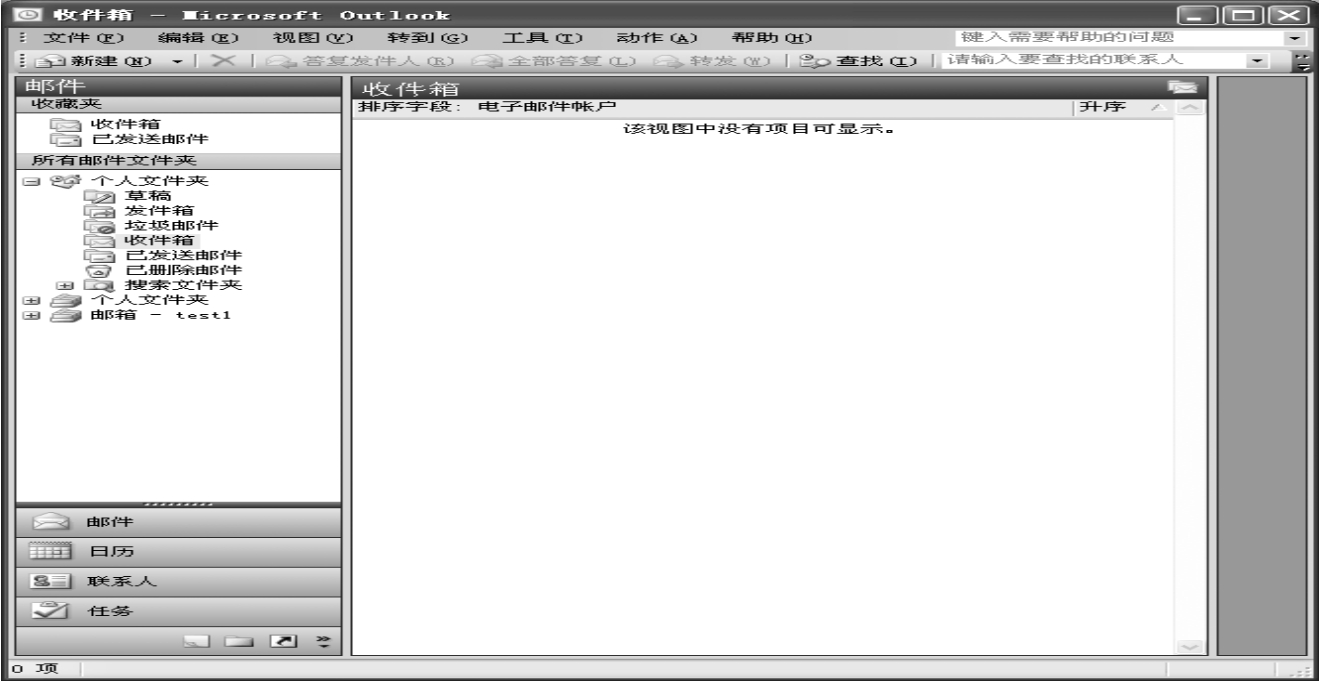
图10-11 以新建帐户登录后的Outlook界面
注意:如果设有防火墙,请退出后再打开Outlook,才能登录到Exchange Server上。
免责声明:以上内容源自网络,版权归原作者所有,如有侵犯您的原创版权请告知,我们将尽快删除相关内容。














