8.2.2 计划项目活动
前面已介绍过如何创建简单的项目,下面具体介绍如何设置项目的详细信息。
8.2.2.1 任务列表
在确定了项目的工时后,可以将其组织到里程碑、阶段和任务中并输入到Microsoft Project文件里。如果此数据保存在另一个文件中,可以将其复制或导入到Microsoft Project中。
(1)将任务列表导入项目中。
如果数据格式与Microsoft Project兼容,从另一个程序将已有任务复制并粘贴到项目中是向项目添加已有任务的一项简单方法。但若有存在于Excel文件、数据库或文本格式中的任务数据,则可将这些数据映射到Microsoft Project中相应的域中。下面对此分别介绍。
①将已有的任务复制并粘贴到项目中。
步骤1 在要从其中复制信息的源文件中,选择可传递信息(如任务名称、资源名称或成本值)但不要选中其标题信息,单击【编辑】|【复制单元格】,如图8-41所示。

图8-41 任务复制
步骤2 在目的文件中需要粘贴的位置,单击【编辑】|【粘贴】,任务复制完成,如图8-42所示。
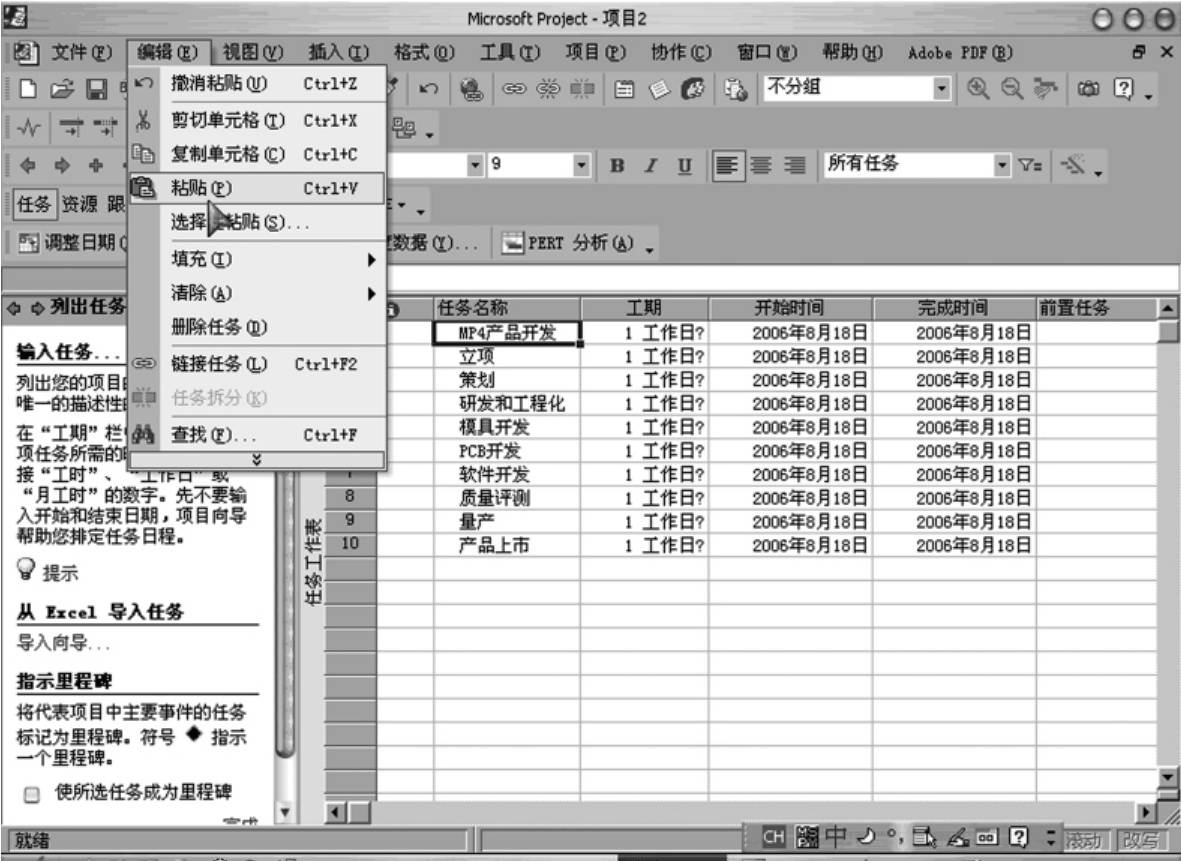
图8-42 任务粘贴
②从其他文件格式导入已有任务。
步骤1 单击【打开】,在“文件类型”框中,单击要从其导入数据的文件类型。若要从SQL Server或Oracle Server格式导入数据,请单击【ODBC】。下面以Excel文件的导入为例进行讲解(见图8-43)。
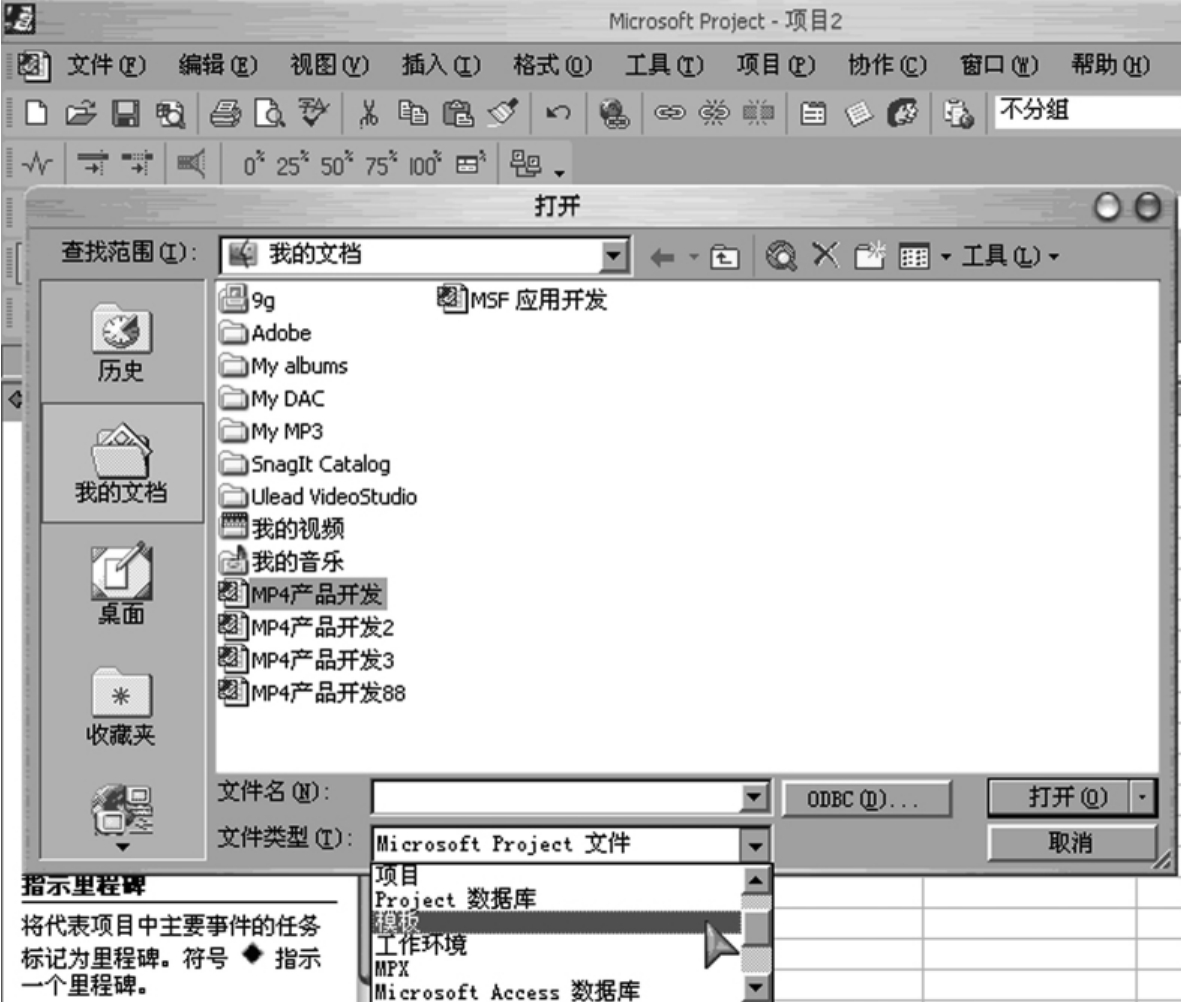
图8-43 打开文件
步骤2 在【查找范围】框中,找到要导入的文件所在的文件夹,然后在文件列表中选择文件。这里选中【我的文档】文件夹下的“MP4产品开发”(见图8-44)。
步骤3 单击【打开】。若要导入文件副本,请单击【打开】按钮上的箭头,然后单击【以副本方式打开】(见图8-45)。
步骤4 进入【导入向导】系列窗口,如图8-46~图8-50所示。按照向导示意图,经过以下过程进行选项的设置,需要注意的是在如图8-49所示的【导入向导—任务映射】窗口需要选择正确的需要导入的工作表。

图8-44 【导入向导】

图8-45 【导入向导—数据类型】

图8-46 【导入向导—映射】

图8-47 【导入向导—导入模式】

图8-48 【导入向导—映射选项】

图8-49 【导入向导—任务映射】

图8-50 【导入向导—结束映射定义】
步骤5 单击【完成】按钮,即可将所需数据导入适当的Microsoft Project域,如图8-51所示。
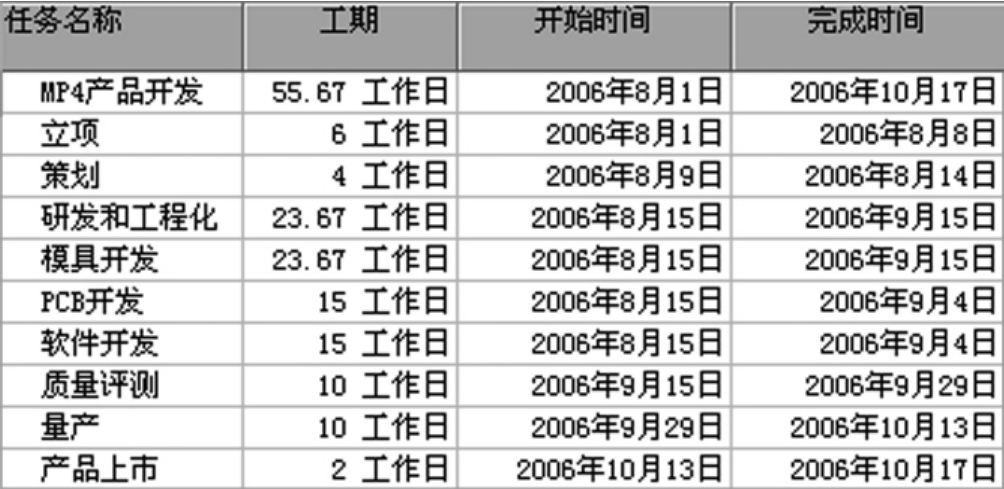
图8-51 Excel导入完成
(2)向项目中输入任务。
任务分只发生一次的任务和周期性任务两种。
①输入只发生一次的任务。
步骤1 单击【视图】|【甘特图】。
步骤2 在【任务名称】域中,在任务列表的末尾输入任务名。或者单击【插入】菜单中的【新任务】,输入新任务的名称。
图8-52 输入只发生一次的任务
②输入周期性任务。
如果项目的任务是一项重复发生的任务,如月例会或是连续几次的相同而重复的工作,便可以定义为周期性任务。
步骤1 单击【视图】|【甘特图】。
步骤2 在【任务名称】域中,选中【周期性任务】将出现位置的下面一行,单击【插入】|【周期性任务】。

图8-53 插入周期性任务
步骤3 在【任务名称】框中,输入任务名称,在【工期】框中,输入或选择每次任务所需的工期;在【重复发生方式】下,单击“每天”、“每周”、“每月”或“每年”;选择该任务将发生的工作日的旁边的复选框,比如选择“每周的周五”;在“重复范围”下的【从】框中输入开始日期,然后选择“共发生”或“到”;如果单击了“共发生”,请输入任务发生的次数;如果单击了【到】,请输入周期性任务结束的日期。完成以上信息输入和设置后,单击【确定】按钮。

图8-54 【周期性任务信息】对话框
步骤4 周期性任务“每周例会”出现。
图8-55 周期性任务
(3)在项目中创建阶段和子阶段。
通过使用层次大纲结构可以将项目划分成阶段和子阶段。在Microsoft Project中,阶段或子阶段由摘要任务表示。表示阶段或子阶段的任务是高级别的,而组成阶段或子阶段的任务在它下方缩进。
步骤1 单击【视图】|【甘特图】。
步骤2 在【任务名称】域中,单击将作为阶段或子阶段组成部分的第一项任务,例如MP4项目中的“软件开发”任务,如图8-56所示。
![]()
图8-56 选择“软件开发”任务
步骤3 用前面介绍的方法在【任务名称】域中在“软件开发”任务的后面连续输入“软件设计”任务、“软件测试”任务,分别单击【降级】按钮。
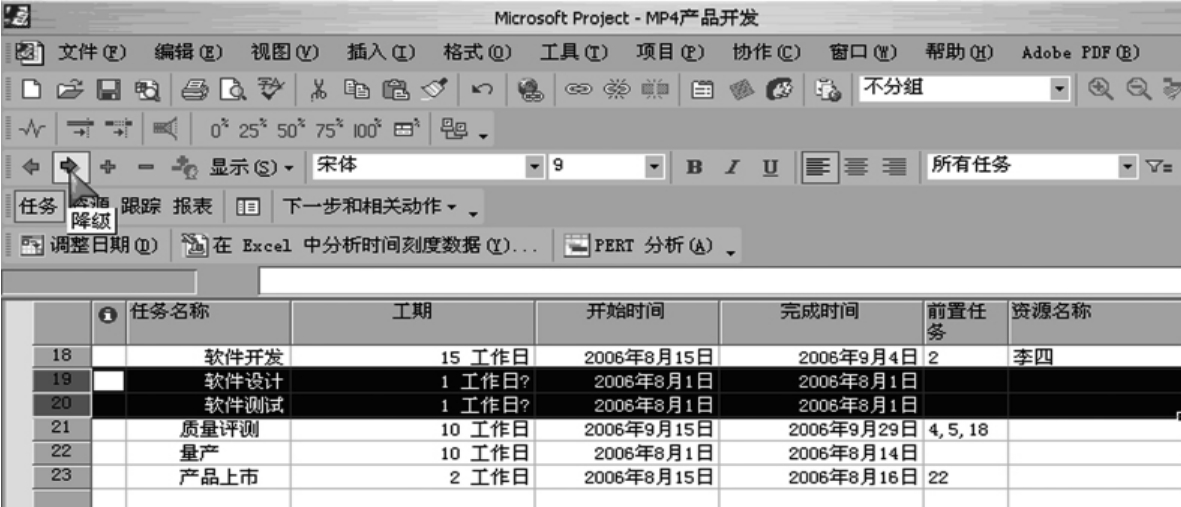
图8-57 降级
步骤4 “软件设计”任务、“软件测试”降级。

图8-58 降级完成
(4)创建里程碑。
里程碑为标记项目中主要事件的参照点,并用于检查项目的进度以及标识计划中的重要事件。任何工期为零的任务都自动显示成里程碑;我们也可以将其他任何任务或任何工期特别标识成里程碑。当我们设定一项任务输入的工期为零时,Microsoft Project将在甘特图中为其显示里程碑符号 。
。
为了能有效控制项目工作的进度,我们可在每一个阶段结束时加入检查点,这个检查点便是里程碑,因此,我们在输入任务时除了清楚地加以分类阶段外,每个阶段结束后加入一个类似“某某阶段完成”的检查点,并且设定工期为0,其检查点的时间便会自动根据任务的相关性变化后自动计算何时为检查点。下面举例说明。
步骤1 单击【视图】|【甘特图】。
步骤2 在【任务名称】域中,插入新任务“软件开发结束”,在“工期”域中输入“0”。
![]()
图8-59 插入新任务
步骤3 甘特图中任务“软件开发结束”显示里程碑符号 。
。
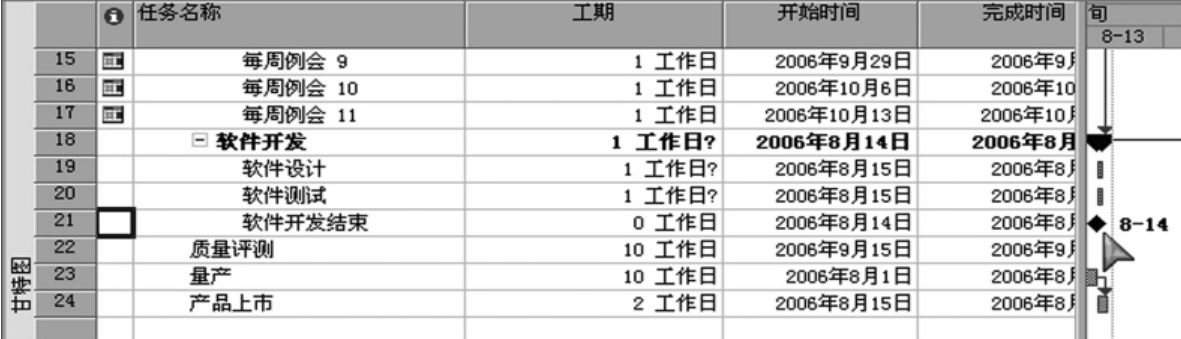
图8-60 里程碑设置成功
提示:里程碑也可能需要工期。例如,项目在一个阶段的末尾可能需要一个批准里程碑,而批准过程将持续一周。若要将某项任务标记为工期多于0个工作日的里程碑,可单击工具栏上的【任务信息】按钮,进入【任务信息】对话框,然后单击【高级】选项卡。在【工期】框中输入任务工期,选中“标记为里程碑”复选框。
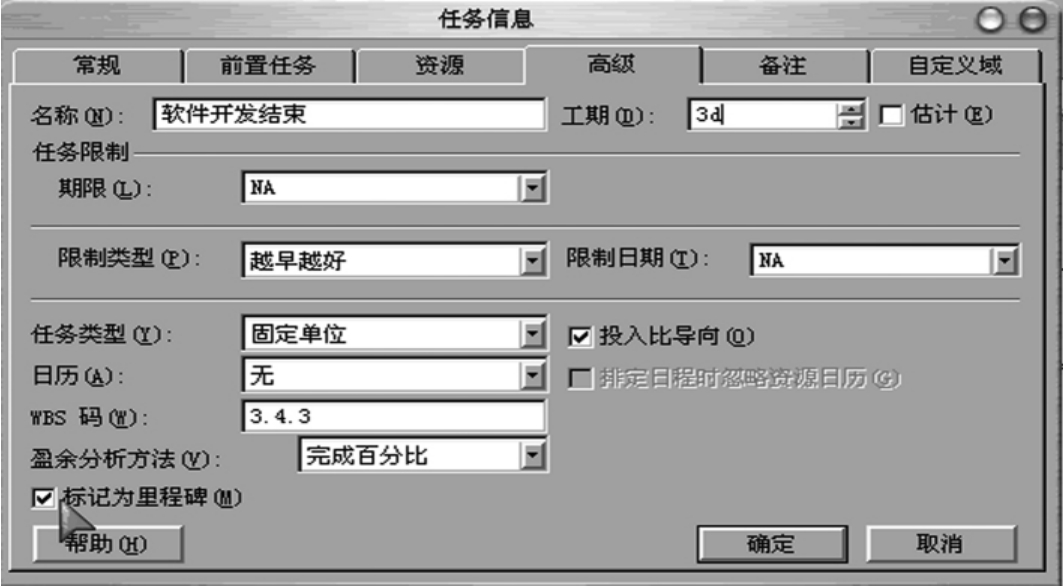
图8-61 【任务信息】对话框
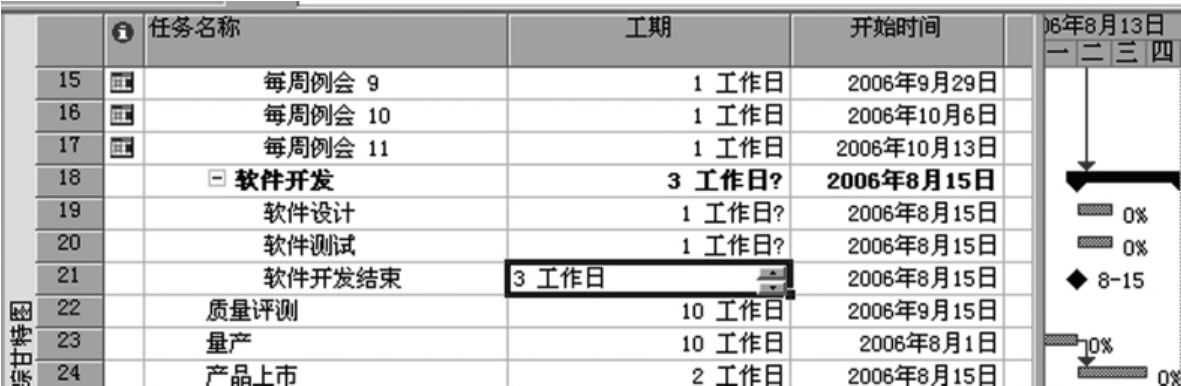
图8-62 工期多于0个工作日的里程碑
8.2.2.2 项目组织结构
利用内置的或自定义的工作分解结构(WBS)代码,可以显示项目的结构。WBS是项目中由一系列数字、字母或二者的组合所表示的任务层次结构。WBS代码表示项目在项目结构中的唯一位置,下面介绍步骤。
步骤1 单击【视图】|【其他视图】。
步骤2 单击【任务工作表】,单击【应用】按钮。

图8-63 【其他视图】
步骤3 单击位于要插入“WBS”域的位置右边的域,一般可选择单击【任务名称】域,将WBS代码插入到任务名称的左边。
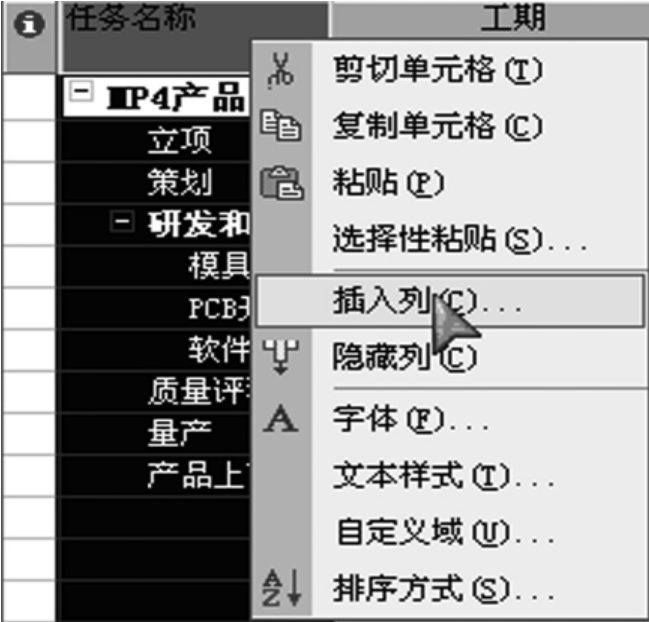
图8-64 插入列
步骤4 单击【插入】,在【域名称】框中,单击“WBS”,在【对齐标题】框和【对齐数据】框中,单击所需的对齐方式,单击【最佳匹配】按钮。
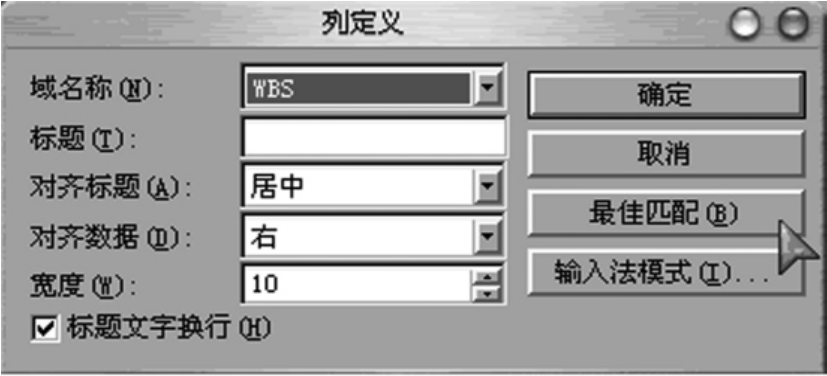
图8-65 列定义
步骤5 “WBS”域出现在最左端。
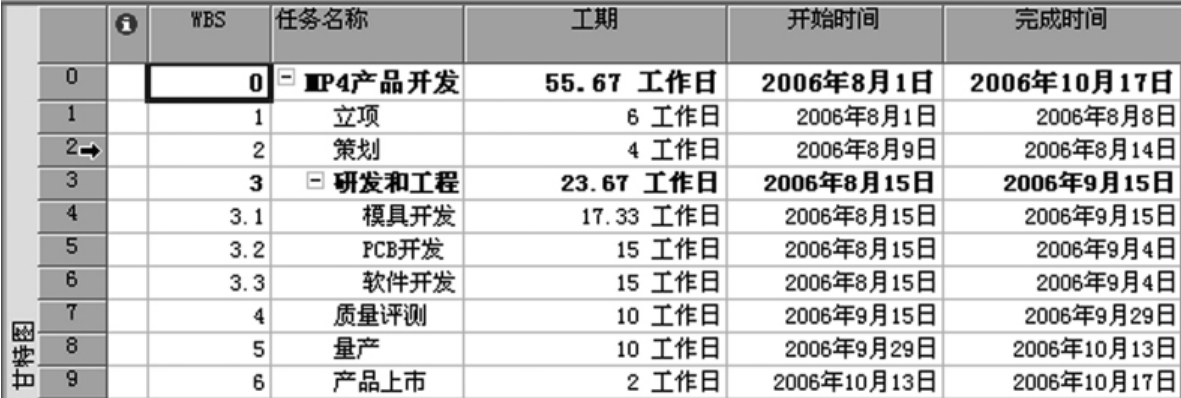
图8-66 WBS域
8.2.2.3 主项目和子项目
要管理一个大型的复杂项目或多个相关项目时,可以利用主项目和子项目来组织项目。可以将现有项目用于主项目和子项目,或新建项目。
(1)合并项目。
合并现有项目为一个新的项目,合并前的项目叫子项目,合并后产生的新项目叫主项目。
步骤1 打开需要合并的现有项目文件,单击【窗口】|【新建窗口】。
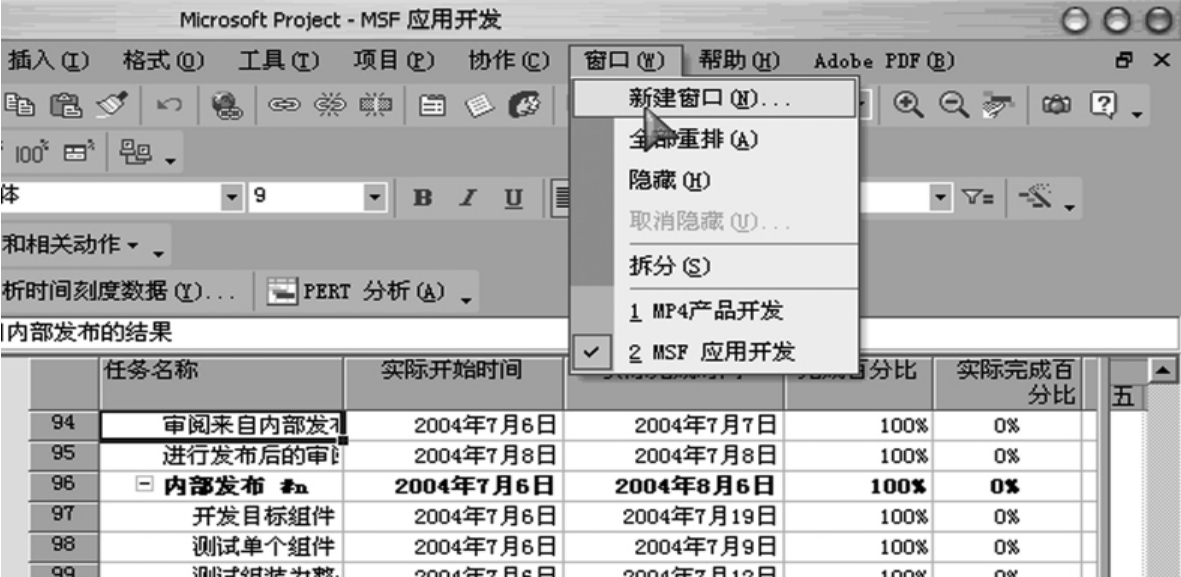
图8-67 新建窗口
步骤2 按住Ctrl键,单击选中需要合并的项目文件,设置需要查询的类型,单击【确定】按钮。

图8-68 选择需要合并的项目
步骤3 弹出窗口中,两个项目已经合并,出现一个链接的符号。
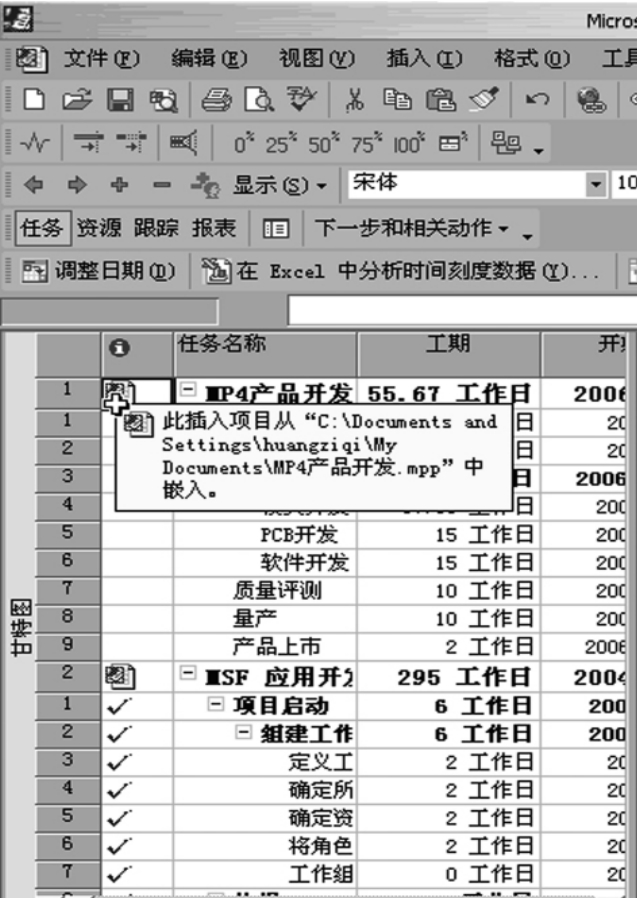
图8-69 已经合并的项目
步骤4 单击工具栏上的【保存】按钮,在【另存为】对话框中设置主项目名称和保存位置,单击【保存】,主项目产生。

图8-70 保存主项目
(2)项目链接。
项目间的任务有时会出现链接关系,这种情况经常发生在大型项目里的子项目之间。例如,需要为MP4项目的“软件开发”任务链接到MSF应用开发项目的“开发”任务。
步骤1 打开需要链接的现有项目文件,双击MSF应用开发项目的“开发”任务。
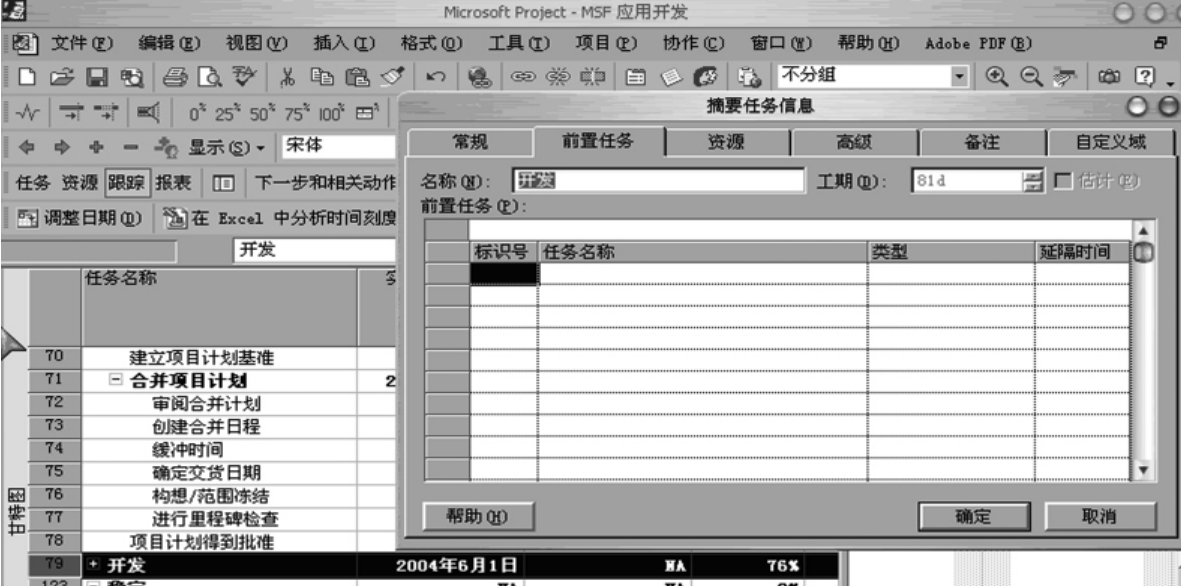
图8-71 打开被链接的项目文件
步骤2 在弹出的【摘要任务信息】对话框切换到【前置任务】选项卡,输入MP4项目的“软件开发”任务所在物理地址,比如“d:MP4.mpp 6”。
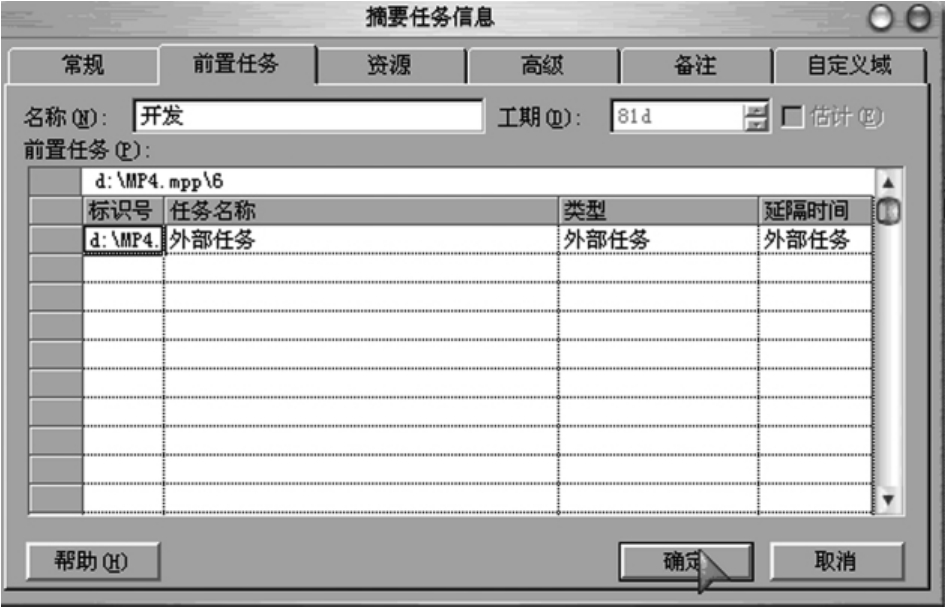
图8-72 设置被链接的项目文件任务
步骤3 单击【确定】按钮,MSF应用开发项目的“开发”任务上一行多了一个灰色的前置任务“软件开发”,物理地址信息很明确。
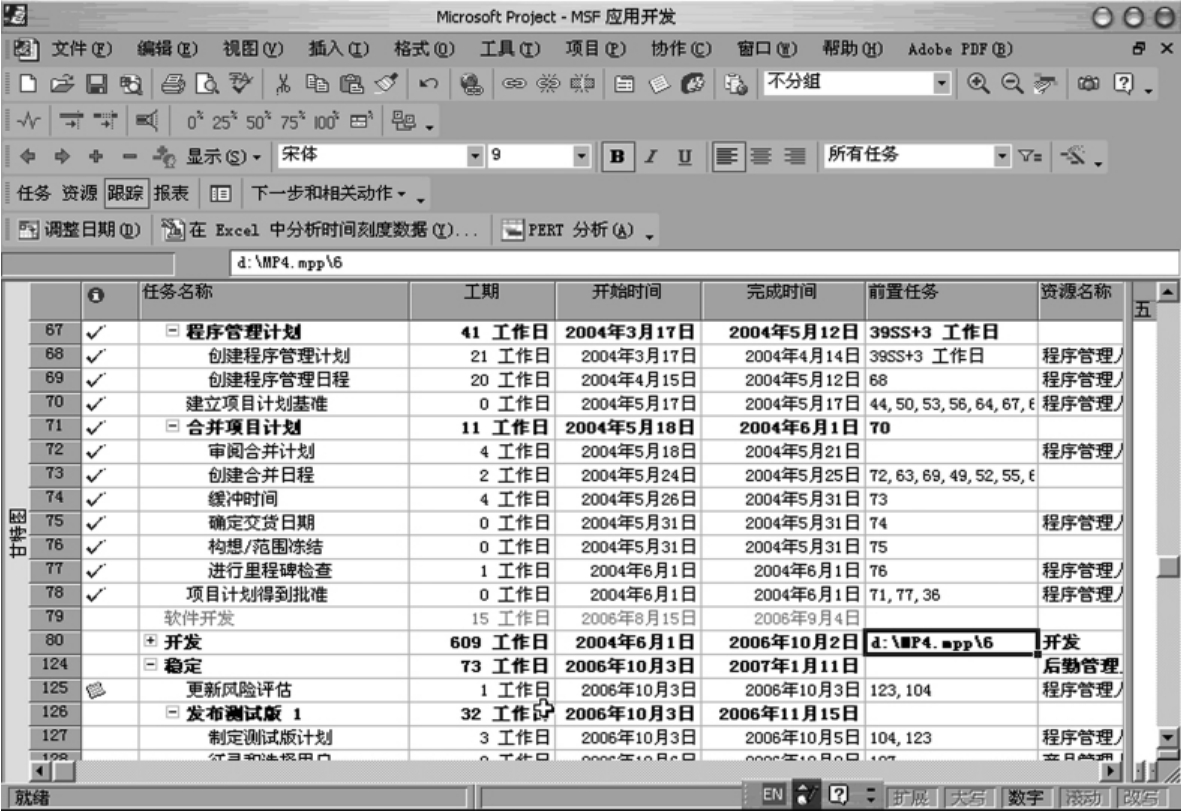
图8-73 链接成功后的被链接的项目文件
步骤4 切换到MP4项目。在“软件开发”任务下一行多了一个灰色的后续任务“开发”,物理地址信息也很明确。
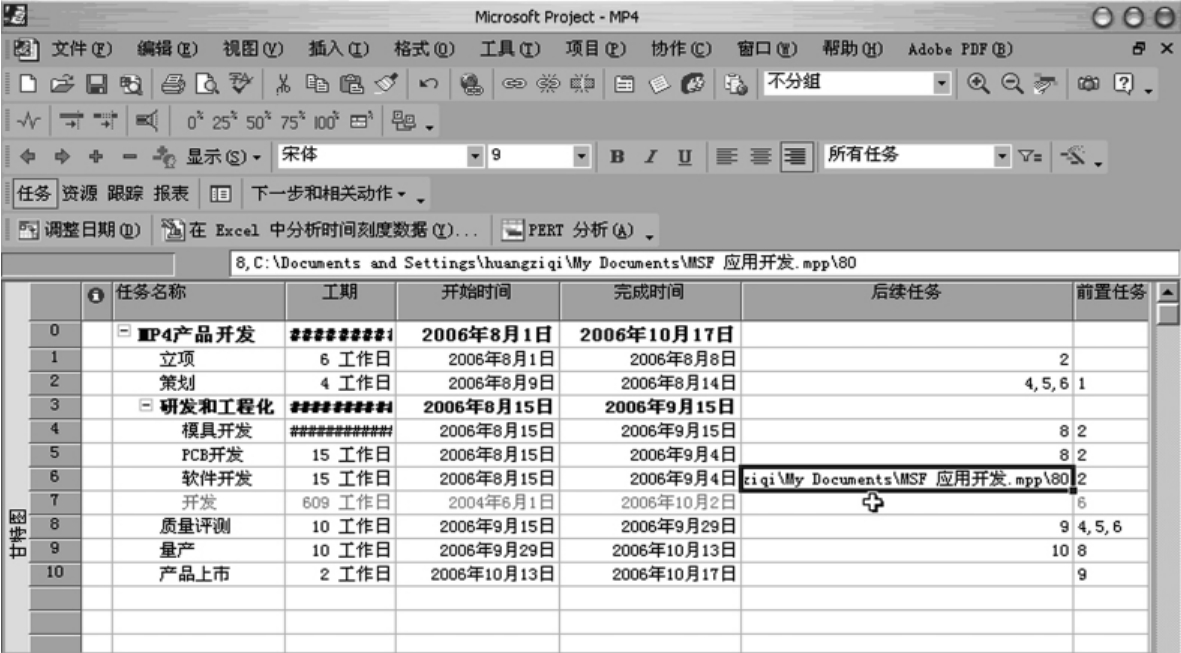
图8-74 链接成功后的链接项目文件
8.2.2.4 任务工期
输入完任务名称后,接着便是估计并输入此任务所需要花费的时间。而在输入时,Project 2002提供许多弹性的功能让我们输入工期,这些方式包括直接估计并在【工期】栏中输入数据资料和利用【任务信息】功能来设定条件。
(1)直接估计并输入。
输入工期最简易的方式便是在【工期】栏中输入数据信息,虽然如此,Project 2002提供了许多弹性的功能供我们输入,例如,在下图标号为7的“质量评测”任务的【工期】栏中输入“10工作日”,如果在数值后面加上一个问号,便是代表估计的意思。
![]()
图8-75 输入工期
此外,Project 2002还有如下其他工期输入符号:
表8-3 Project 2002的工期输入符号
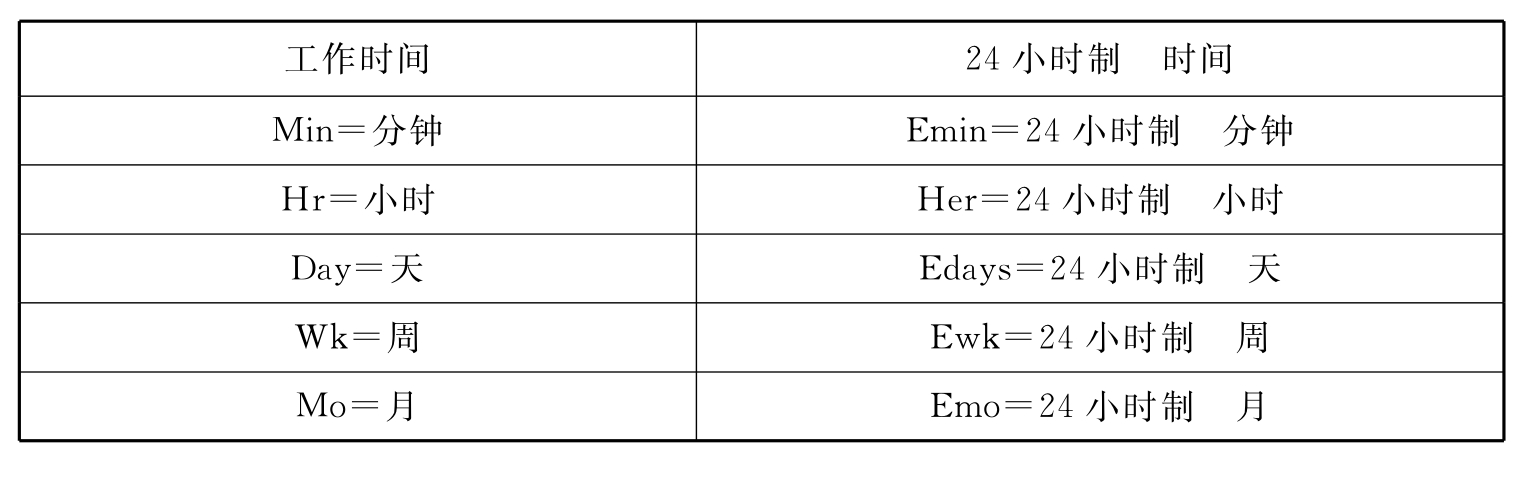
提示:24小时制工期是基于每天24小时每周7天(包括假日和其他非工作日)来计算的完成任务所需的时间量。
(2)利用【任务信息】的功能来设定条件。
有时候确实很难估计完成某项任务到底需要多少工期,但是公司要求必须在哪一天前完成;又或是这项任务需要在哪些时间点后才可以开始,该怎么输入这些条件呢?利用【任务信息】的功能可以做到。同时,一旦设定完毕后,Project会自动换算成所需日期。要进行这项工作其步骤为:
步骤1 单击【视图】|【甘特图】。
步骤2 选择要变更的任务,设定一个合理的开始日期,双击进入【任务信息】对话框,如图8-76所示。
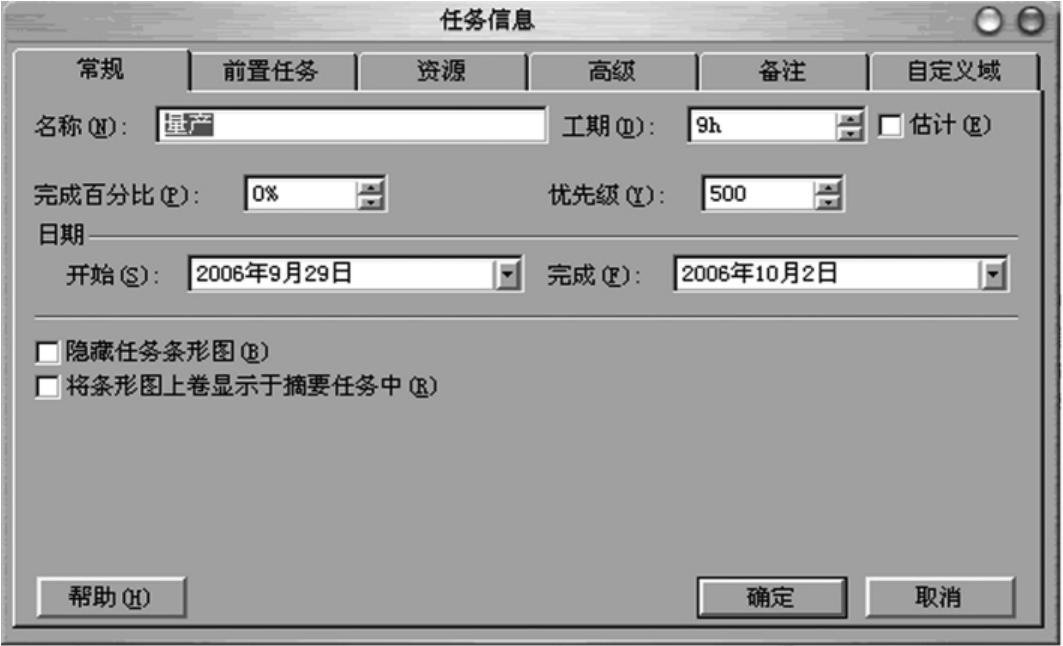
图8-76 【任务信息】对话框
步骤3 切换到【高级】选项卡,在【限制类型】选择想要的条件,例如,“不得晚于……完成”、“不得早于……开始”等,最后在【限制日期】中输入限制日期,如图8-77所示。

图8-77 设定限制日期条件
步骤4 单击【确定】按钮,这时有可能出现日程冲突,系统弹出【规划向导】对话框,根据情况选择处理。

图8-78 【规划向导】对话框
8.2.2.5 任务相关性
就像炒菜时菜必须等油热后才能下锅一样,任何一个项目的任务间都有关系。输入好任务名称、设定好工期,并且调整好阶层之后,现在需要设定任务之间的相关性。Project 2002提供4种任务的相关性,这4种相关性的特色如表8-4所示。
表8-4 任务的相关性描述
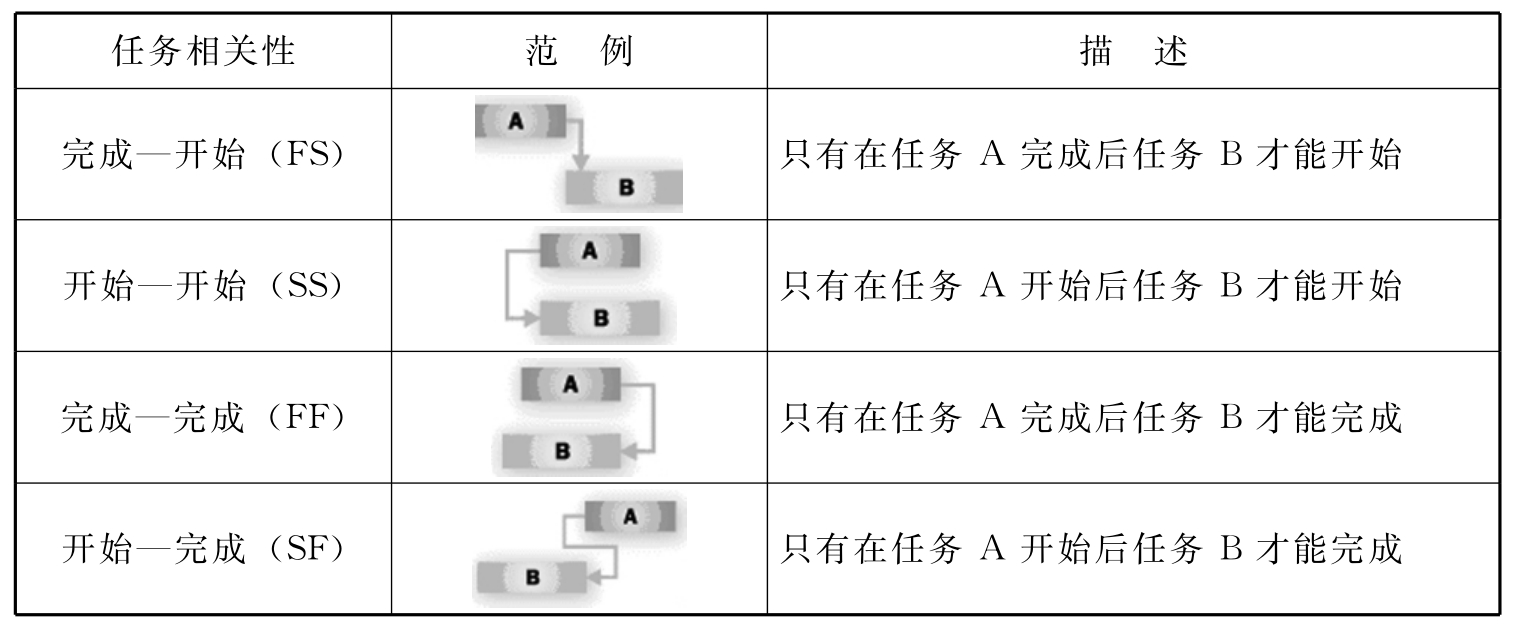
不同的相关性,其工作应用的情形也有不同,如表8-5所示为应用的范例。
表8-5 任务的相关性例子
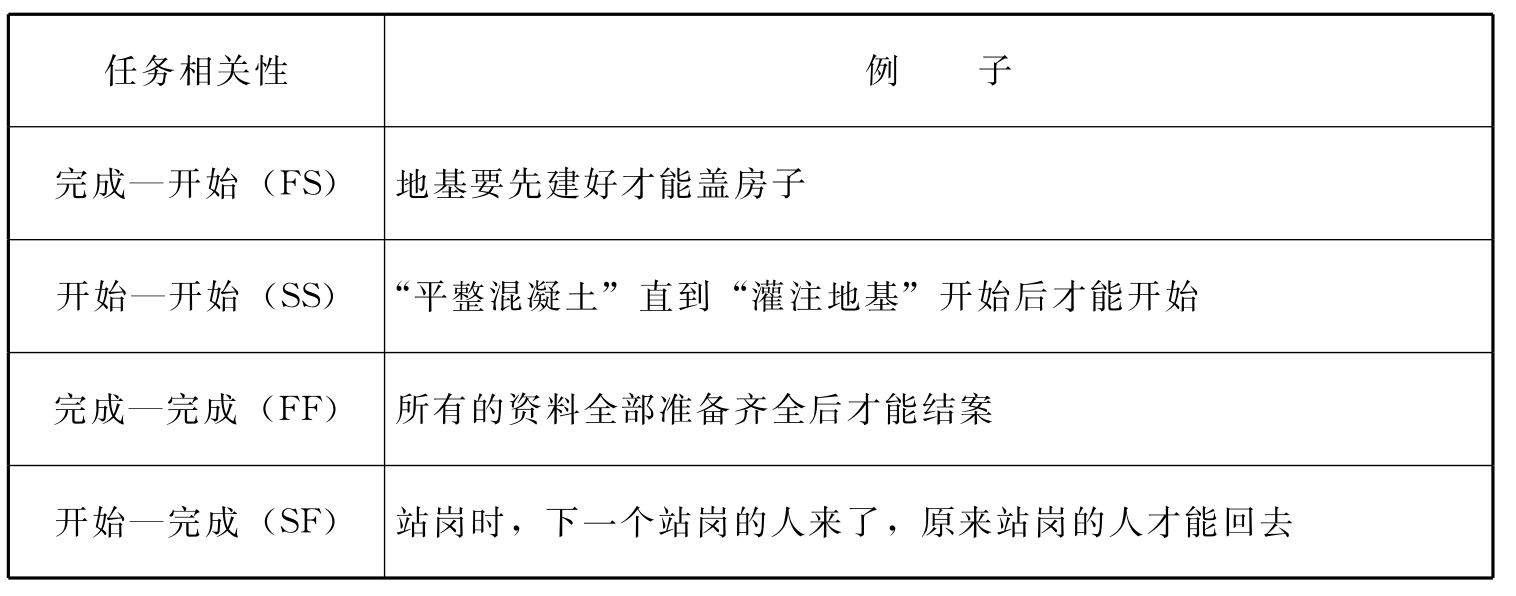
设定任务间相关性的步骤为:
步骤1 进入【任务向导】视图,单击【排定任务日程】。
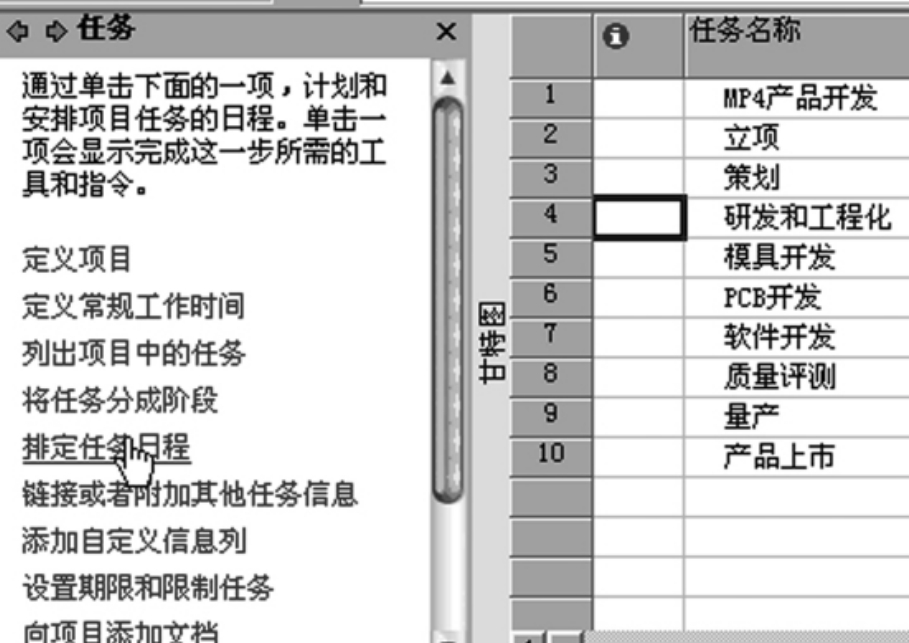
图8-79 【任务向导】视图
步骤2 【排定任务日程】窗格出现,根据向导的提示建立任务的关联性。
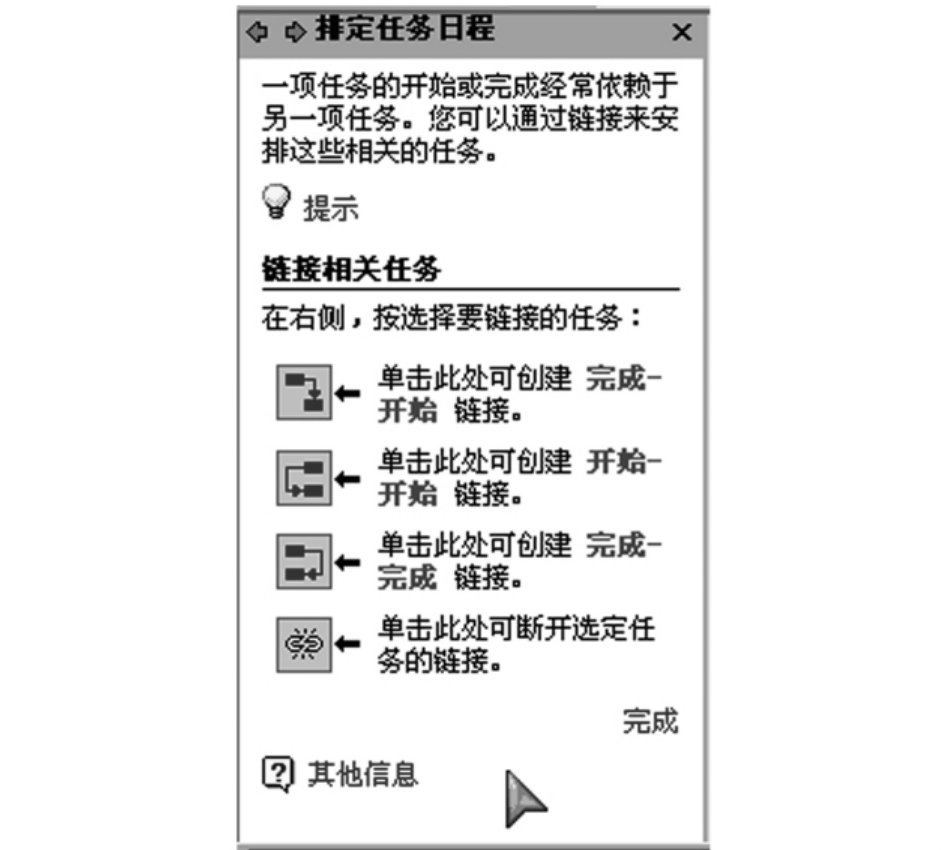
图8-80 【排定任务日程】窗格
步骤3 选取【任务名称】栏中要按所需顺序链接在一起的两项或多项任务,如果要选取不相邻的任务,可以按住Ctrl键并单击【任务名称】;如果要选取相邻的任务,则按住Shift键并单击希望链接的第一项和最后一项任务。
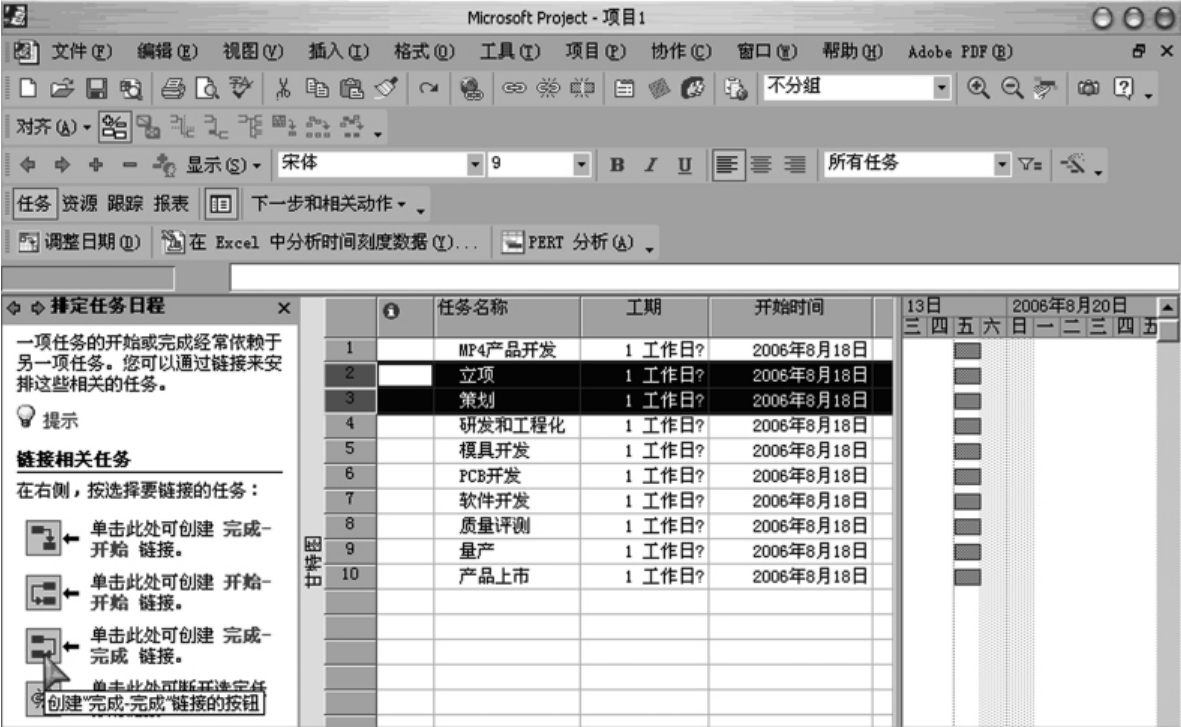
图8-81 选定需要的任务
步骤4 根据任务之间的关系,单击相应的链接。从而建立任务之间的相关性。
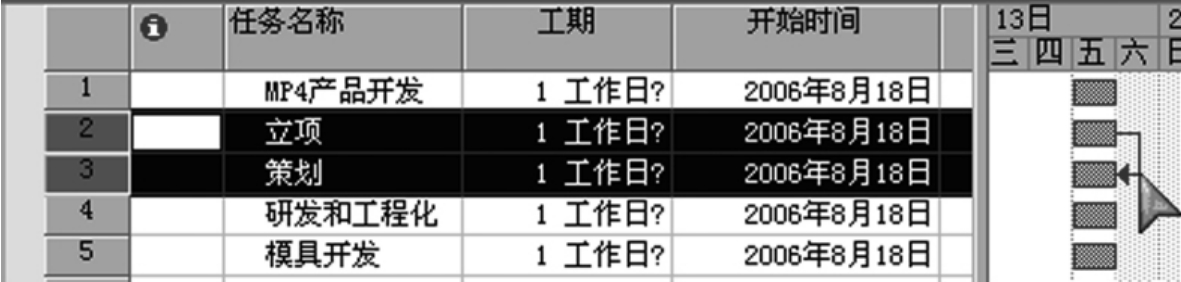
图8-82 “立项”任务链接“策划”任务
步骤5 重复上面的步骤,直到把所有的任务建立了相关性。
免责声明:以上内容源自网络,版权归原作者所有,如有侵犯您的原创版权请告知,我们将尽快删除相关内容。
















