注册仿真(simulation)模块后,项目管理器(project management)中“3D objects”标签和“STLs”标签下添加“Move” 和“Rotate”
和“Rotate” 按钮(图6-22)。
按钮(图6-22)。

图6-22 平移和旋转按钮
旋转(rotate)功能
在“3D objects”标签和“STLs”标签下选择三维模型,单击“Rotate” 按钮,在3D 视口和3个2D视口中围绕三维模型,出现旋转控制柄(图6-23)。
按钮,在3D 视口和3个2D视口中围绕三维模型,出现旋转控制柄(图6-23)。

图6-23 旋转控制柄,内部红、蓝和绿3个控制圆环分别代表围绕平行于x、y或z轴方向旋转,外部浅蓝色控制圆环代表围绕垂直于屏幕平面的轴旋转,中间黄色方框为旋转中心
用户可以在2D视口或3D 视口中将光标移动到相当的控制圆环或旋转中心上,圆环激活变为黄色,按下鼠标左键拖曳即可旋转三维模型或改变旋转点位置(图6-24)。
在弹出的旋转对话框(图6-25)中,“Rotate along:”下拉选框可以设置旋转轴为平行于系统坐标轴(views)、惯性轴(inertia axis)或用户自定义轴(defined axis),“Pivot point:”下拉选框可以设置旋转中心点为可移动中心(selected point)、三维模型的重心(mass center)或用户自定义点(center bounding box),“Offset”输入框中,用户可以通过键盘输入围绕平行于x、y或z轴方向旋转的度数,单击“Apply”按钮对三维模型按输入值进行旋转。
注:惯性轴(inertia),指依据三维模型自身几何构型拟合的轴,比如不管人体在系统坐标系中位置如何,自身的惯性轴都是上下、左右、前后。

图6-24 旋转三维模型(左)和改变旋转点位置(右)

图6-25 旋转对话框
平移(Move)
在“3D objects”标签和“STLs”标签下选择三维模型,单击“Move” 按钮,在3D 视口和三个2D视口中围绕三维模型,出现平移控制柄(图6-26)。
按钮,在3D 视口和三个2D视口中围绕三维模型,出现平移控制柄(图6-26)。
用户可以在2D视口或3D 视口中将光标移动到相当的平移控制柄上,控制柄激活变为黄色,按下鼠标左键拖曳即可沿平行于x、y或z轴方向平移三维模型;用户也可以将光标移动到中心黄色方框上,按下鼠标左键拖曳即可在屏幕平面内平移三维模型(图6-27)。

图6-26 平移控制柄,内部红、蓝和绿3个控制柄分别代表平行于x、y或z轴方向平移,中间黄色方框为中心点

图6-27 沿平行于x、y或z轴方向平移三维模型(左)和在屏幕平面内平移三维模型(右)
在弹出的平移对话框(图6-28)中,“Move along:”下拉选框可以设置平移方向为平行于系统坐标系(views)、惯性轴(inertia axis)或用户自定义轴(user defined axis),“Offset”输入框中,用户可以通过键盘沿平行于x、y或z轴方向平移值,单击“Apply”按钮对三维模型按输入值进行平移。
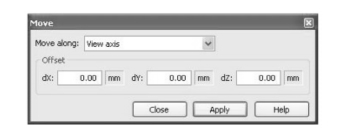
图6-28 平移对话框
免责声明:以上内容源自网络,版权归原作者所有,如有侵犯您的原创版权请告知,我们将尽快删除相关内容。















