4.5.2 常用控件介绍
1.文本框控件
用于输入或显示某个表字段的数据或表达式计算的结果。
2.标签控件
用于显示说明性文本信息,常常作为其他控件作用的说明。因此,标签控件显示的信息一般是静态的,在整个程序运行过程不需要变化。
3.命令按钮
命令按钮一般用于执行某个操作。一般地,在命令按钮的“单击”事件中设置宏操作或VBA代码即可自动执行某个操作。
以上三个控件是使用频率最高的,一般窗体都会包含这三个控件,关于它们的使用见后面的窗体制作实例。
4.列表框
使用列表框可以方便用户输入。用户只要从列表框中选择需要的值即可完成数据的输入。下面介绍列表框的使用。
【例4-1】列表框控件使用示例。
(1)在设计视图里创建一个空白窗体,单击“控件”组的列表框控件,使其处于被选中状态,单击“添加现有字段”显示字段列表窗口,双击“联系人”表的“职务”字段,窗体上立即会添加一个标签控件和一个列表框控件,并与“职务”字段自动结合,同时出现如图4-22所示的列表框向导第1步(注意:控件组的“使用控件向导”按钮要处于被选中状态)。
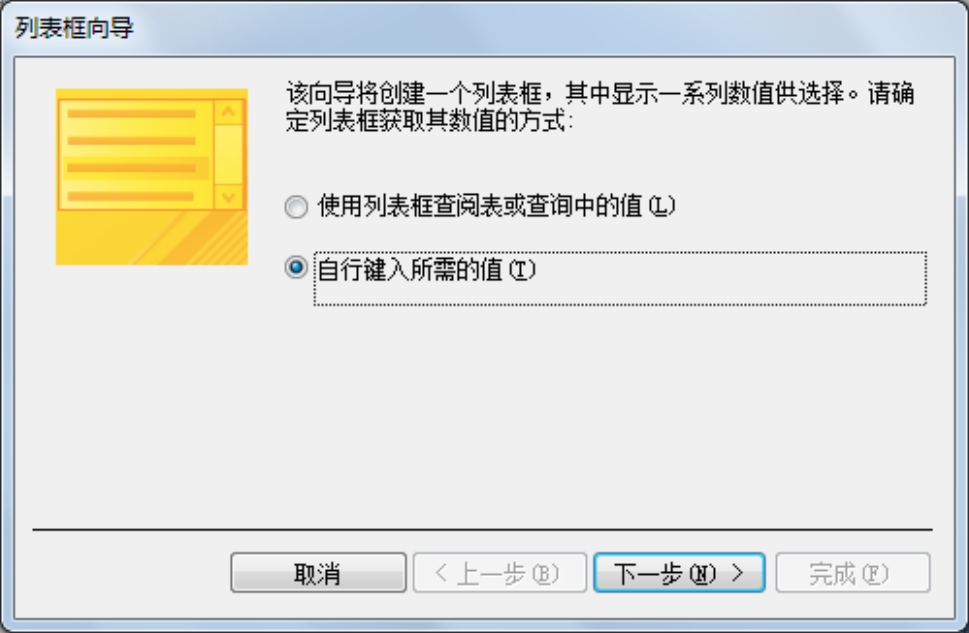
图4-22 列表框向导第1步
(2)选择“自行键入所需的值”单选按钮,单击“下一步”按钮,出现如图4-23所示的列表框向导第2步。输入列表中要显示的值,单击“下一步”按钮,出现如图4-24所示的列表框向导第3步。
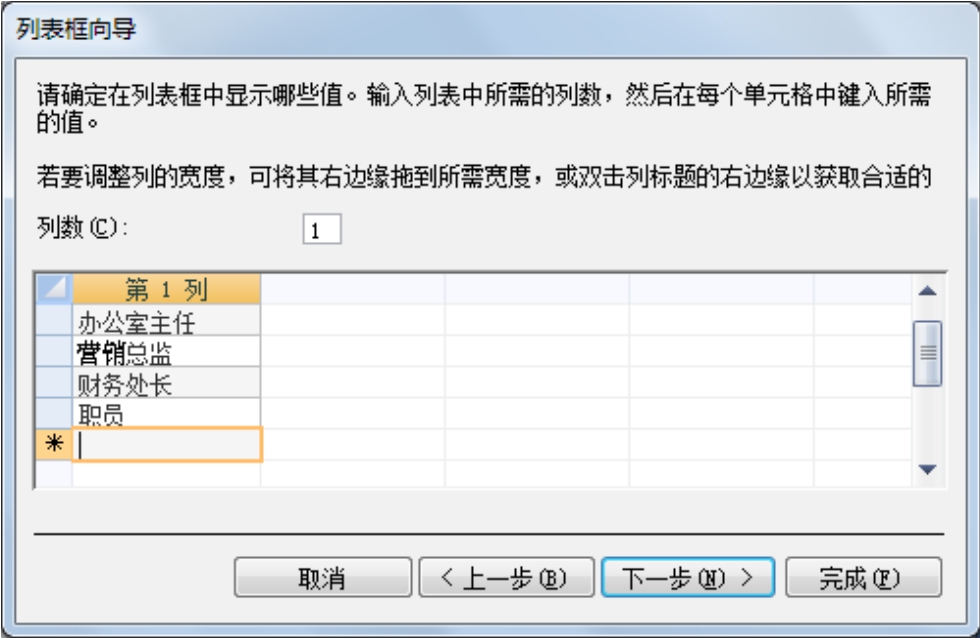
图4-23 列表框向导第2步
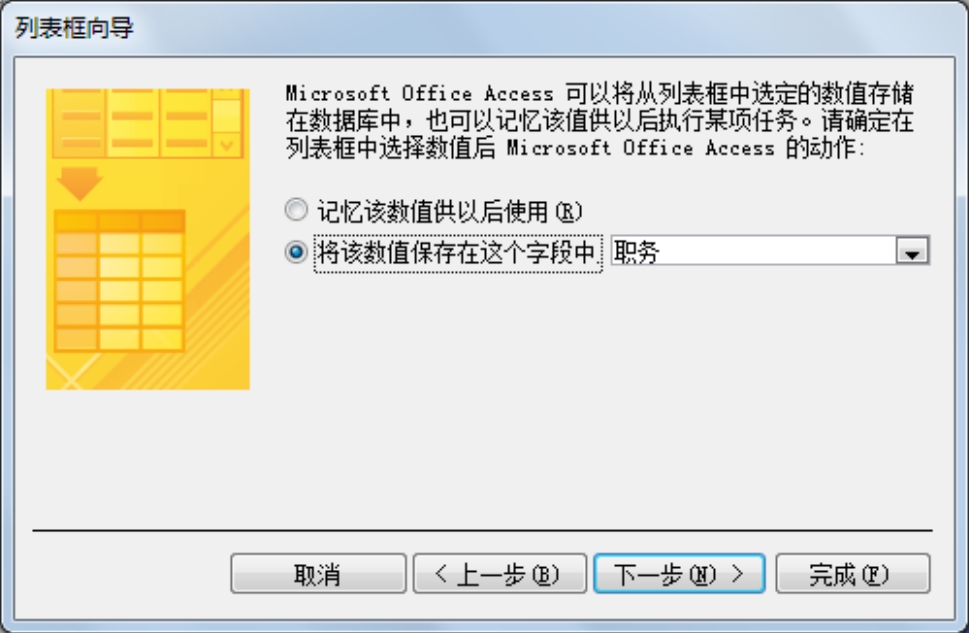
图4-24 列表框向导第3步
(3)选择“将该数值保存在这个字段中”单选按钮,单击“下一步”按钮,出现如图4-25所示的列表框向导第4步。
(4)为该列表框指定标签,输入“职务”后,单击“完成”按钮。最终效果如图4-26所示。
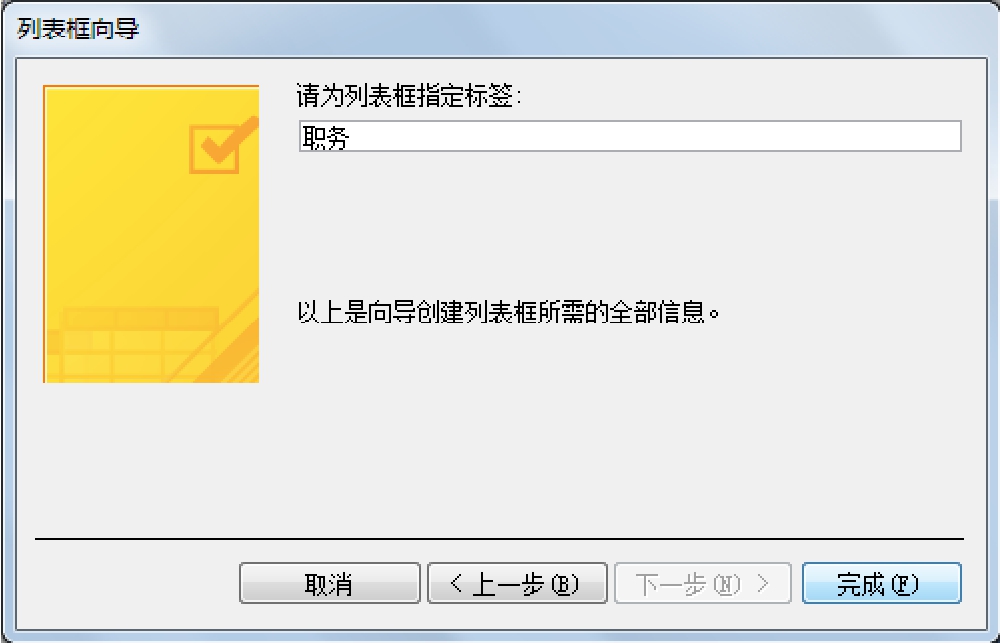
图4-25 列表框向导第4步
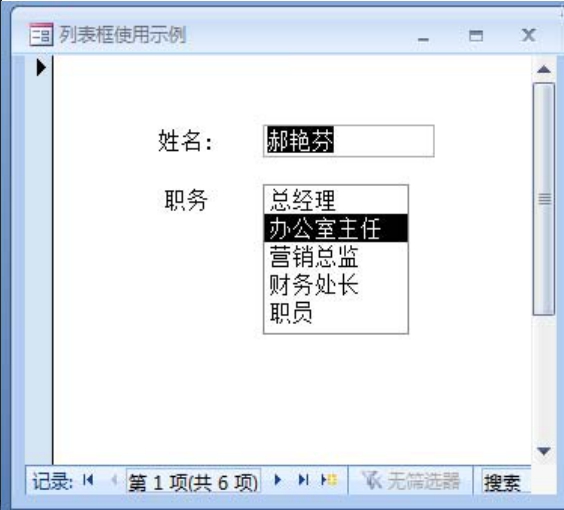
图4-26 列表框使用示例效果
5.组合框
组合框是文本框和列表框的组合。用户可以从列表中选择值完成数据输入,也可从文本框中输入数据。组合框的使用与列表框相同,最终效果如图4-27所示。从图中可以看出,组合框的列表框是隐藏的,单击向下箭头可显示列表框中的值。
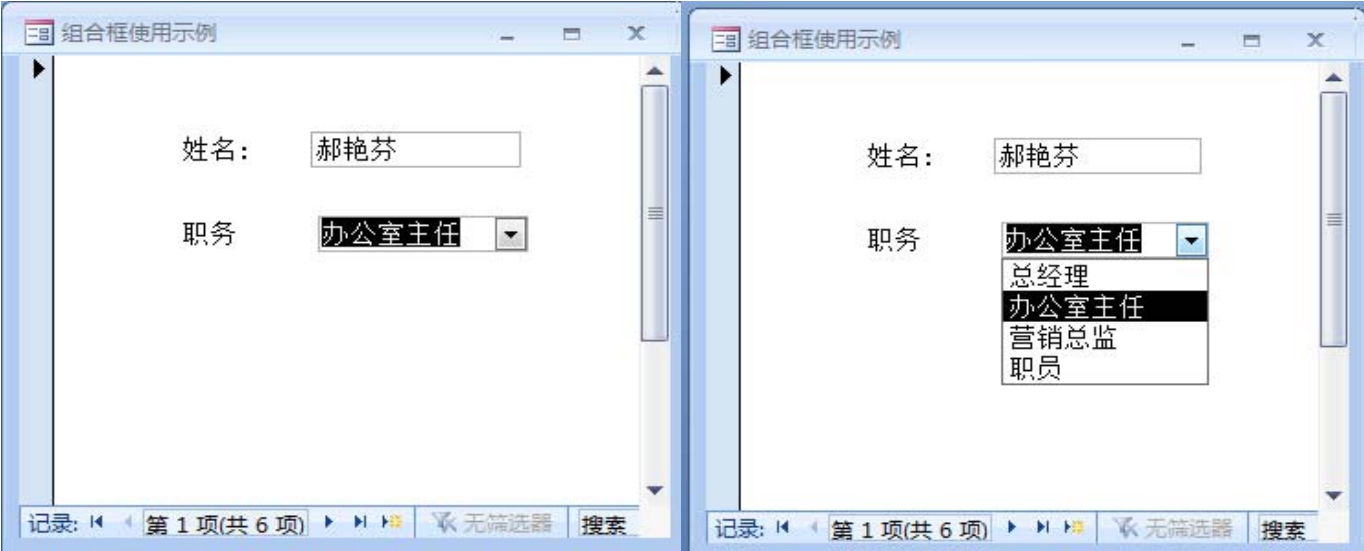
图4-27 组合框使用示例效果
对于列表框和组合框,不管是采用向导还是人工添加的方式,均需要设置以下几个重要属性。
(1)“控件来源”属性:将控件与表或查询的某个字段建立联系,使之成为结合型控件。
(2)“行来源类型”属性:主要包括值列表、表/查询和字段列表。
(3)“行来源”属性:设置在列表框或组合框中显示的行,主要供用户选择输入。
(4)“绑定列”属性:当行来源类型为“表/查询”时,“行来源”可以为多列。通过“绑定列”属性可以设置第几列与控件相联系的字段进行绑定。
(5)“列数”属性:当“行来源”为多列时,可设置在列表框或组合框中显示的列数。
(6)“列宽”属性:设置各列的显示宽度。
除“控件来源”外,这些属性的使用方法与表设计的字段“查阅列”属性相同,这里不再赘述。
6.双态按钮
双态按钮包括3个控件:单选按钮、复选框、切换按钮,一般用于“是/否”类型数据的显示。当单选按钮被选中(带圆点的小圆圈)时,表示逻辑真,否则(空的小圆圈)表示逻辑假;当复选框被选中时(带标记符号的正方形),表示表示逻辑真;否则(空的正方形)表示逻辑假;当切换按钮被选中时(用颜色突出显示),表示逻辑真;否则(无颜色)表示逻辑假。下面举例说明。
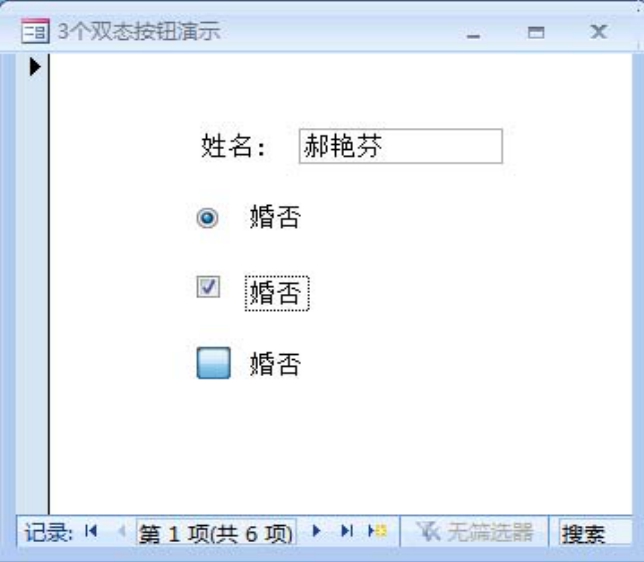
图4-28 双态按钮演示效果
【例4-2】双态按钮控件使用示例。
在设计视图中打开一个空白窗体,单击“添加现有字段”按钮,显示“字段列表”窗口。双击联系人表的“姓名”字段,窗体中自动添加一个标签和一个文本框,且与姓名字段相结合。分别在“控件”组选中单选按钮、复选框和切换按钮,并双击“婚否”字段,在窗体上添加3个双态按钮,并与“婚否”字段结合。为切换按钮添加一个标签控件。单选按钮和复选框在添加时会自动添加标签控件。切换到“窗体视图”,如图4-28所示,可以看到3种双态按钮状态的同步变化。由于与同一个字段相结合,改变任意一个按钮的状态,其他两个按钮也会同步变化。
7.选项组
选项组控件相当于一个控件容器,可以包含其他控件,对控件进行分组。如果将若干个双态控件放在选项组控件中,可以实现多选一操作,即这些控件是相互排斥的。如有时要输入学历数据,我们可以将所有学历以双态控件的形式添加到一个选项组里供用户选择。当然,用前面的列表框控件也可实现。下面利用控件向导向窗体中添加一个选项组。
【例4-3】选项组控件使用示例。
(1)在设计视图中打开一个空白窗体,在“控件”组上单击选项组控件,在窗体上拖动鼠标到合适大小,释放鼠标弹出选项组控件向导第1步,为每个选项指定标签,如图4-29所示。
(2)单击“下一步”按钮,弹出选项组控件向导第2步,确定是否使用默认选项,如图4-30所示。
(3)单击“下一步”按钮,弹出选项组控件向导第3步。确定控件类型和样式,如图4-31所示。
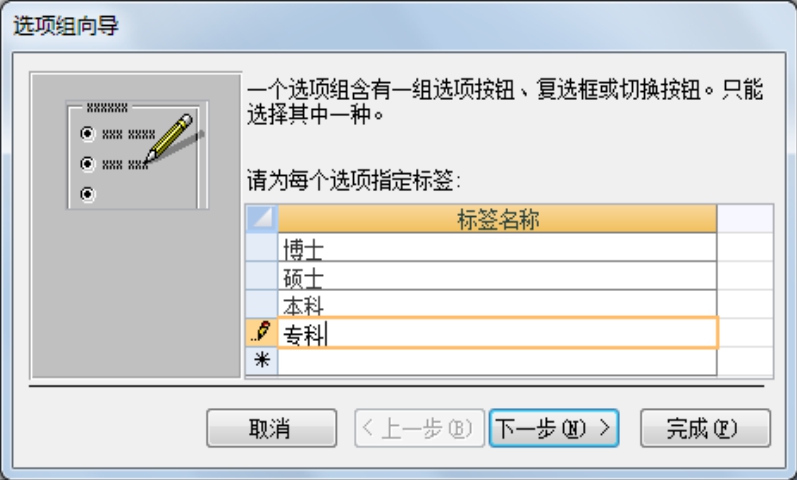
图4-29 选项组控件向导第1步
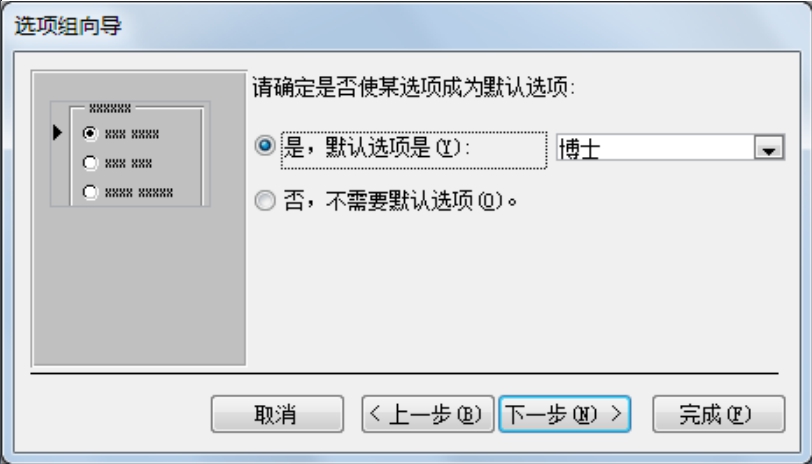
图4-30 选项组控件向导第2步
(4)单击“下一步”按钮,弹出选项组控件向导第4步。为每个选项赋值,如图4-32所示。
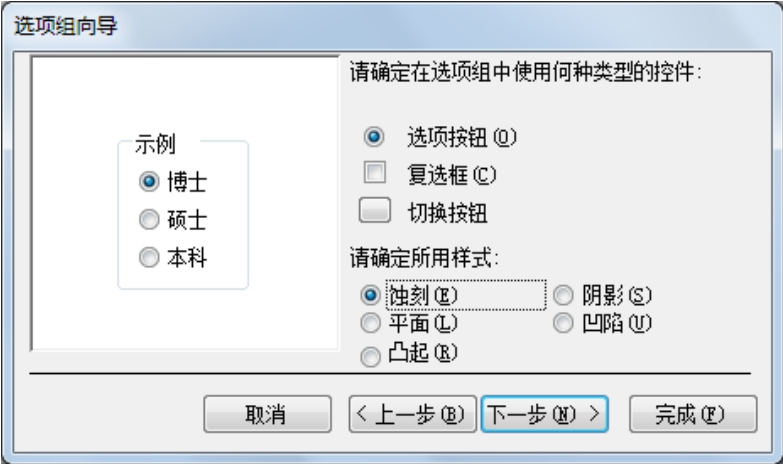
图4-31 选项组控件向导第3步
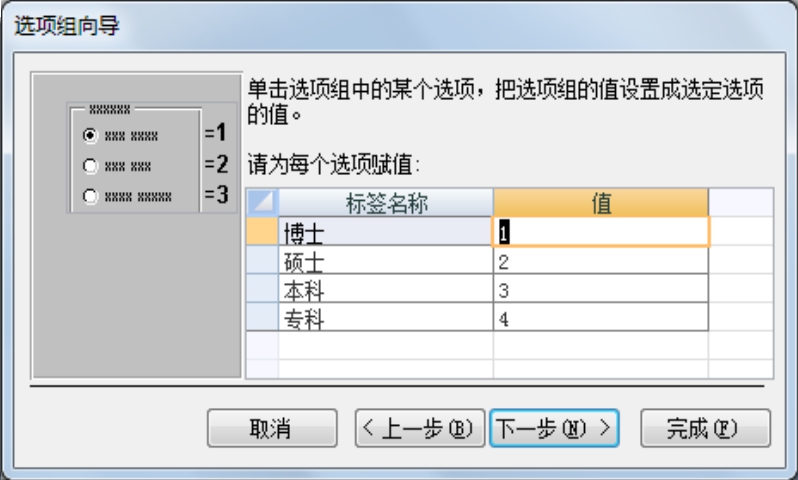
图4-32 选项组控件向导第4步
(5)单击“下一步”按钮,弹出选项组控件向导第5步。为选项组指定标题,如图4-33所示,单击“完成”按钮即完成了选项组控件的添加。
(6)在“窗体视图”中打开窗体,最终效果如图4-34所示。
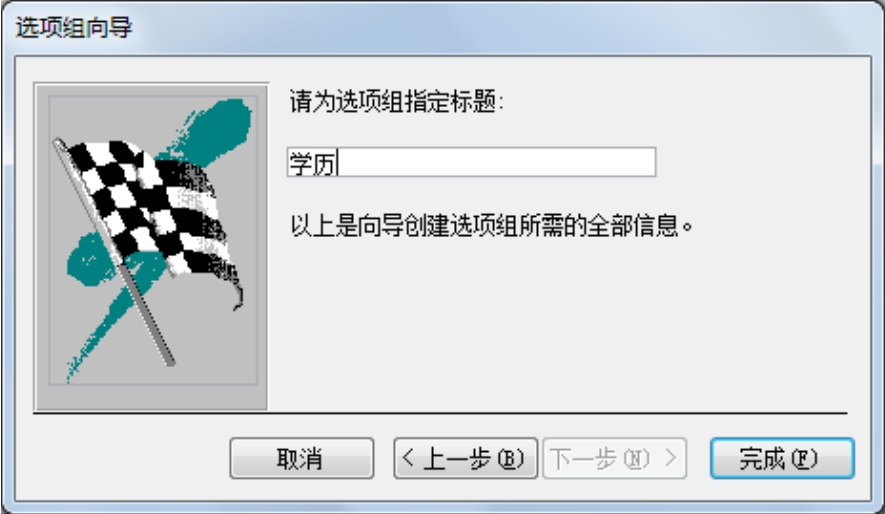
图4-33 选项组控件向导第5步
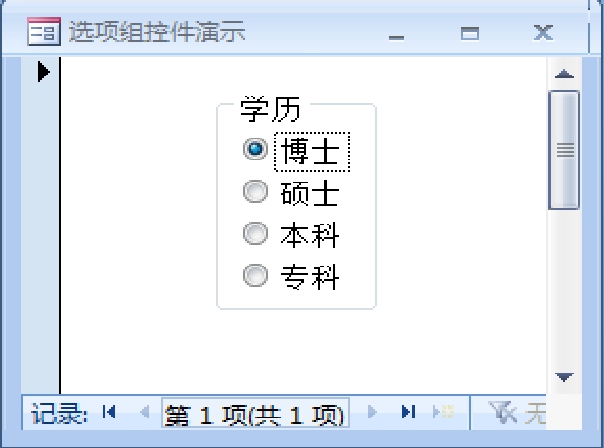
图4-34 选项组控件演示效果
如果不用向导,也可完成以上操作。首先向窗体添加一个选项组控件,如果弹出向导,则单击“取消”按钮。在添加选项组控件的同时,Access自动添加一个标签控件,将标签的“标题”属性设置为“学历”。依次向选项组控件中添加4个单选按钮,Access会自动添加4个标签。将4个标签的“标题”属性分别设置为“博士”、“硕士”、“本科”、“专科”。在添加单选按钮的同时,Access会自动将其“值”属性按照添加的顺序依次设置为1、2、3、4,当然,我们也可以修改其值属性。最终设计的效果与图4-34完全相同。
8.选项卡
利用选项卡控件可以在窗体上添加更多的元素。用户通过单击选项卡上的项目进行相关主题的选择。下面介绍其使用方法。
【例4-4】选项卡控件使用示例。
(1)在设计视图中打开一个空白窗体,单击“控件”组的选项卡控件,使之处于选中状态(橙色突出显示)。拖动鼠标至合适大小后释放,在窗体上就会添加一个选项卡控件,如图4-35所示。默认时包含两个选项,标题分别是“页1”和“页2”。
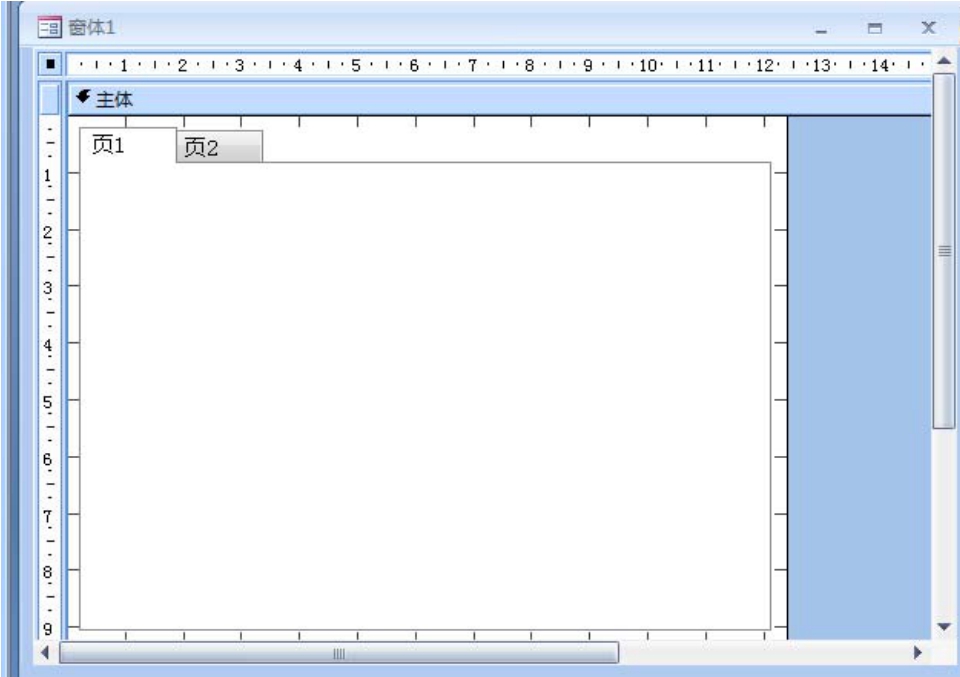
图4-35 向窗体上添加选项卡控件
(2)右键单击窗体空白处,在弹出的快捷菜单中选择“插入页”命令,可增加选项页。如图4-36所示。单击“删除页”命令可删除某个选项页。
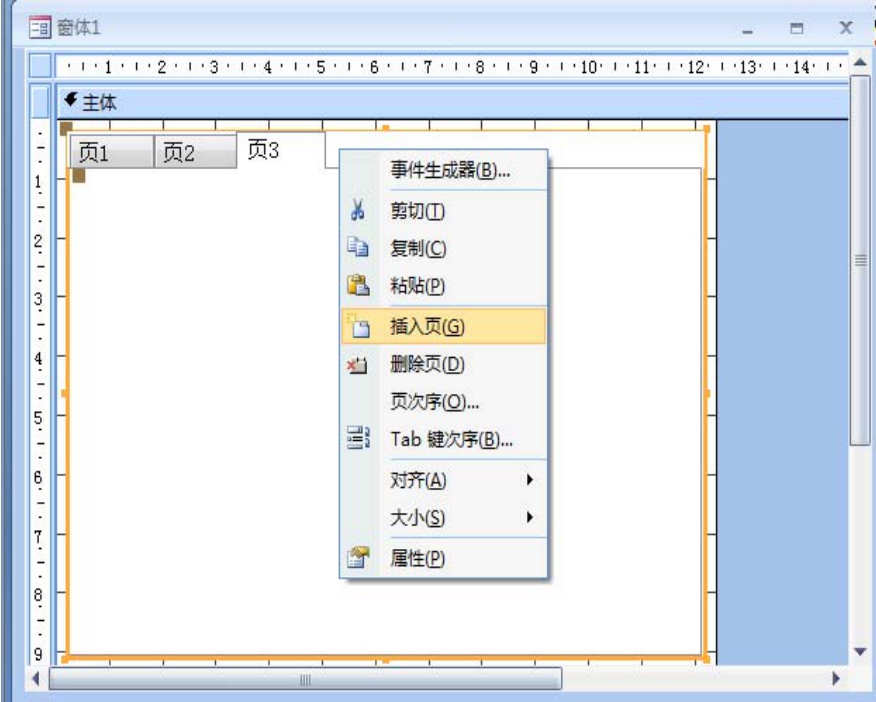
图4-36 向选项卡控件中插入页
(3)单击“工具”组的“属性表”命令,显示“属性表”窗口。在“属性表”窗口中将“页1”标题设置为“联系人基本信息”,“页2”标题设置为“公司信息”,“页3”标题设置为“联系方式”,如图4-37所示。关于利用“属性表”设置控件的属性,请参考4.6节。
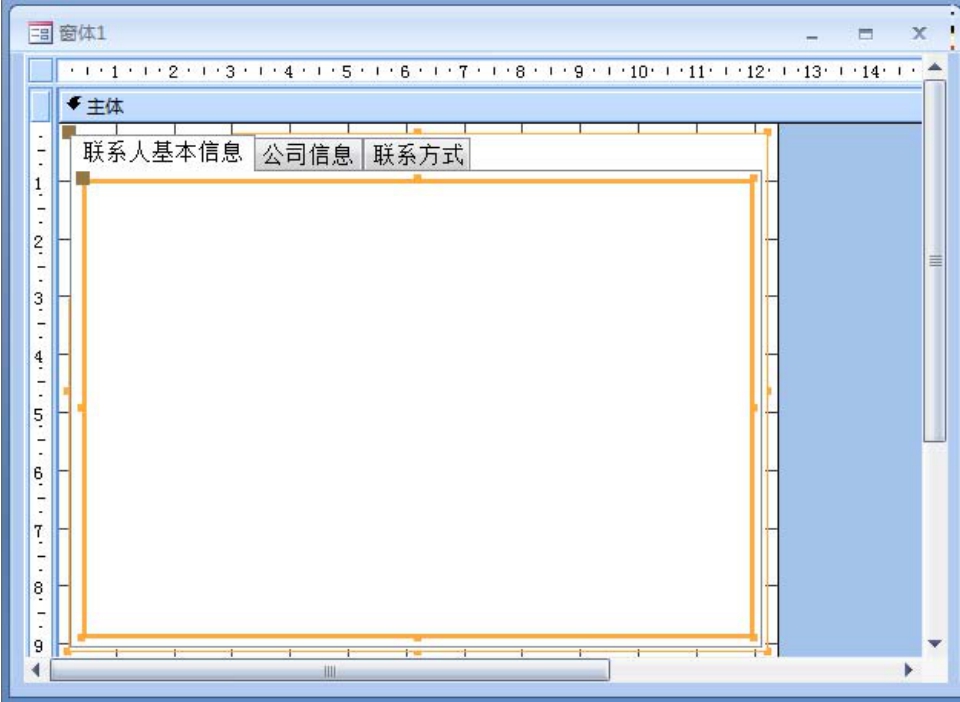
图4-37 设置各选项页的标题属性
(4)如果要改变各选项页的次序,可在如图4-36所示的快捷菜单中选择“页次序”命令,弹出如图4-38所示的“页序”对话框。通过“上移”和“下移”命令可改变次序。
(5)显示“字段列表”窗口,将相关字段拖放到各选项页。这样,在相同大小的窗体上可以摆放更多的控件,只是这些控件位于不同的页。单击页标题可在不同页之间进行切换。
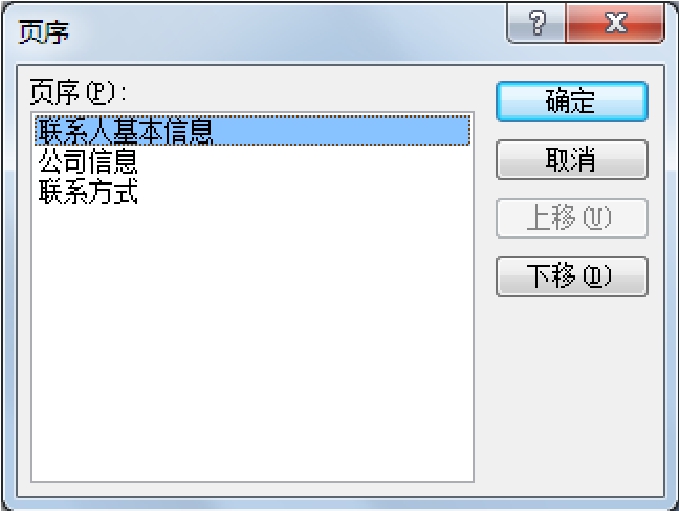
图4-38 “页序”对话框
9.图片框
图片框控件用来显示位图图像。该控件可以与某个字段相结合成为结合型控件,也可以不与任何字段结合。如果作为结合型控件,使用方法与其他结合型控件相同,首先选中该控件,然后在“字段列表”中双击字段名称(如联系人表的照片字段)与之结合即可。如果不与任何字段结合,则选中该控件后,在窗体空白区拖动鼠标至合适大小后释放,弹出“插入图片”对话框,选择合适的图片,单击“确定”按钮即可完成图片的插入。对于结合型图片框,用户可以在窗体中对其图片进行修改,从而达到修改数据表相关字段的目的;而非结合型图片框只是用来显示图片从而达到美化窗体的功能。
【例4-5】下面介绍用户如何修改窗体中结合型图片框中的图片。
(1)在图片框上右键单击,弹出快捷菜单,选择“插入对象”命令,弹出如图4-39所示的插入对象对话框。
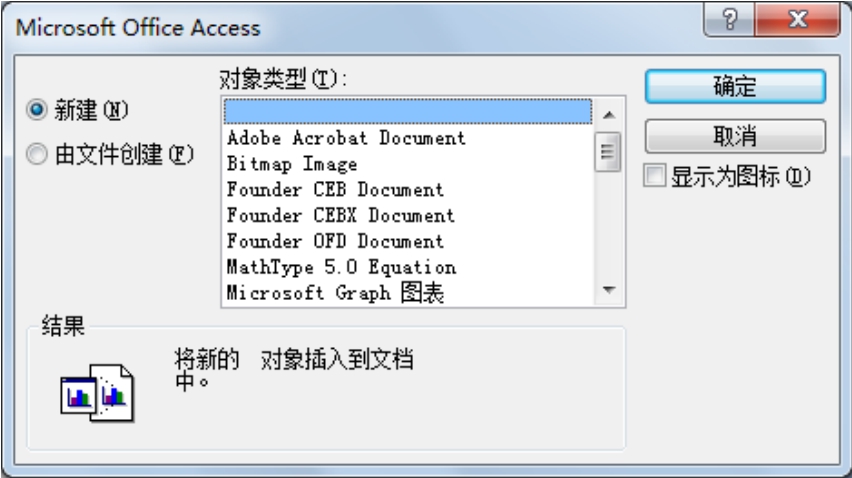
图4-39 插入对象对话框
如果是位图图像,选择“由文件创建”单选按钮,指定文件的详细路径和文件名,单击“确定”按钮即可将位图图像插入到图片框中显示,并将图片保存到结合字段。如果是其他格式图像,如jpg格式,则单击“新建”单选按钮,在“对象类型”列表框中选择Bitmap Image,单击“确定”按钮,Access会自动打开“画图”软件。选择“粘贴来源”(如图4-40所示),弹出粘贴来源对话框,选择需要的jpg格式(或其他格式)图片,单击“确定”按钮即可将其粘贴到“画图”软件中,关闭“画图”软件。jpg格式的图片就会显示在图片框控件中,如图4-41所示。
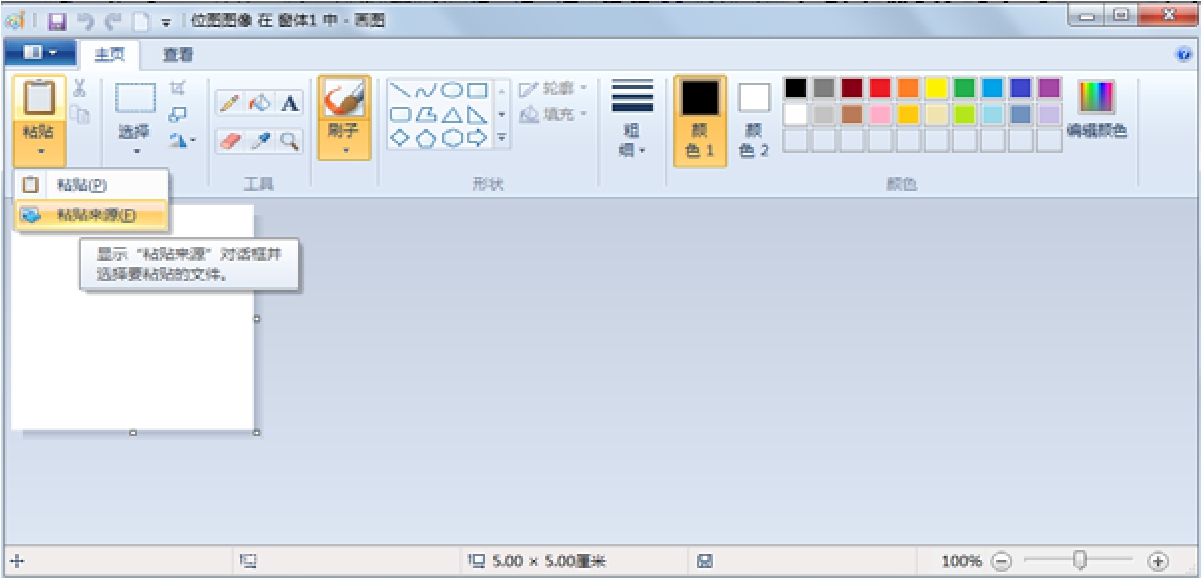
图4-40 在“画图”软件中粘贴jpg格式图片
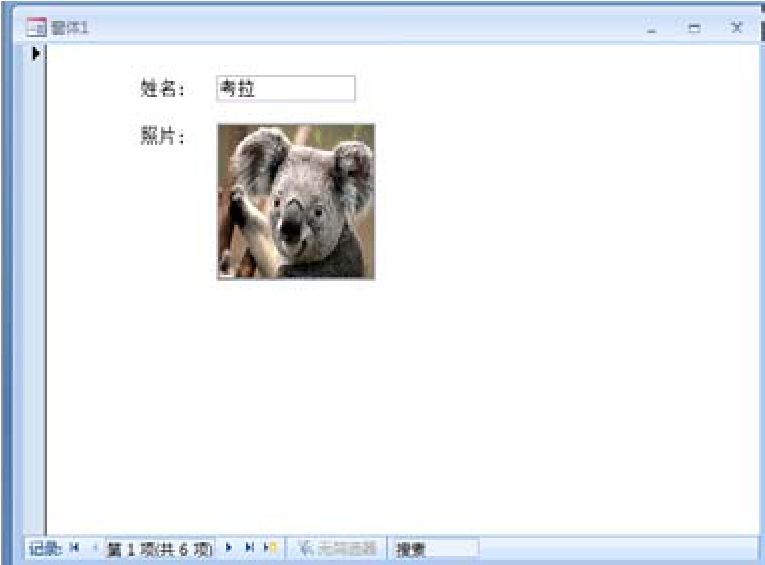
图4-41 图片框显示图片效果
10.绑定对象框
绑定对象框控件是结合型控件,它可以与表中数据类型为OLE对象的字段相互绑定,如“照片”字段。其使用方法与图片框类似,这里不再赘述。
11.子窗体/子报表
利用子窗体/子报表控件可以制作主/子窗体。关于主/子窗体的作用及制作方法,请参考4.8节。
免责声明:以上内容源自网络,版权归原作者所有,如有侵犯您的原创版权请告知,我们将尽快删除相关内容。















