四、格式应用实例
现在用一个实际的例子,来加深对格式应用的了解,学习SYKB处理报表的基本方法。
1.任务
本例以“商品流通企业损益表”为例,介绍对报表的各种处理功能和操作。
基本步骤为:
(1)设计好损益表格式。
(2)按设计好的格式填写两张损益表。
下表是一张绘制好的损益表格式(说明:为了练习方便,这里所作的损益表比实际的损益表简单)。
2.创建损益表格式
(1)从封面进入格式设计窗口
给要作的(损益表)格式起一个文件名(例如syb.tb1或test.gsl等),在启动SYKB之前,需检查一下工作目录中是否已经有了名字相同的文件,如有的话,SYKB就会打开处理,因此一定要将同名文件清除。
首先,进入“格式设计”中。操作步骤为:
1)在封面上选择“设计格式”功能,出现“文件名输入”对话柜,要求输入格式文件名。
2)键入文件名(后缀部分可省略,由系统自动生成)后回车,进入“格式设计”窗口。
(2)画表线
本例中的表格格式比较规则,表体占4列14行,为了使表格在屏幕上显示美观,选择B4..E18制作表体部分。表线部分左右开口、上下线为粗线,因此可按如下步骤:
商品流通企业损益表

1)选择画线区域为B4..E18
2)选择“表线”→“整块画线”功能。
3)选择外框为粗线。
4)选择左边界为无线。
5)选择右边界为无线。
6)选择内部线为细线。
7)按Esc键或鼠标右键返回表编辑状态。
(3)调整列宽
下一步调整列宽,第1列宽度为28,第2列宽度为4,第3列宽度为10,第4列宽度为16。按如下步骤调整:
1)先调整第1列,将光标移到B列,按热键F2调整B列宽度,键入28回车,整个列宽为28。
2)依次调整C、D、E列宽分别为4、10、16
(4)文字编辑
下面录入标题和表中其他文字内容。
1)按表3-10依次在各表元中录入相应文字。
表 3-10
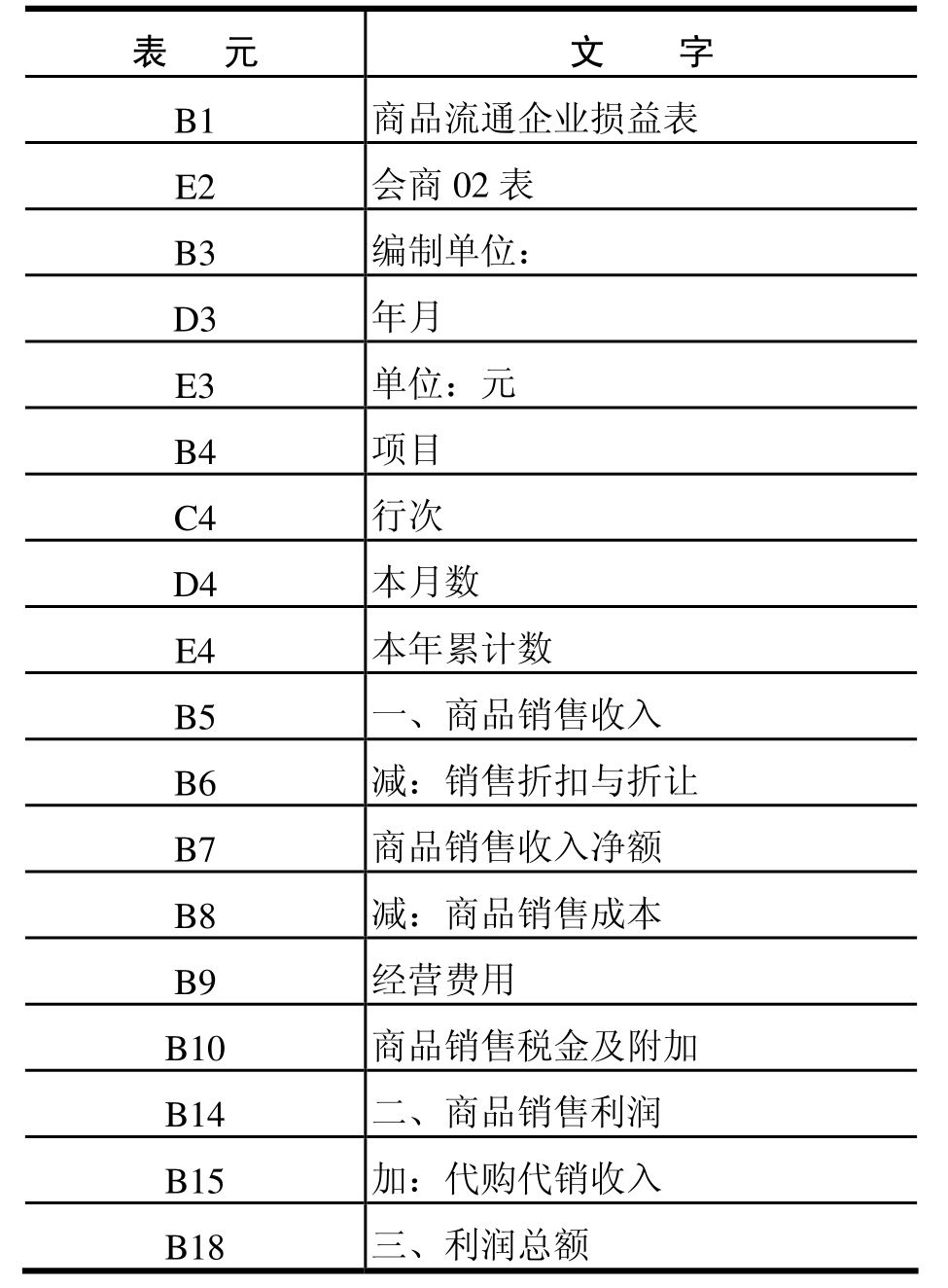
2)下面用块填数功能将C5..C18从1依次填写到14,选择区域C5..C18,然后选择“编辑”→“块填数”功能。
3)设置起始值为1,步距为1,终了值为14,文字内容无,这样SYKB将C5..C18中依次填好行次。
(5)排版控制
本表中标题部分是大字,因此要将标题设置为24点。步骤如下:
1)将光标移到B3,在菜单中选择“排版”→“表元文字”功能,进入“文字参数”对话框,将字大小调成24点。
2)退出对话框,回到表编辑状态,在B3文字“商品流…”前面加空格,调整标题位置。然后将表中一些文字设置为居中。步骤如下:
①选择B4..E4区域,将其设置为居中。
②将C5..C18设置为居中。
下面将本月数和本年累计数区域设置为加“分逗点”显示。
③选择区域D5..E18,然后选择菜单功能“排版”→“数字格式”,设置为[,]功能,小数为2位。
(6)录入公式
本表中,本年累计数应按下式计算:
本月本年累计数=上月本年累计数+本月数
因此在E列里应写入上式:
1)将光标移到E5;
2)键入公式:=D5+E5[-1]
这里的公式中用到了“相对页偏移”的概念,因为在设计格式的时候当前页号为零,所以引用上页E5表元中的数据应该写成E5[-1]。
3)将E5公式复制到E6..E18,因为公式中均为相对坐标,因此E6中公式自动调整为:
=D6+E6[-1]
这时屏幕上计算结果均显示为0,如图3-53所示。

图 3-53
另外,商品销售利润应由销售收入与销售成本费用等计算得出,本月利润总额由销售利润与代购代销收入计算,因此:
4)在表元D14中录入公式:
=D5-SUM(D6..D13),
在表元D18中录入公式:
=SUM(D14..D17)
(7)画表头
请注意,在标题文字下面还有一条横线,该横线可用画图功能画出。操作步骤如下:
1)选择“图形”→“画斜线”,进入画图状态。
2)将光标移动到标题文字左下方合适位置。
3)用鼠标或键盘操作在标题下方画出直线。
(8)保护表元
表头、公式等表元内容不能由填写人修改,因此,在格式中还需将这些表元都保护起来。
1)选择B1..C18,然后在菜单中选择“设置”→“保护表元”,将Bl..Cl8保护起来。
2)同样操作,依次保护D4..E4、E5..D18、D14..D14、D18..D18。
(9)各种设置
以后填写该表,本年累计数如果为零,不应在表格中显示出来。此外,在填写该表时,不再到工作窗坐标作参考,因此也应该关掉。为此,要作如下操作:
1)选择“设置”→“隐藏零”功能,将零隐藏起来。
2)选择“设置”→“显示坐标”,将坐标显示关掉。
(10)存盘退出(如图3-54所示)

图 3-54
损益表格式设计完毕,将其存盘后退回到封面状态。
(1)选择“文件”→“退出”功能。
(2)选择“存盘退出”。
3.用所作格式填写几张损益表
下面,用所设计的损益表格式来填写几张损益表,体会SYKB中使用格式概念对报表处理的简化。
(1)填写第一张损益表sybl.tb1
1)操作步骤:
先在封面下进入“格式制表”。
①选择“格式制表”功能,出现“文件名输入”对话框,要求输入表格文件名。
②录入文件名为sybl,再次出现“文件名输入”对话框,列出已有格式,供用户选择。
③选择格式为syb.gsl。
这样,即进入格式表格状态,这时表格页号为1,工作窗中已有了刚才设计好的表格。
2)填写表页
①在“本月数”列中依次填写一些数据,同时观察填写后的结果。
②按〈Ctrl〉+〈PageDown〉组合键翻到第2页,继续填入数据,同时观察本年累计数的变化。
③顺序填写以后各页。
④用〈Ctrl〉+〈PageUp〉组合键往前翻页。
3)退回到封面。
选择“文件”→“退出”功能,将表格存盘,同时回到封面。
(2)填写第二张损益表syb2.tbl
重复上述过程,填写第二张表syb2.01。
免责声明:以上内容源自网络,版权归原作者所有,如有侵犯您的原创版权请告知,我们将尽快删除相关内容。















