实验三 Excel图表使用方法
一、实验目的
1.掌握创建图表的方法。
2.掌握图表的编辑和格式化。
二、实验内容
在“水电气费用表”中插入图表。
1.创建“实验三.xls”
打开“实验二.xls”,将其另存为“实验三.xls”。
2.插入图表
在“实验三.xls”中打开“水电气费用表”,选中A2到B8之间的单元格区域,单击“插入”菜单中的“图表”命令,打开如图9.32所示的“图表类型”对话框。

图9.32 “图表类型”对话框
在“图表类型”中列表中选择“柱形图”,在“子图表类型”中选择“簇状柱形图”后单击“下一步”按钮,打开如图9.33所示的“图表源数据”对话框。

图9.33 “图表源数据”对话框
在该对话框中单击“下一步”按钮,打开如图9.34所示的“图表选项”对话框。在“标题”选项卡的“图表标题”中输入“水费图表”,在“分类(X)轴”中输入“门牌号”,在“数值(Y)轴”中输入“水费”。

图9.34 “图表选项”对话框
在“网格线”选项卡中将“分类(X)轴”中的“主要网格线”和“数值(Y)轴”中的“次要网格线”复选框选中,如图9.35所示。

图9.35 “网格线”选项卡
单击“完成”按钮,将图表拖到A12到E33之间的单元格区域。
3.格式化图表
(1)图表标题格式设置
双击图表标题,在打开的“图表标题格式”对话框中的“字体”选项卡中将标题文字设置为楷体、20号、加粗、红色。在“图案”选项卡(如图9.36所示)的“边框”栏中将“阴影”复选框选中,在“区域”栏中将标题底纹设置为黄色。

图9.36 “图表标题格式”对话框中的“图案”选项卡
(2)图表外观设置
双击图表空白区域,打开“图表区格式”对话框,如图9.37所示。在“边框”栏中设置边框线条为“粗线”,将“阴影”和“圆角”复选框选中。

图9.37 “图表区格式”对话框
在“区域”栏中单击“填充效果”按钮,在打开的“填充效果”对话框中选中“预设”单选按钮,在“预设颜色”下拉列表中选择“雨后初晴”选项,将其“底纹样式”设置为“斜下”,“变形”设置为左下角浅,右上角深,如图9.38所示。单击“确定”按钮后图表的边框和填充效果就设置好了。

图9.38 “填充效果”对话框
(3)网格线格式设置
双击网格线,打开“网格线格式”对话框,在“图案”选项卡中将线条颜色设置为黄色,如图9.39所示。

图9.39 “网格线格式”对话框
(4)双击分类(X)轴上的门牌号,在打开的“坐标轴”格式对话框中将字号设置为10号。用同样的方法将数值(Y)轴上的数字字号也设置为10号。
(5)双击分类(X)轴名称“门牌号”,将其文字格式设置为宋体、12号、加粗、蓝色,对数值(Y)轴名称“水费”也做同样的格式设置。
(6)双击图中用于表示数值大小的长方形框,打开“数据系列格式”对话框,单击“填充效果”按钮,在打开的“填充效果”对话框中选择“双色”,“颜色1”为白色,“颜色2”为绿色,“底纹样式”为水平,“变形”为上浅下深,效果如图9.40所示。保存文件为“实验三.xls”。
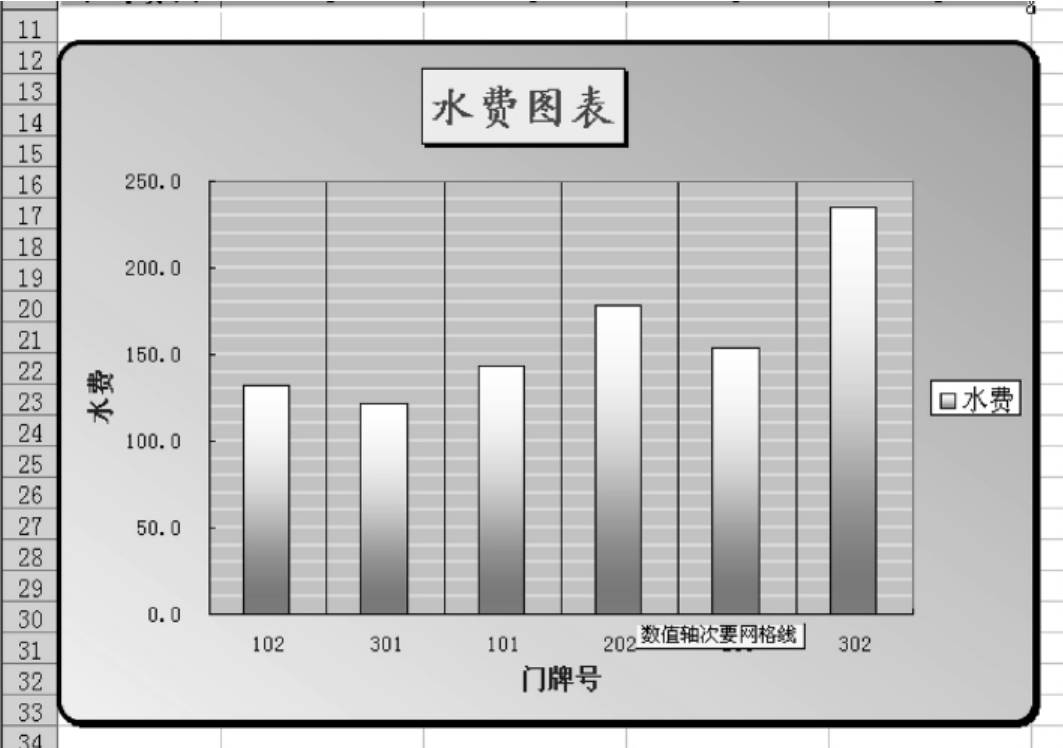
图9.40 “水费图表”效果图
4.“水电气费用比例表”的制作
选中“水电气费用表”中A1到E10之间的单元格区域,将其复制到sheet3中A1到E10之间的区域,并将sheet3改名为“水电气费用比例表”。选中B2到D2之间的单元格区域,按住Ctrl键的同时选择B9到D9之间的单元格区域,单击“插入”菜单中的“图表”命令,在打开的“图表类型”对话框中将“图表类型”设置为饼图,将“子图表类型”设置为“三维饼图”,连续单击两次“下一步”按钮后在“图表选项”对话框中将“图表标题”设置为“水电气费用比例表”,将“数据标志”设置为“百分比”,单击“完成”按钮后将图表拖到A13到E30之间的单元格区域。然后按以下要求对图表进行格式化:
(1)图表标题的文字格式为仿宋、22号、绿色、加粗。
(2)图表背景的填充效果为“纹理”中的“新闻纸”,如图9.41所示。

图9.41 “填充效果”对话框中的“纹理”选项卡
(3)双击图中的百分比数字,将其文字格式设置为楷体、16号、加粗。保存文件为“实验三.xls”。
5.“应发工资表”的三维簇状柱形图
打开“工资表”,同时选中E2至E8、J2至J8两个单元格区域,然后插入图表,图表类型为“三维簇状柱形图”,图表标题为“应发工资表”,X轴名称为“姓名”,Y轴名称为“应发工资”,显示Y轴次要网格线,单击“完成”按钮将图表插入“工资表”,双击刻度将最小值设为“1 500”,如图9.42所示。

图9.42 “应发工资表”的三维簇状柱形图
根据上面介绍的方法对图表进行美化。
6.“水电气费用表”的三维簇状柱形图
在“水电气费用表”中选中A2至D8之间的单元格区域,然后插入图表,图表类型为“三维簇状柱形图”,图表标题为“水电气费用表”,X轴标题为“门牌号”,Y轴标题为“费用”,设置完图表选项后单击“下一步”按钮,在“图表位置”对话框(如图9.43所示)中选择将图表“作为新工作表插入”单选按钮,再将工作表命名为“水电气费用图表”,最后对图表格式进行美化。保存文件为“实验三.xls”。

图9.43 “图表位置”对话框
免责声明:以上内容源自网络,版权归原作者所有,如有侵犯您的原创版权请告知,我们将尽快删除相关内容。
















