第七节 画笔描边滤镜
画笔描边滤镜通过为图像增加色斑、颗粒、边缘细节或纹理等,使图像产生各种各样的绘画效果。选择“滤镜”→“画笔描边”命令,其子菜单如图9.7.1所示。下面对其中主要滤镜进行介绍。
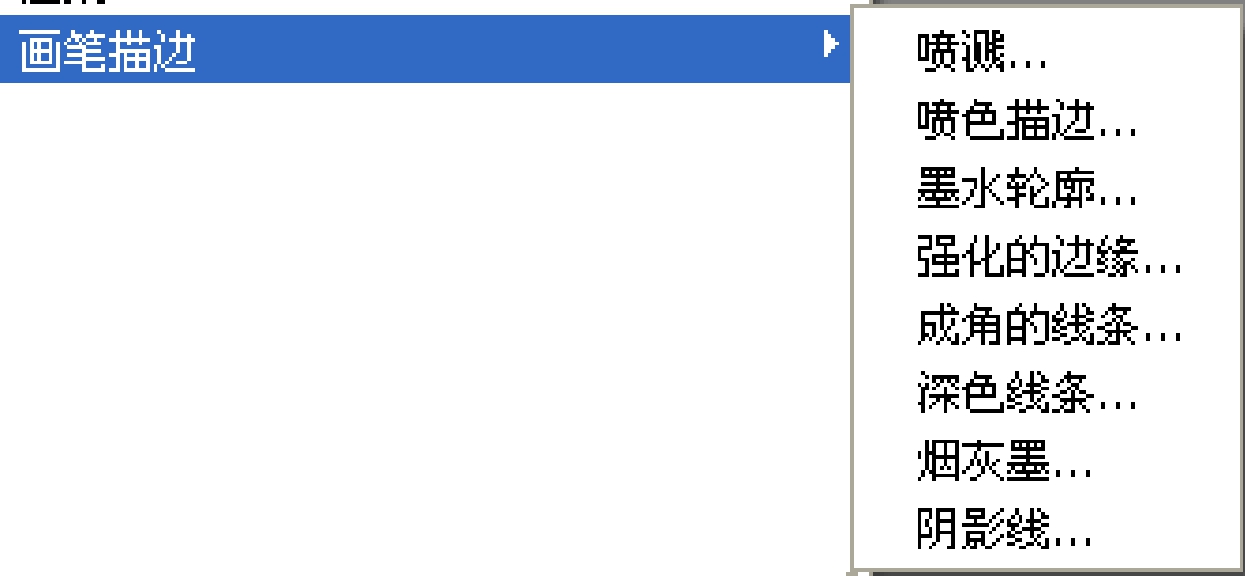
图9.7.1 画笔描边滤镜子菜单
一、喷溅
喷溅滤镜可以产生画面颗粒飞溅的沸水效果,类似于用喷枪在画面上喷出许多小彩点的效果。该滤镜可用于制作水中镜像的效果。选择“滤镜”→“画笔描边”→“喷溅”命令,弹出“喷溅”对话框,如图9.7.2所示。
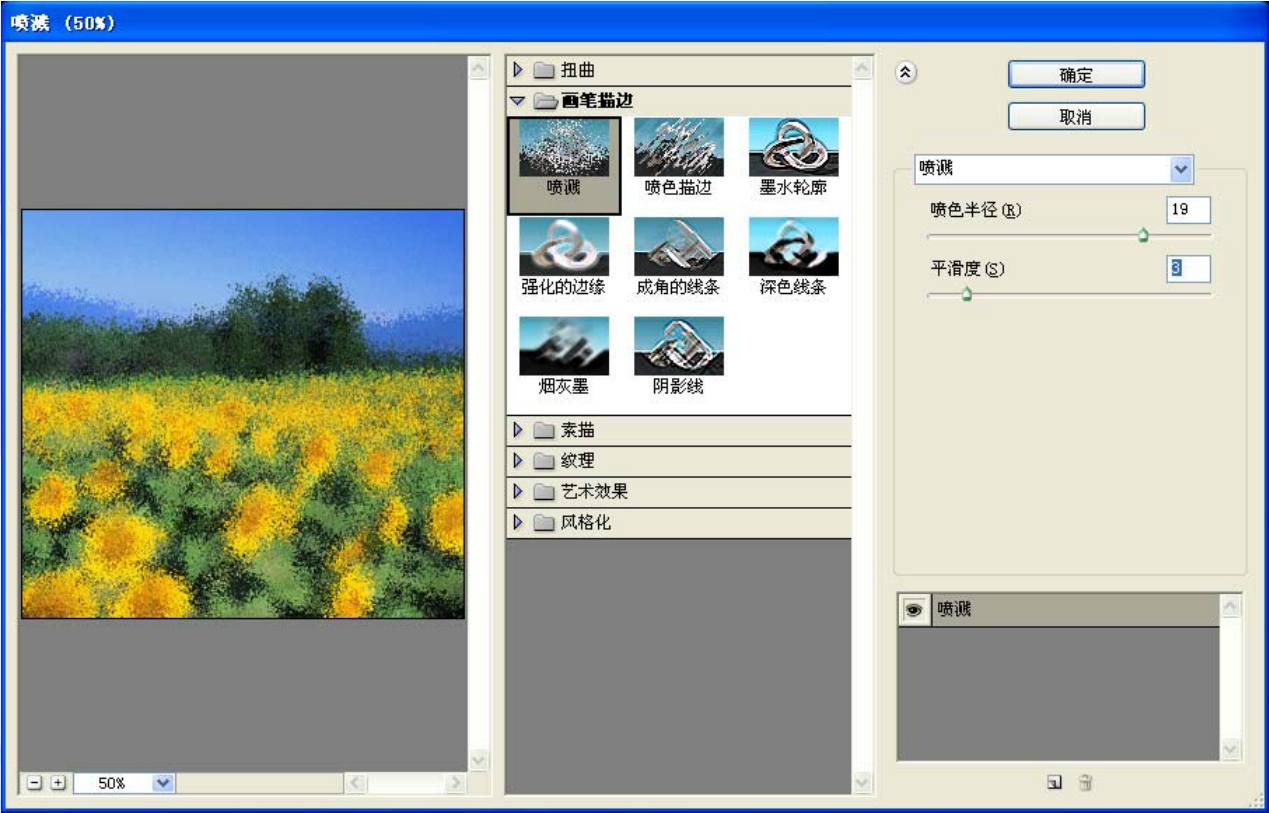
图9.7.2 “喷溅”对话框
在“喷色半径”文本框中输入数值,可以设置喷溅的辐射范围,其取值范围为0~25。
在“平滑度”文本框中输入数值,可以设置喷溅效果的光滑程度,其取值范围为1~15。
设置好参数后,单击“确定”按钮,效果如图9.7.3所示。
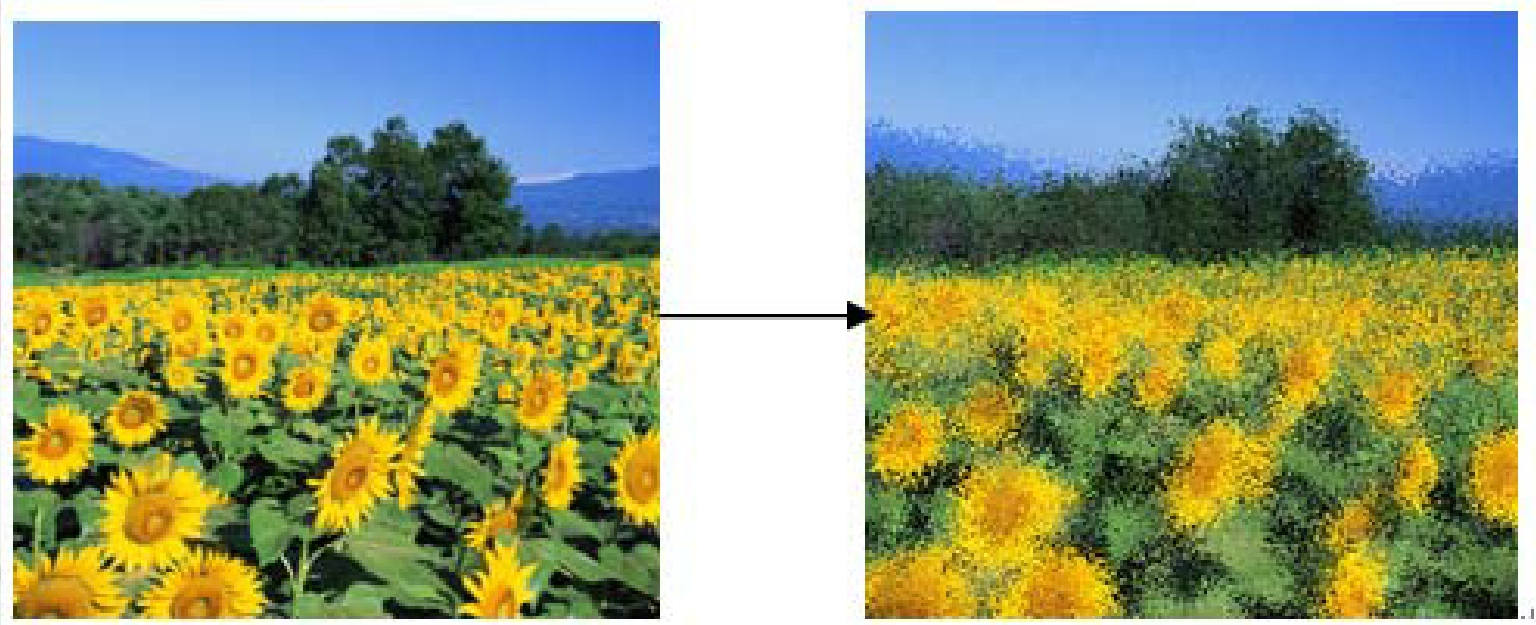
图9.7.3 喷溅滤镜效果
二、成角的线条
成角的线条滤镜以对角线方向的线条来描绘图像,在图像的光亮区和阴暗区分别用方向相反的两种线条描绘,使处理后的图像看起来具有油画的感觉。选择“滤镜”→“画笔描边”→“成角的线条”命令,弹出“成角的线条”对话框,如图9.7.4所示。
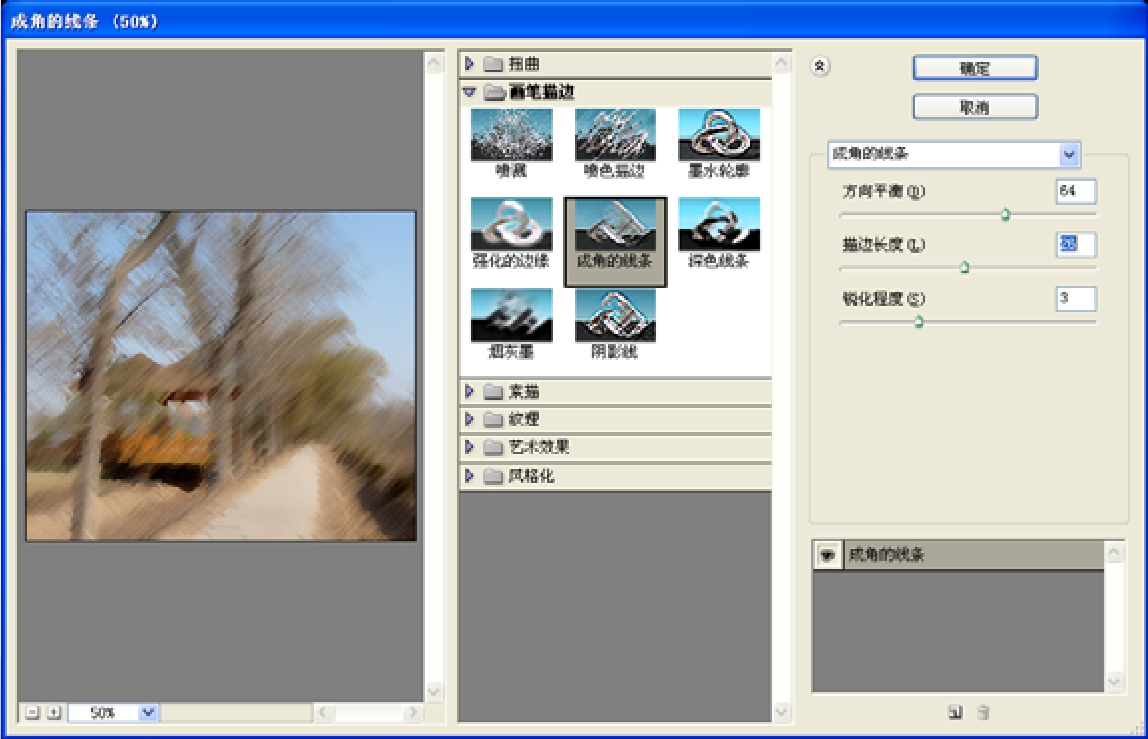
图9.7.4 “成角的线条”对话框
在“方向平衡”文本框中输入数值,可以设置线条倾斜的方向,其取值范围为0~100。设置为0时,线条从右上方向左下方倾斜;设置为100时,线条从左上方向右下方倾斜。
在“描边长度”文本框中输入数值,可以设置笔画的长度,其取值范围为3~50。
在“锐化程度”文本框中输入数值,可以设置笔画的尖锐程度,其取值范围为0~10。输入数值越大,产生的线条越模糊。
设置好参数后,单击“确定”按钮,效果如图9.7.5所示。

图9.7.5 成角的线条滤镜效果
三、墨水轮廓
墨水轮廓滤镜用圆滑的细线重新描绘图像的边缘细节,使图像产生类似用钢笔绘制的图像效果。选择“滤镜”→“画笔描边”→“墨水轮廓”命令,弹出“墨水轮廓”对话框,如图9.7.6所示。
在“描边长度”文本框中输入数值,可以设置线条长度,其取值范围为1~50。
在“深色强度”文本框中输入数值,可以设置油墨轮廓强度,其取值范围为0~50。
在“光照强度”文本框中输入数值,可以设置光照强度,其取值范围为0~50。
设置好参数后,单击“确定”按钮,效果如图9.7.7所示。

图9.7.6 “墨水轮廓”对话框
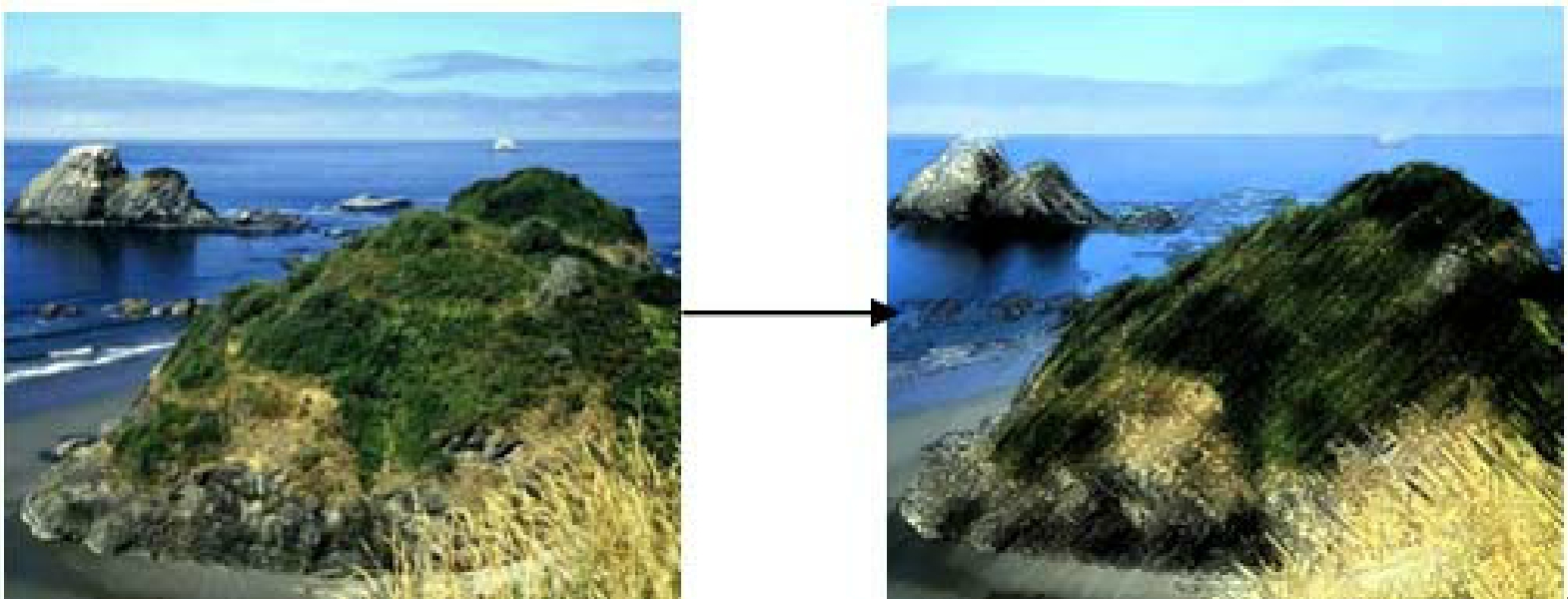
图9.7.7 墨水轮廓滤镜效果
四、强化的边缘
强化的边缘滤镜通过减少图像中的细节,强化图像的边缘,使图像的色彩边缘交界更加突出。选择“滤镜”→“画笔描边”→“强化的边缘”命令,弹出“强化的边缘”对话框,如图9.7.8所示。
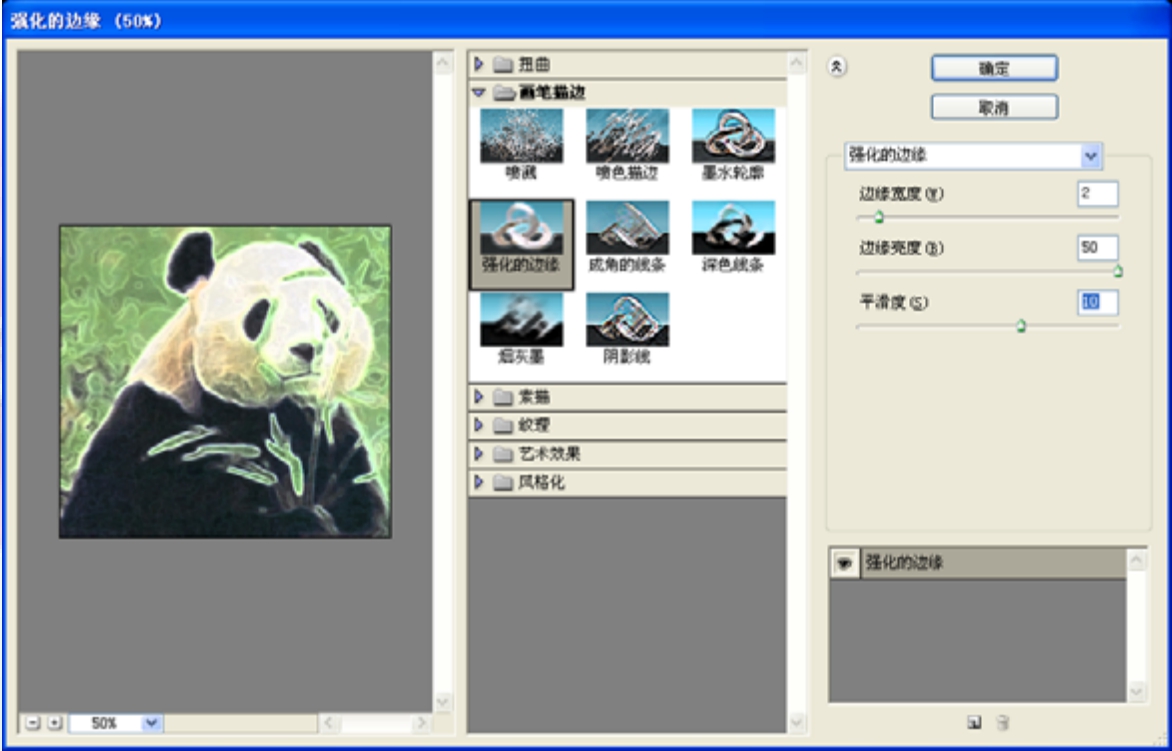
图9.7.8 “强化的边缘”对话框
在“边缘宽度”文本框中输入数值,可以设置边缘宽度,其取值范围为1~14。
在“边缘亮度”文本框中输入数值,可以设置边缘的亮度,其取值范围为0~50。
在“平滑度”文本框中输入数值,可以设置处理边缘的平滑程度,其取值范围为1~15。
设置好参数后,单击“确定”按钮,效果如图9.7.9所示。
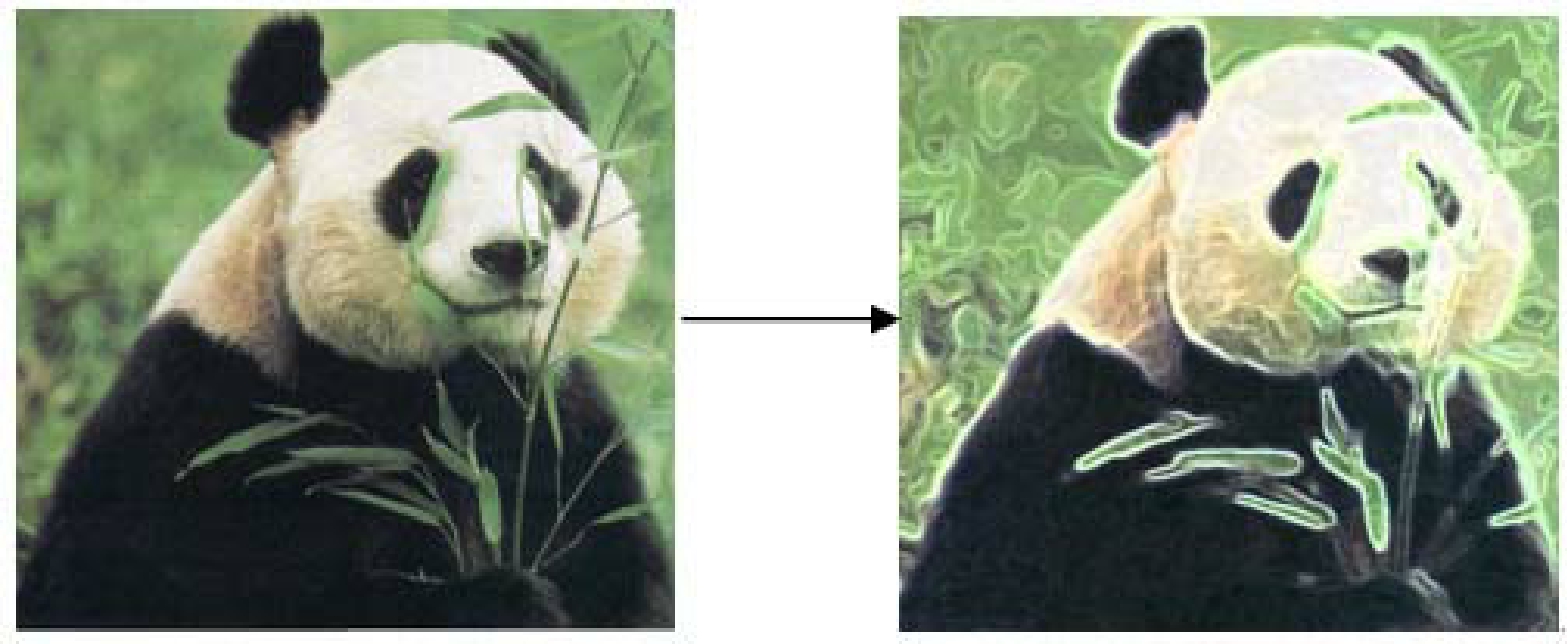
图9.7.9 强化的边缘滤镜效果
免责声明:以上内容源自网络,版权归原作者所有,如有侵犯您的原创版权请告知,我们将尽快删除相关内容。














