6.5.1 幻灯片背景
背景是指幻灯片的底色,不同的背景,使幻灯片带给人的感观效果也不同。在PowerPoint中,可以为幻灯片设置不同颜色的背景以及填充效果。
1.设置背景颜色
设置背景颜色就是选用一种颜色作为幻灯片的背景颜色,为幻灯片设置背景的具体操作方法如下:
01 执行“格式\背景”命令,或用鼠标右键单击当前幻灯片,在弹出的快捷菜单中选择“背景”选项,打开如图6-35所示的“背景”对话框。
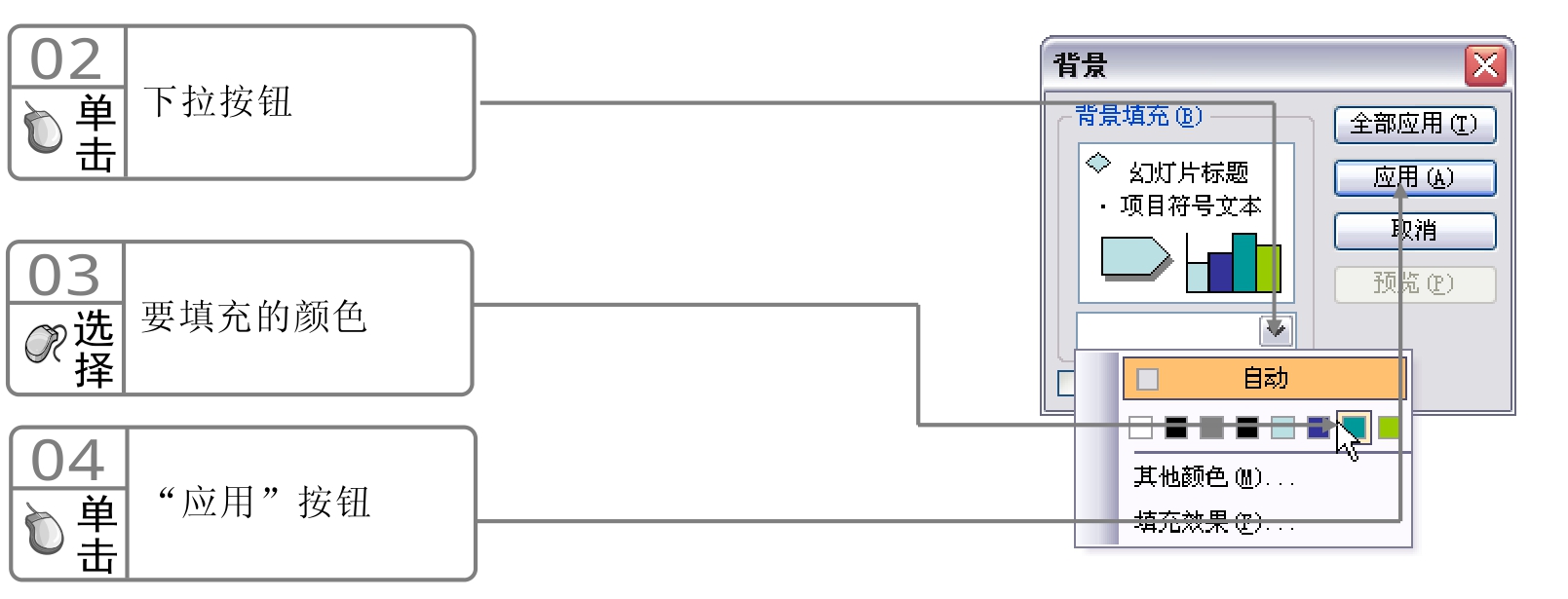
图6-35 “背景”对话框
如果下拉列表中的颜色不能满足用户的需求,可单击“其他颜色”选项,在打开如图6-36所示的“颜色”对话框中进行选择。
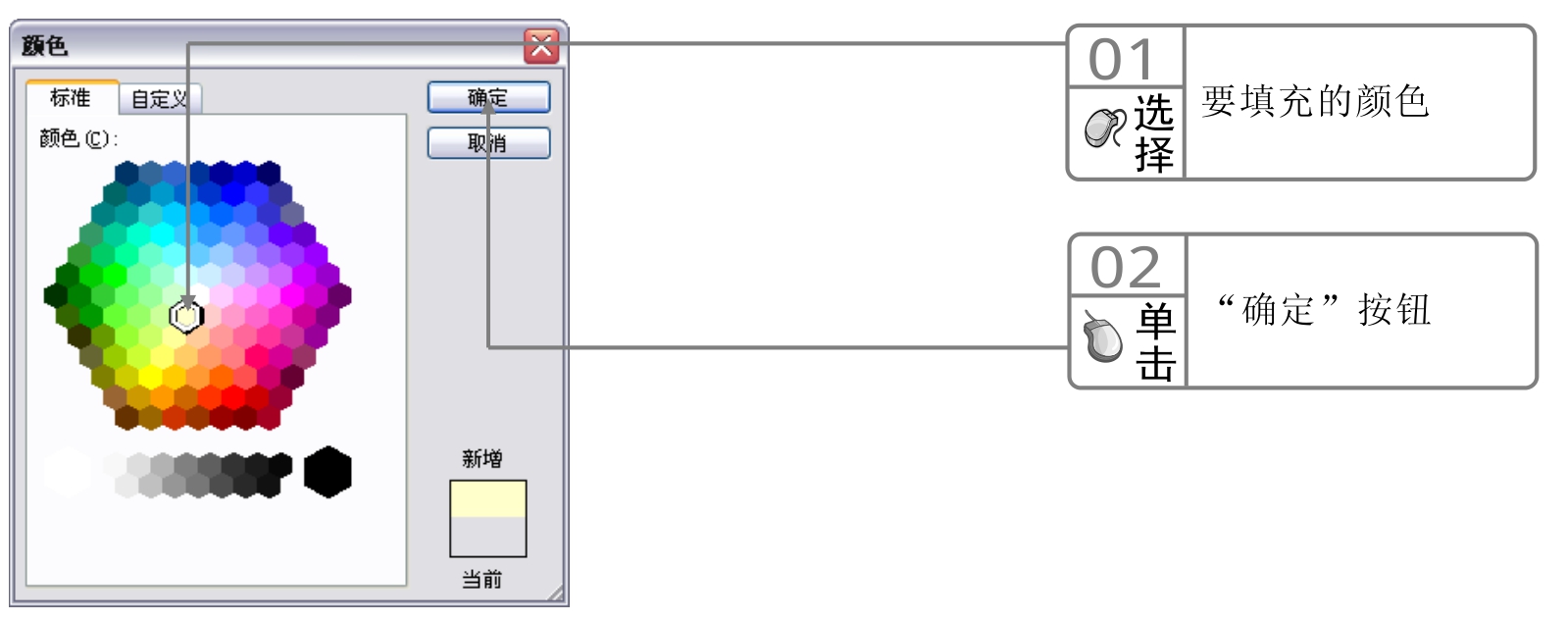
图6-36 “颜色”对话框
2.设置背景填充效果
如果觉得单色背景比较单调,还可以为背景添加各种填充效果,包括过渡效果、纹理与图案效果,以及将图片设置为背景等。以填充纹理效果为例,其具体操作方法如下:
01 在“背景”对话框的下拉列表中选择“填充效果”选项,打开如图6-37所示的“填充效果”对话框。
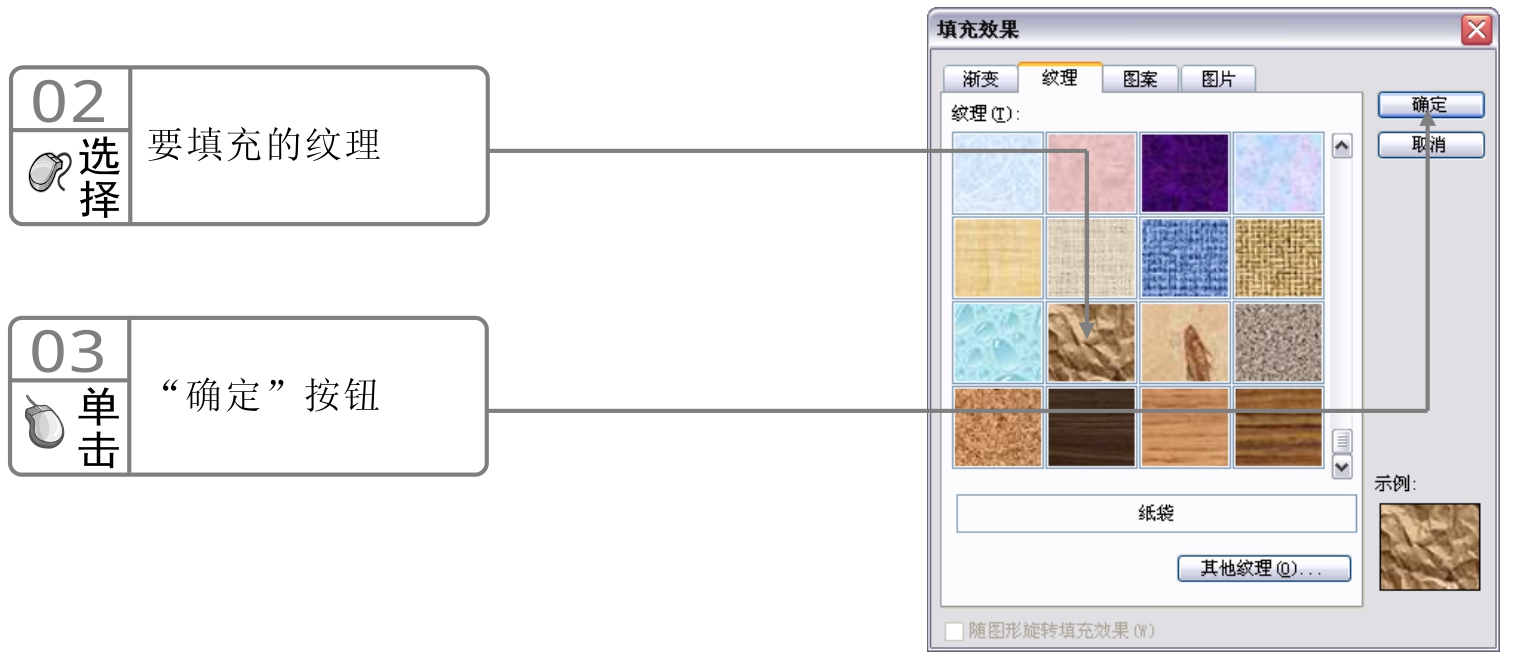
图6-37 “填充效果”对话框
设置背景填充效果后如图6-38所示。

图6-38 填充背景后的幻灯片
为幻灯片添加渐变效果和图案效果的操作方法与添加纹理的方法基本相同,只要切换到对应的选项卡,在选项卡中进行设置后,单击“确定”按钮,再单击“背景”对话框中的“应用”按钮即可。如果要将图片设置为幻灯片背景,可按如下步骤进行操作,如图6-39、图6-40所示。
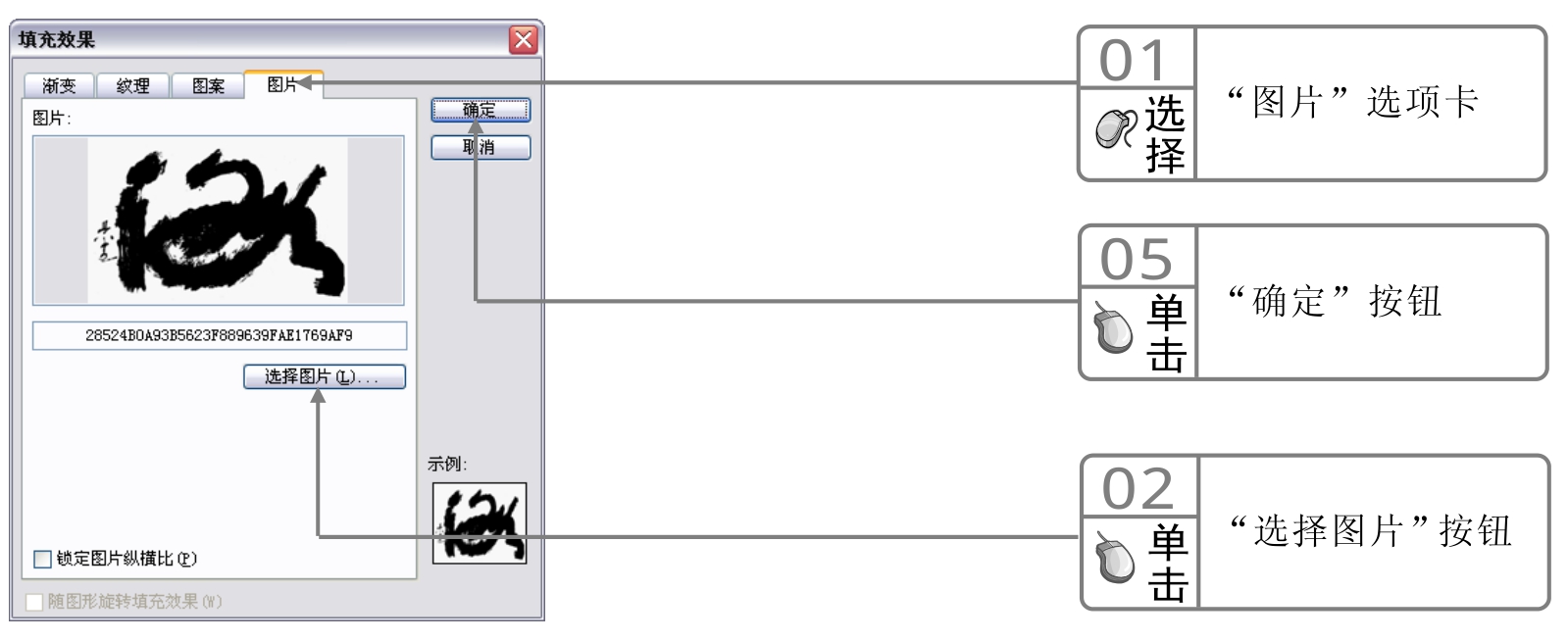
图6-39 “图片”选项卡
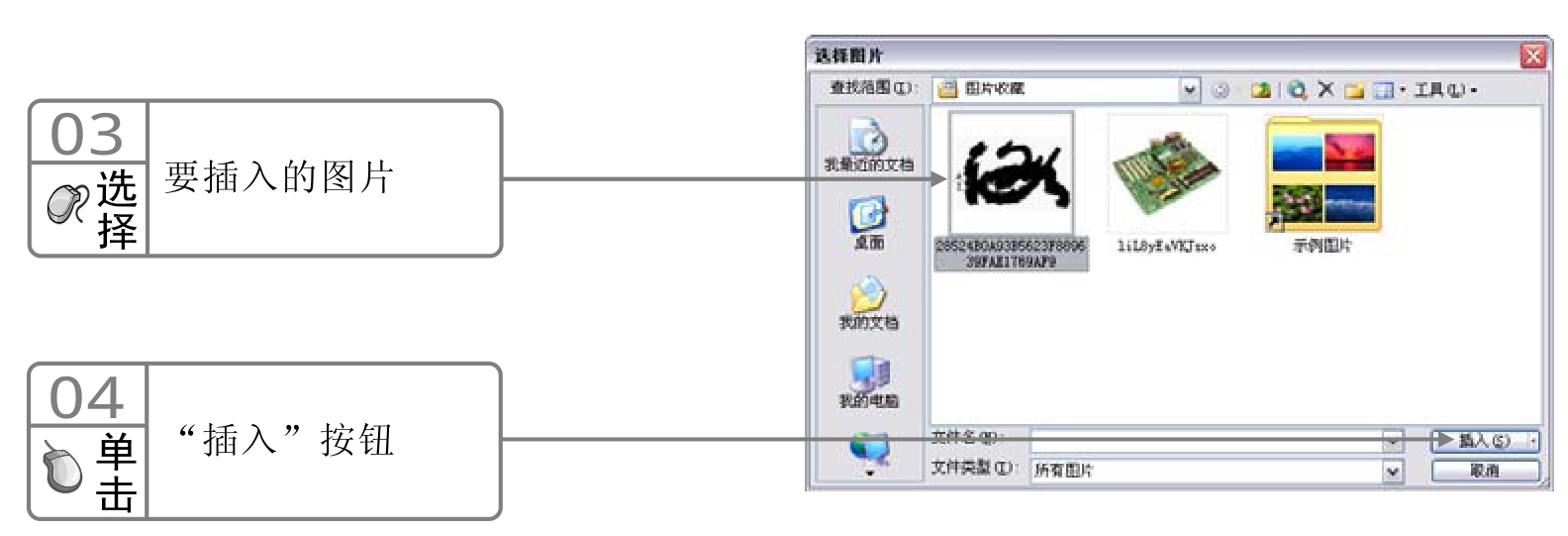
图6-40 “选择图片”对话框
为幻灯片添如图片背景后效果如图6-41所示。
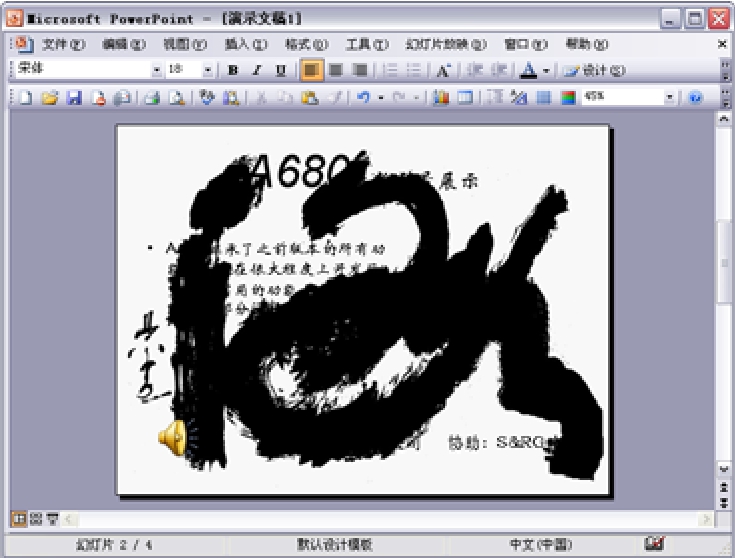
图6-41 为幻灯片添加图片背景
你问我答
如何取消已添加的背景?
只要在“背景”对话框中的“颜色”下拉列表中选择“自动”选项,然后单击“应用”或“全部应用”按钮即可。
小 测 试
哪种填充效果需要从电脑中选择图片文件( )。
A.纹理 B.渐变 C.图案 D.图片
免责声明:以上内容源自网络,版权归原作者所有,如有侵犯您的原创版权请告知,我们将尽快删除相关内容。






![动物图集:[需手动填充]科[需手动填充]](https://file.guayunfan.com/2020/zb_users/upload/2020/09/13.jpg)









