7.2.3 用GHOST备份系统
Norton Ghost是一款非常优秀的磁盘克隆软件,可以实现硬盘对硬盘克隆,硬盘克隆成镜像文件,分区对分区克隆,分区克隆成镜像文件等工作,并可以将镜像文件还原到硬盘中去。一旦系统出现问题后就可以使用这个压缩文件将系统还原到备份时的状态,避免重装系统的麻烦。
你问我答
备份系统前,需要注意些什么?
在备份系统前,最好将一些无用的文件删除以减少Ghost文件的体积。通常无用的文件有:Windows的临时文件夹、IE临时文件夹、Windows的内存交换文件。这些文件通常要占去一百多兆字节的硬盘空间。
1.用GHOST制作系统镜像文件
制作镜像文件既可以在DOS下,也可以在Windows下,在这里我们推荐在DOS下进行制作。其具体操作步骤如图7-68~图7-75所示:
01 在DOS下运行GHOST,进入GHOST主界面,如图7-68所示。
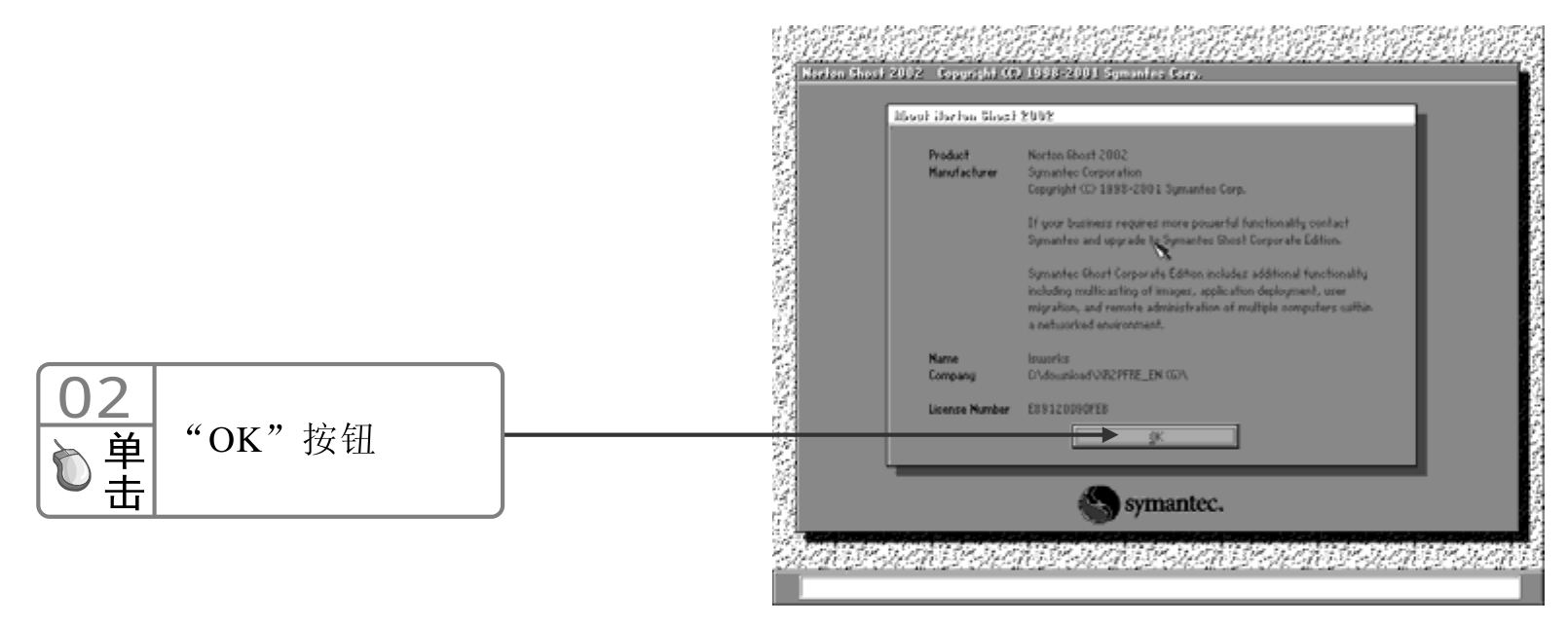
图7-68 GHOST主界面

图7-69 选择分区镜像
你问我答
“Local\Partition\To Image”是何含义?
“Local\Partition\To Image”即“本地硬盘\分区\到镜像”,指将本地硬盘的数据压缩成镜像文件保存,这个镜像文件也就是我们的备份。

图7-70 选择硬盘

图7-71 选择硬盘分区
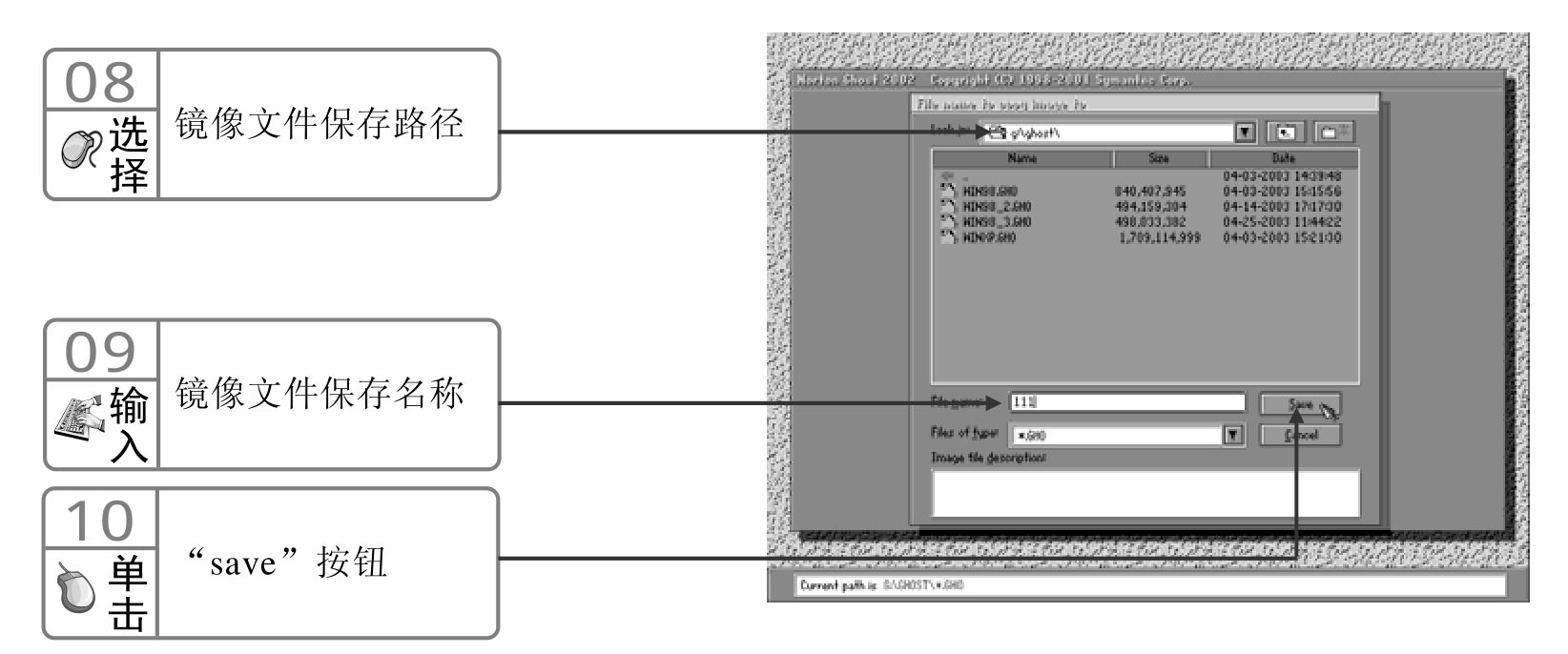
图7-72 保存镜像文件

图7-73 选择压缩方式
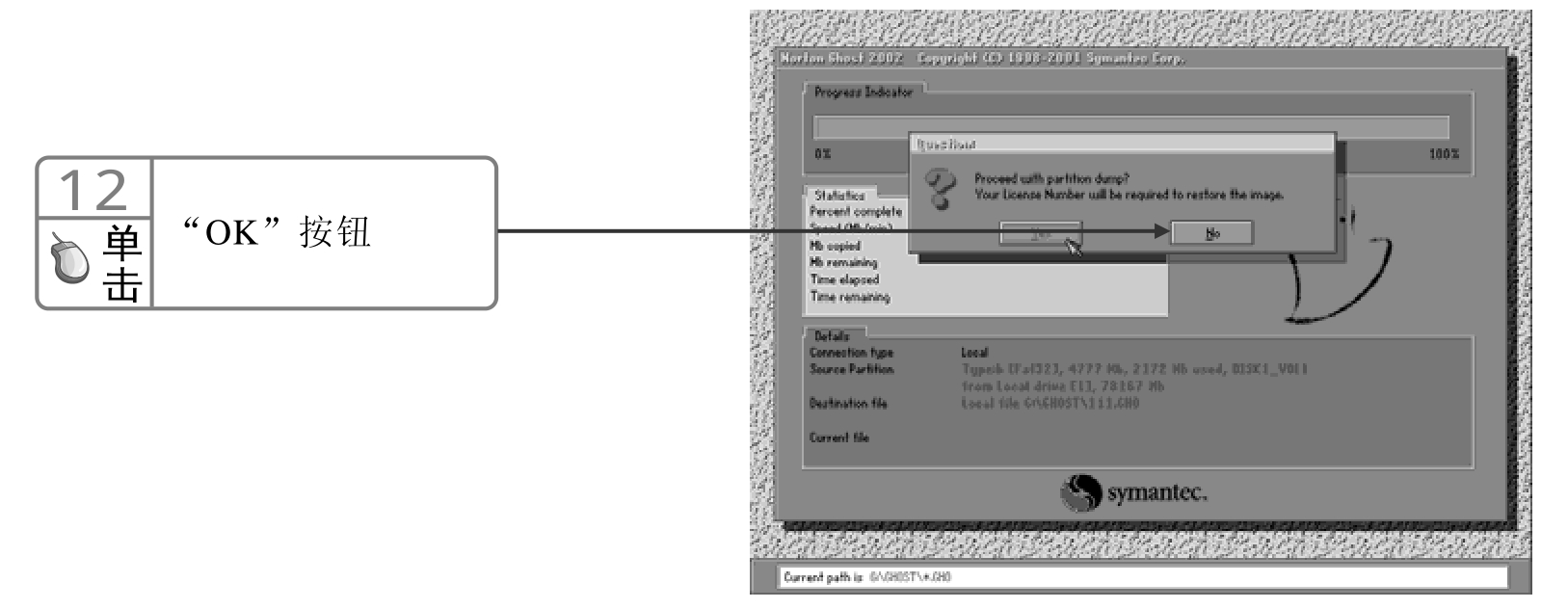
图7-74 确认操作
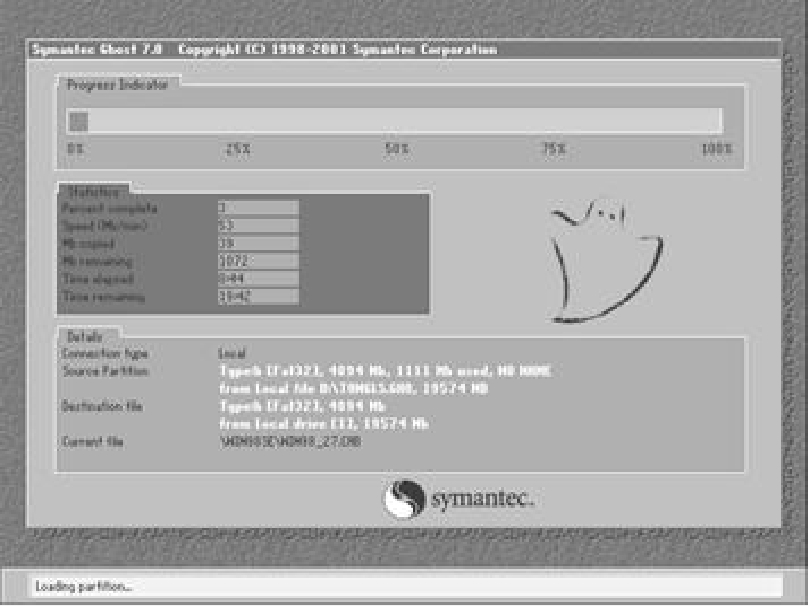
图7-75 镜像文件制作中
13 完成后GHOST会给出一个提示,单击“Continue”返回GHOST主界面,可以继续下一次操作,或者单击“Quit”退出。
你问我答
GHOST中的“No”、“Fast”和“Hight”3种方式有何不同?
对话框中包括“No”、“Fast”和“High”3个选项,其中“No”就是不压缩,但
是做镜像的速度最快;而“High”是将镜像文件进行高压缩,速度最慢,“Fast”
的压缩率和速度都处在两者之间,是最常用的选项。
2.用GHOST还原系统
如果已经用GHOST做过系统备份,在必要的时候,我们可以通过镜像文件还原系统。由于Windows类的操作系统在运行的时候不允许对正在使用的文件进行删除、修改、覆盖等操作,所以还原系统的时候通常在纯DOS状态下。还原系统的具体操作步骤如图7-76~图7-82所示:
01 电脑启动并自检时,按下“F8”键,选择第五项“prompt Only”后进入DOS,或者使用启动软盘或启动光盘进入DOS。在DOS状态下,启动GHOST。
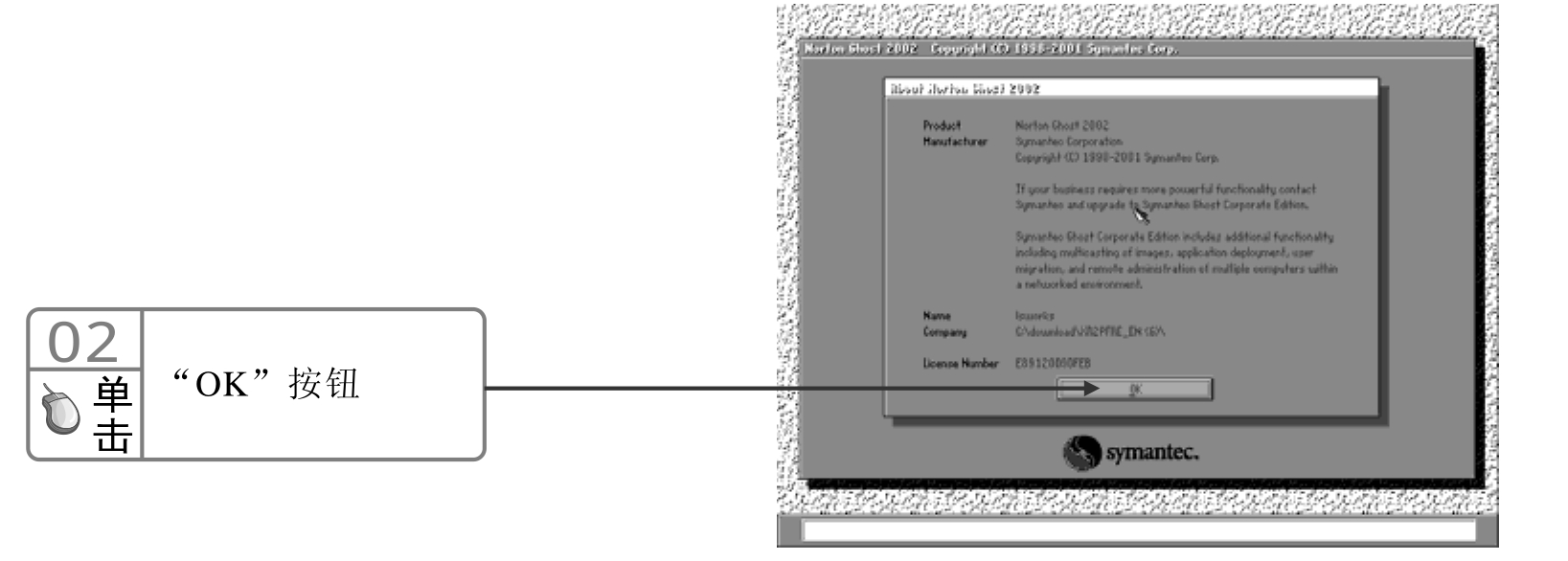
图7-76 GHOST主界面
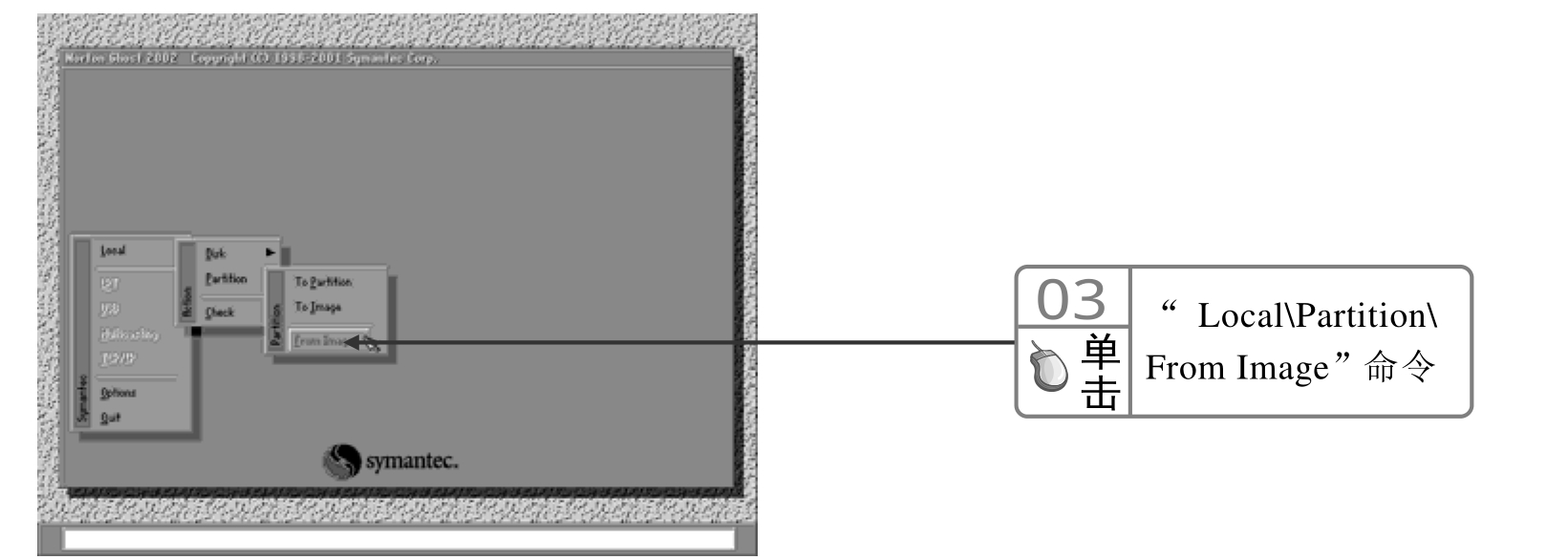
图7-77 导出镜像文件

图7-78 选择镜像文件

图7-79 选择硬盘

图7-80 选择磁盘分区
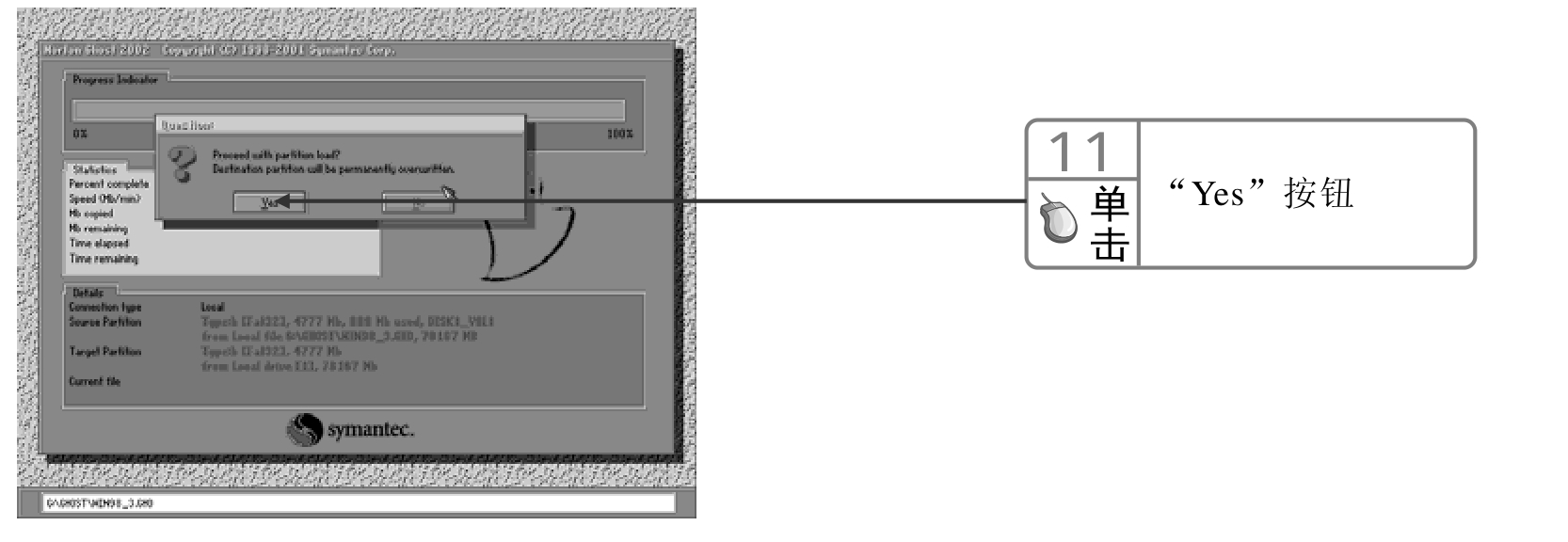
图7-81 确认恢复
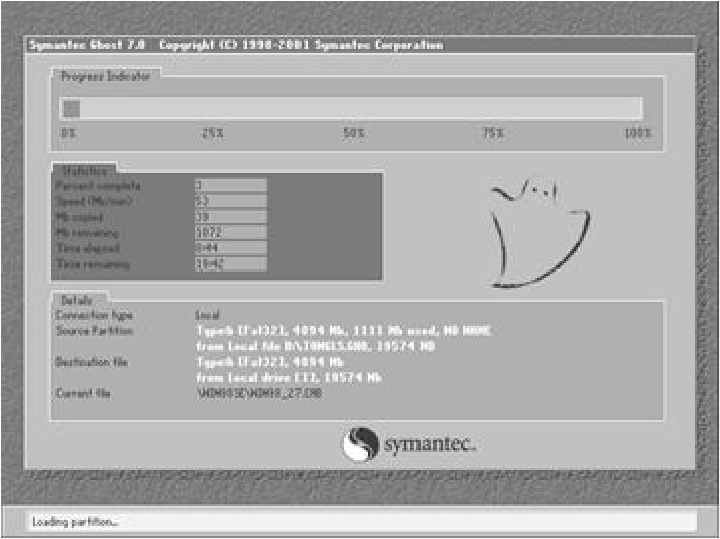
图7-82 恢复进行中
12 恢复完成后,单击“Restart”重新启动电脑,或者单击“Continue”返回GHOST主界面即可。
你问我答
还原系统前,需要注意什么?
在恢复系统时,最好先检查一下要恢复的目标盘是否有重要的文件还未转移,否则会将目标盘的文件全部覆盖掉。
动手练习
dongshoulianxi
使用GHOST制作系统盘的镜像文件,并根据需要使用镜像文件恢复系统。
7.2.4 使用还原精灵备份与还原系统
还原精灵是一款功能强大的系统备份还原软件,可以同时保护最多达30个逻辑盘,并支持Windows系列、DOS操作系统以及支持NTFS、FAT32、BIGDOS、FAT16等多种分区格式,并支持IDE及SCSI等大于8GB的硬盘,功能比较强大,适应面也比较广。
1.多系统安装还原精灵
如果用户的电脑上有多个操作系统,那么在每个操作系统上都必须安装一次还原精灵,系统才能得到有效的保护。以电脑中同时安装Windows 98与Windows XP为例,在两个系统中安装还原精灵的具体操作步骤如图7-83~图7-93所示:
01 启动电脑并登录到Windows 98,然后运行还原精灵的安装文件,将自动弹出如图7-83所示的界面。
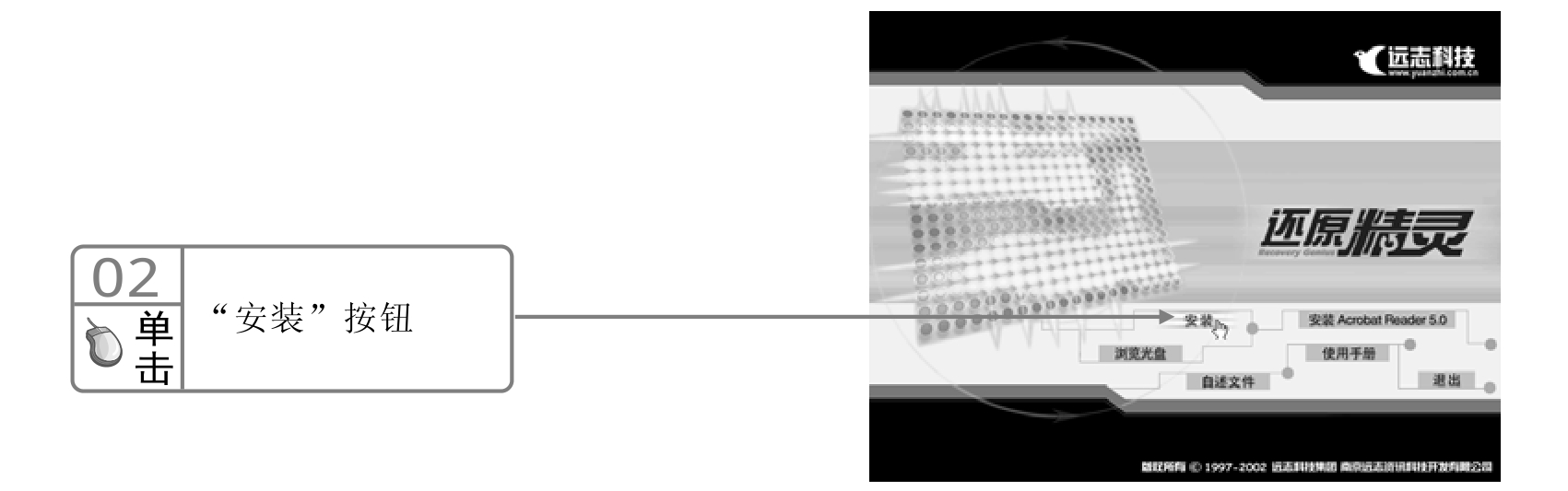
图7-83 还原精灵界面
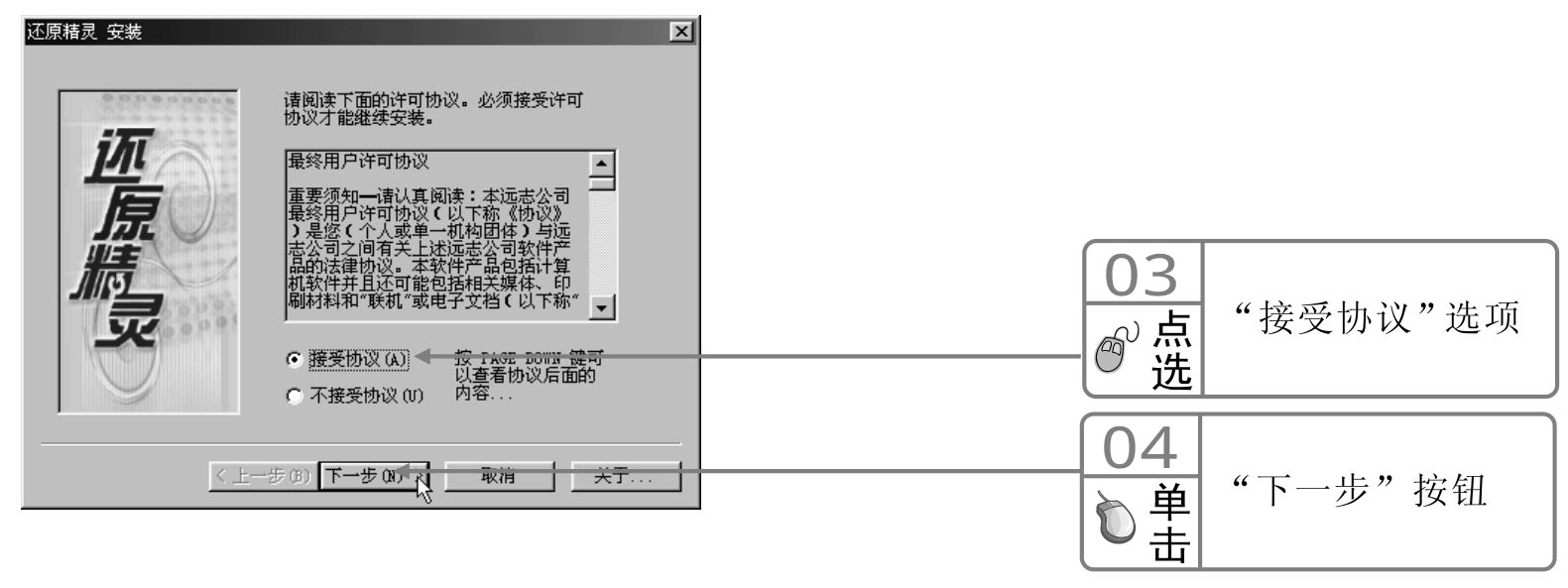
图7-84 “阅读许可协议”对话框
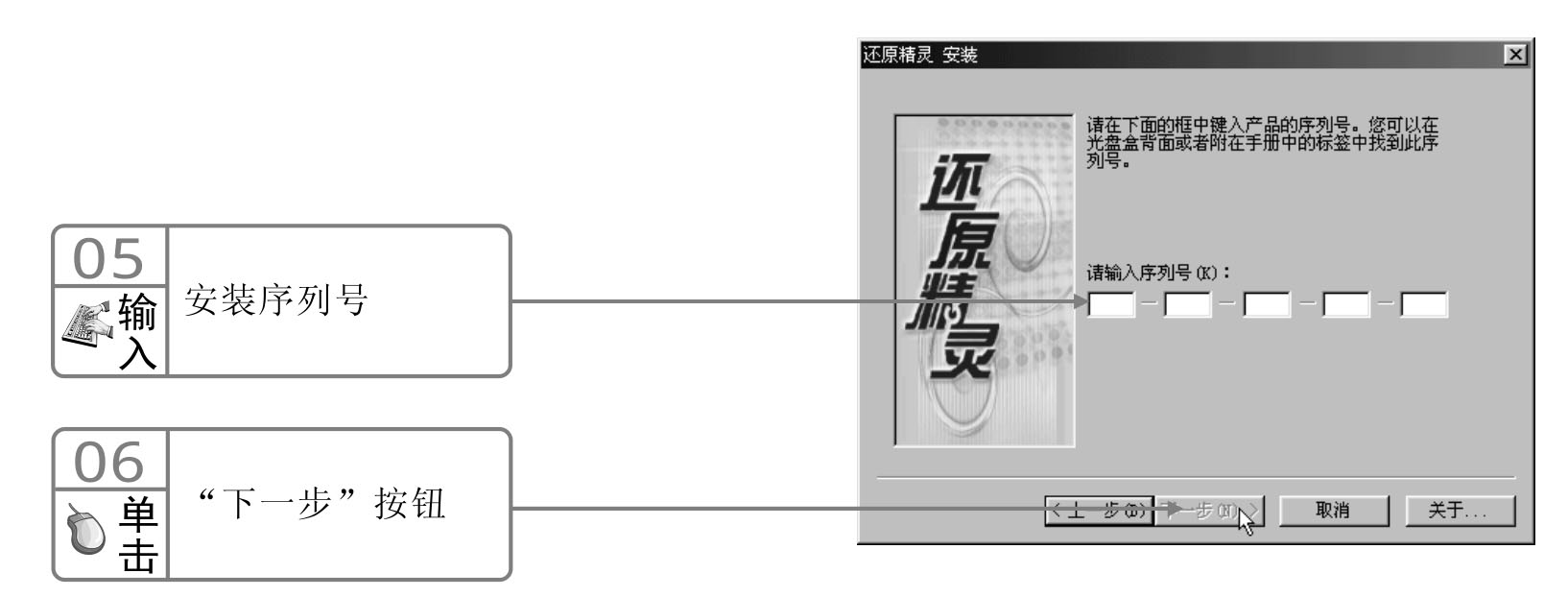
图7-85 输入产品序列号
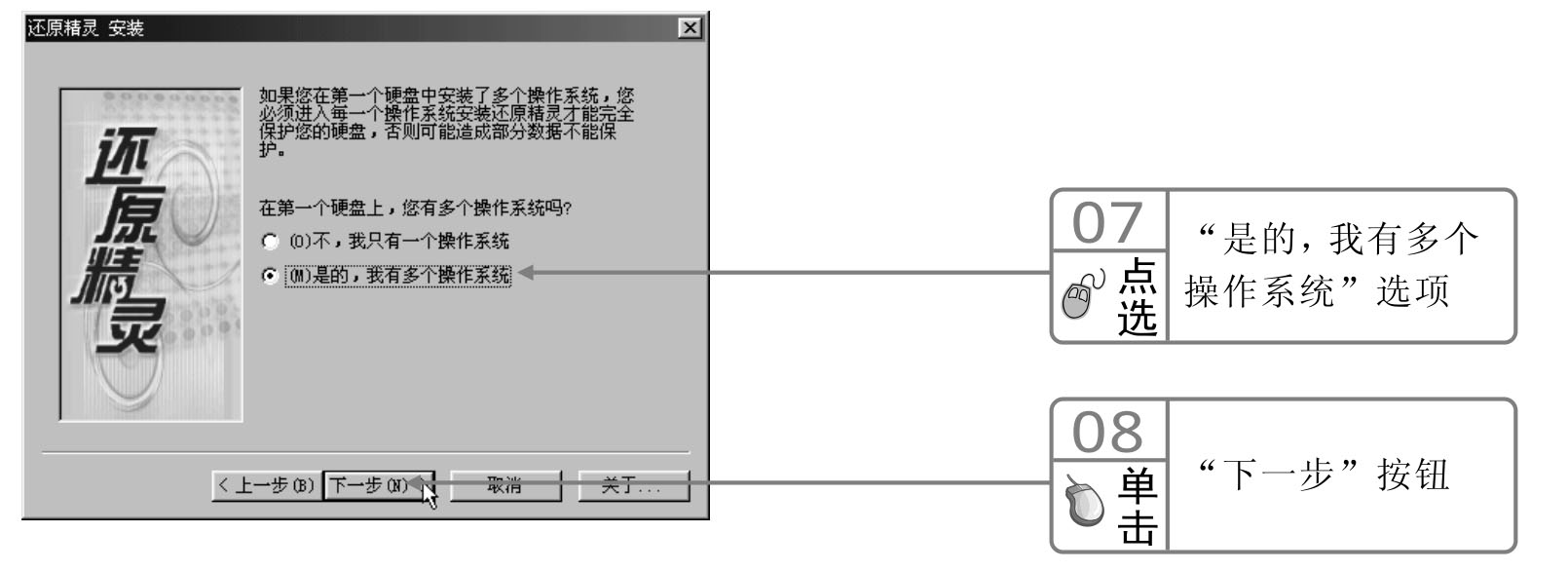
图7-86 选择操作系统的安装类型
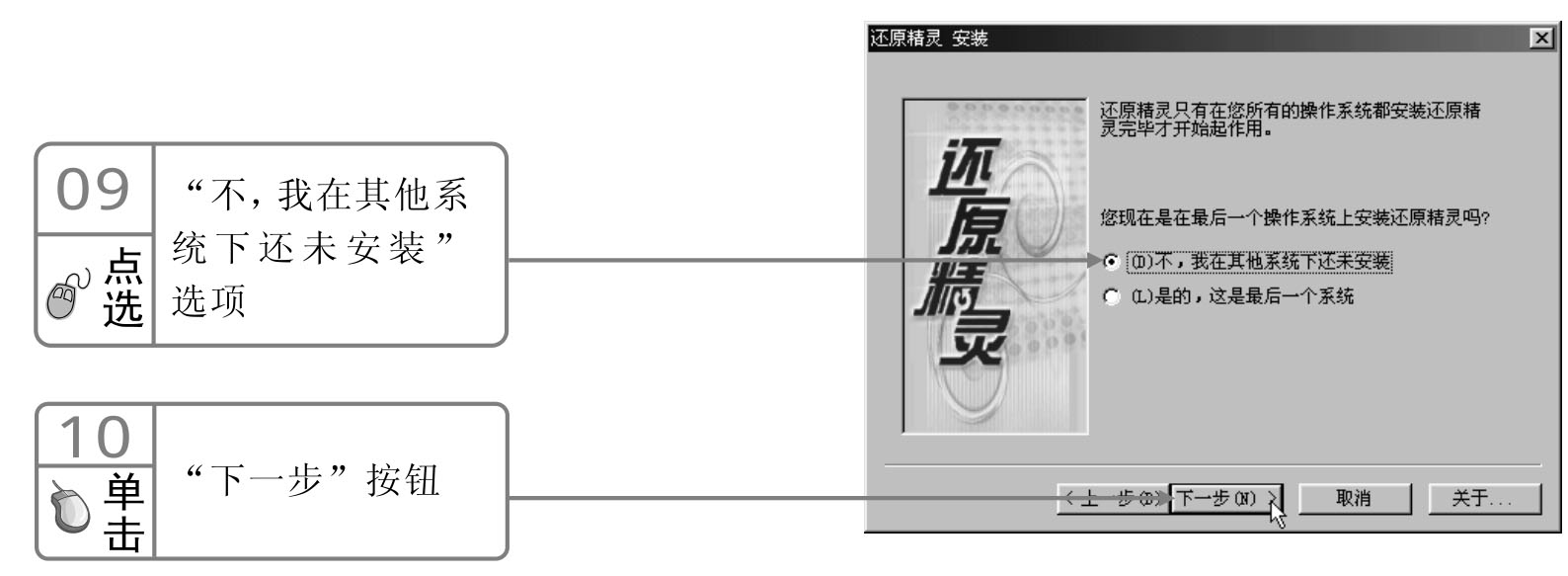
图7-87 选择安装方式
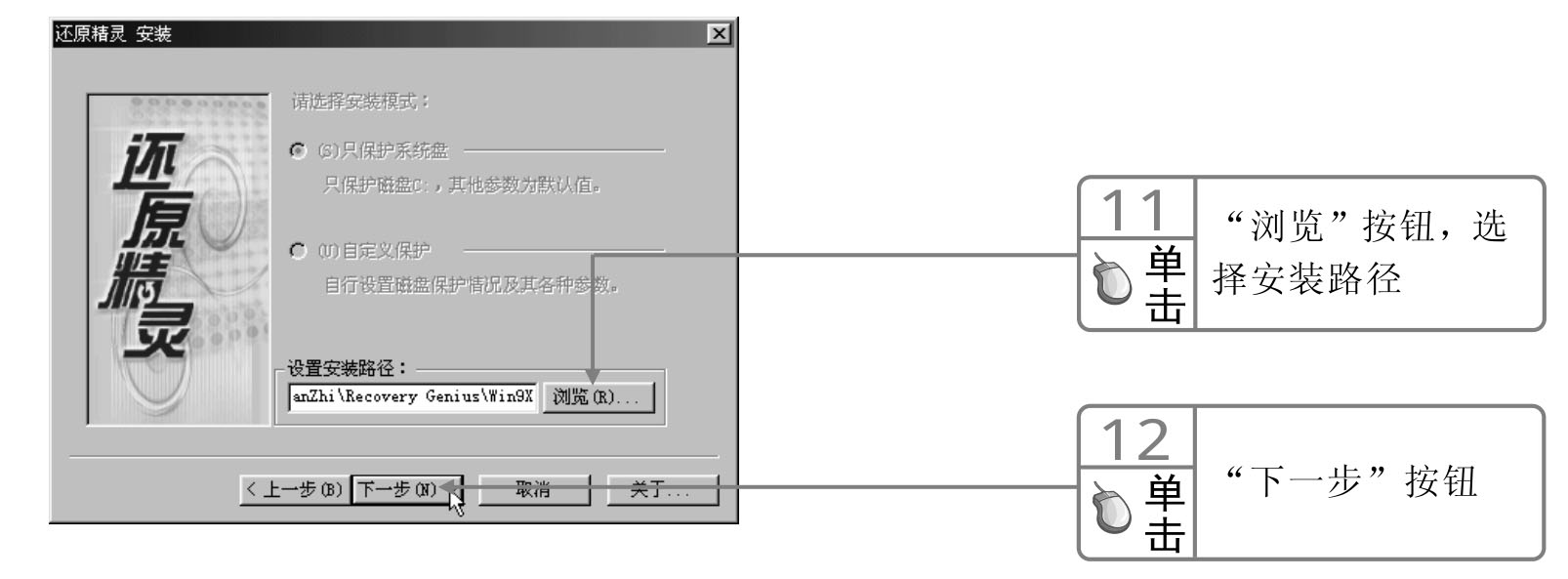
图7-88 选择安装路径

图7-89 重新启动计算机
15 重新启动电脑后,登录到Windows XP,然后重复第1~4步,直至出现如图7-90所示的对话框。

图7-90 选择安装类型
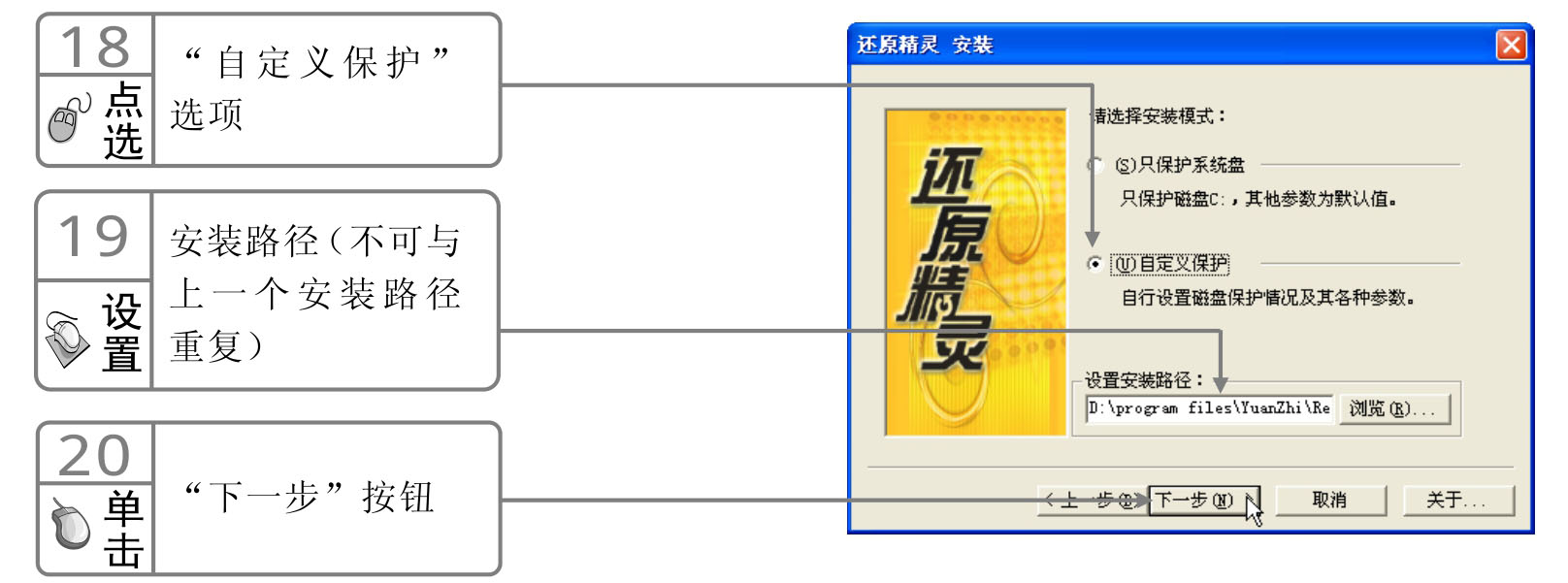
图7-91 选择安装路径
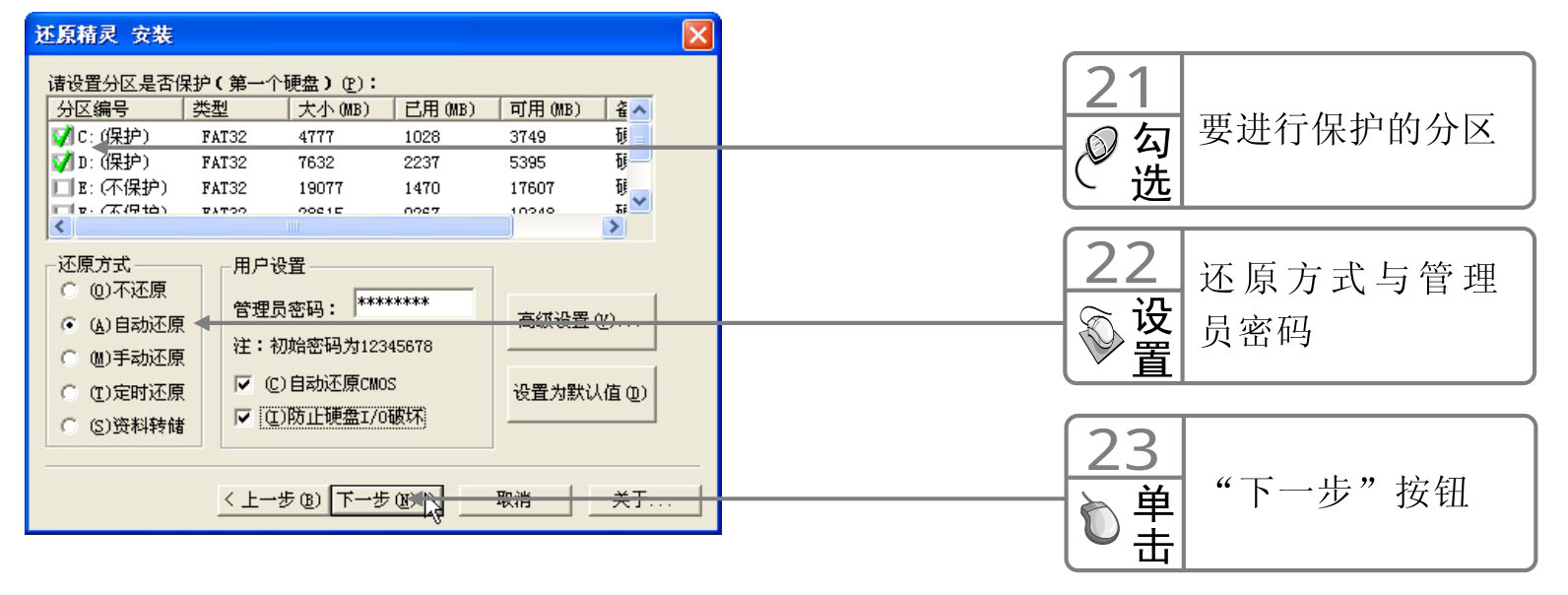
图7-92 选择保护的分区

图7-93 重新启动计算机
26 重新启动电脑后,还原精灵就可以使用了。
2.创建还原点
还原精灵安装完成后,就可以通过还原精灵来创建系统还原点了,创建还原点的具体操作步骤如图7-94、图7-95所示:
01 用鼠标双击任务栏通知区域中的还原精灵图标 ,打开还原精灵窗口,在窗口中可以查看系统盘的状态和相关信息,如图7-94所示。
,打开还原精灵窗口,在窗口中可以查看系统盘的状态和相关信息,如图7-94所示。

图7-94 “还原精灵”主界面
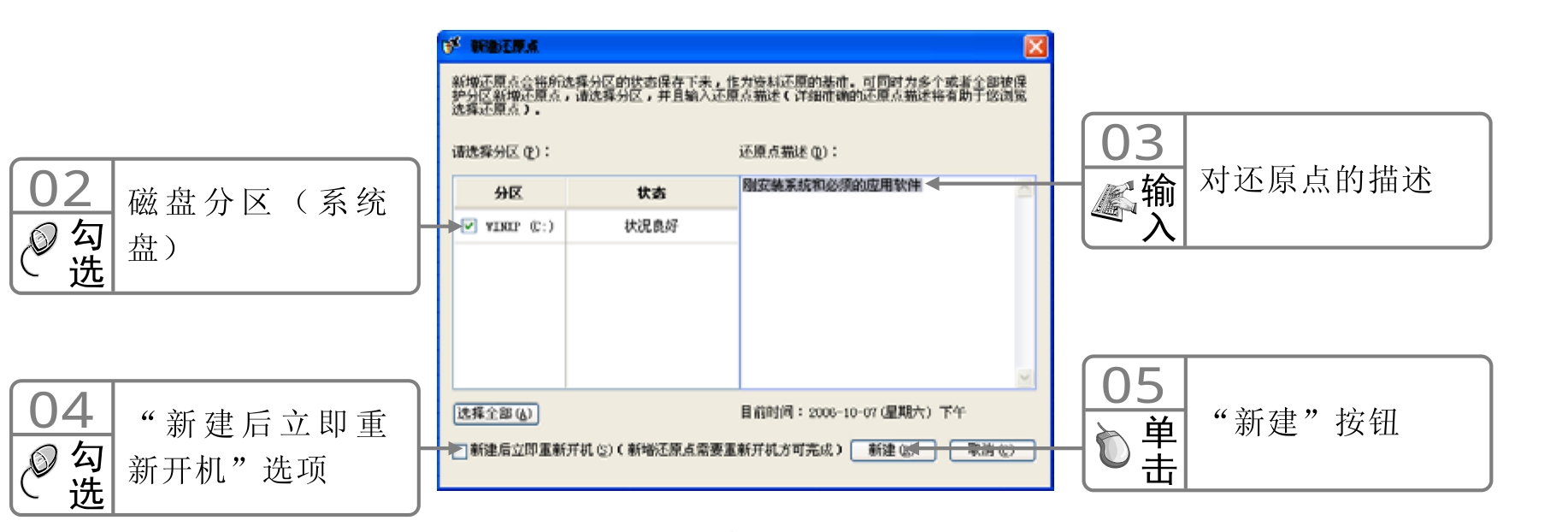
图7-95 “新建还原点”对话框
06 单击“新建”按钮后,电脑就会自动重新启动并完成还原点的创建。
3.还原系统
创建还原点之后,就可以随时对系统进行恢复了,用户可以手动进行还原,也可以让还原精灵每隔一个周期自动进行还原。如果要设置自动还原,只要在还原精灵主界面中的“参数”一栏中选择“自动还原”或者“定时还原”,并设置还原周期后单击“应用”按钮即可。下面我们介绍手动还原的操作方法如图7-96、图7-97所示:
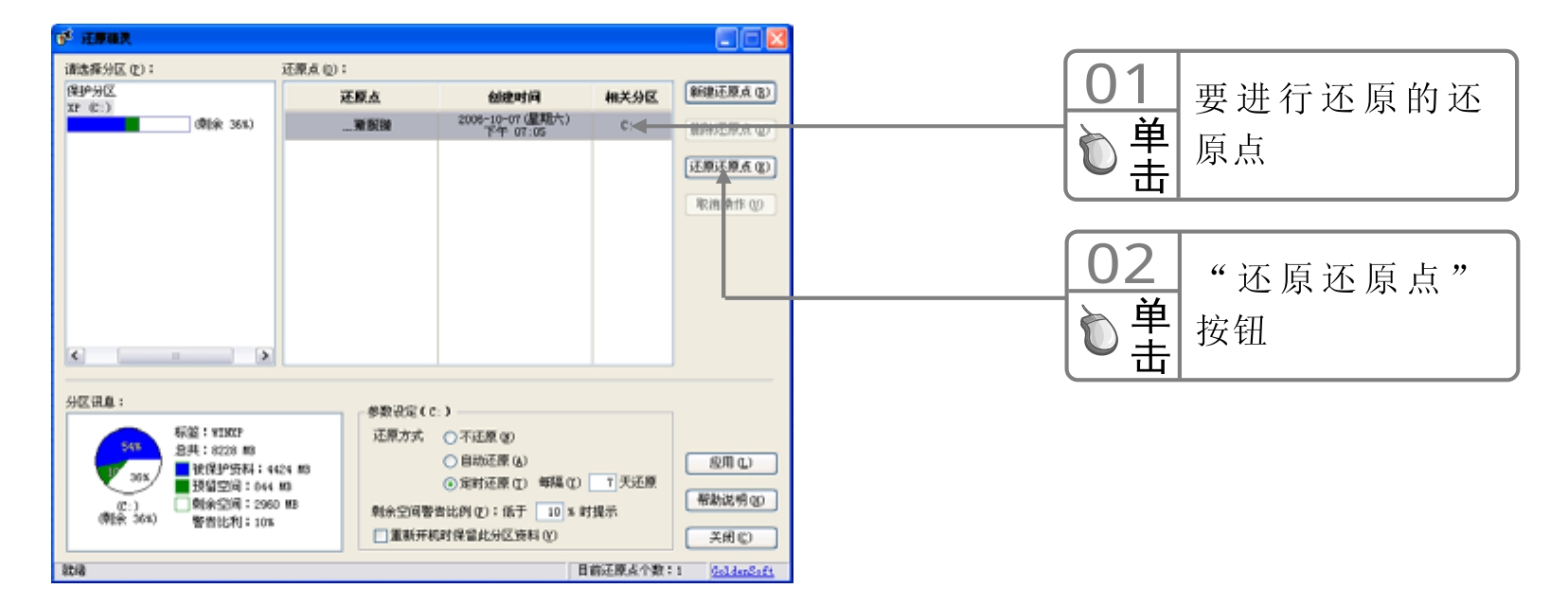
图7-96 “还原精灵”主界面
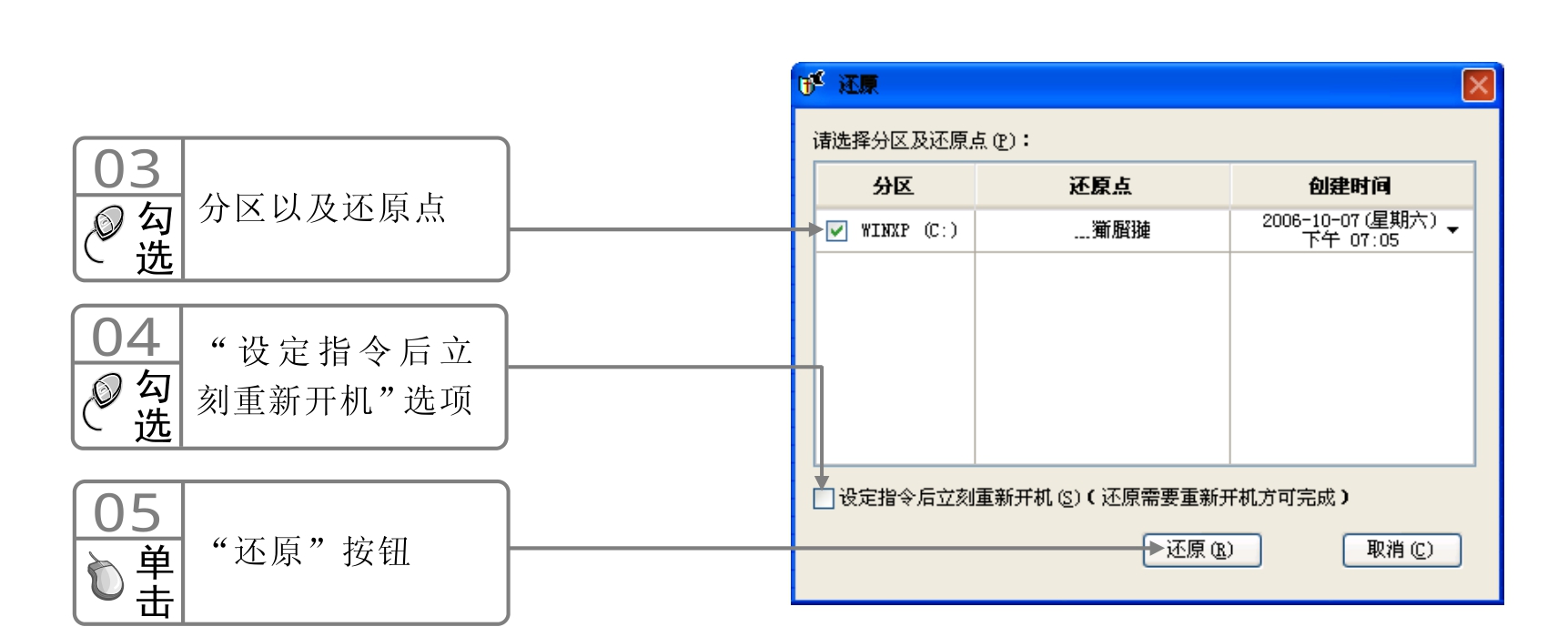
图7-97 “还原”对话框
06 系统重新启动后,就可以发现已经将系统还原到创建还原点时的状态了。
免责声明:以上内容源自网络,版权归原作者所有,如有侵犯您的原创版权请告知,我们将尽快删除相关内容。

















