12.4.2 使用partimage备份分区
准备备份/dev/sdb分区。使用:
![]()
来启动程序。开启后,如图12-12所示。
使用Tab键切换到“Image file to create/use”,用于输入备份文件名称。例如命名为“wt”,其余选项默认。

图12-12 partimage启动
按<F5>键继续。如图12-13所示。
在“Compression level”(压缩级别)栏目选择“Gzip(.gz:medium speed+small image file)”,说明:None表示不压缩,生成速度最快,但是生成文件较大;Bzip2表示最大压缩,生成速度最慢,但是生成文件比较小。在“Options”栏目选择“Check partition before saving”和“Enter description”,表示最大检查分区错误和输入标识信息。在“Image split mode”(文件分割模式)选择“Into files whose size is:2037MiB”表示超过2 037M自动分割。在“If finished successfully:”栏目选择“(*)Wait”表示成功后等待用户指令。选择完成后,按<F5>键继续。如图12-13所示。
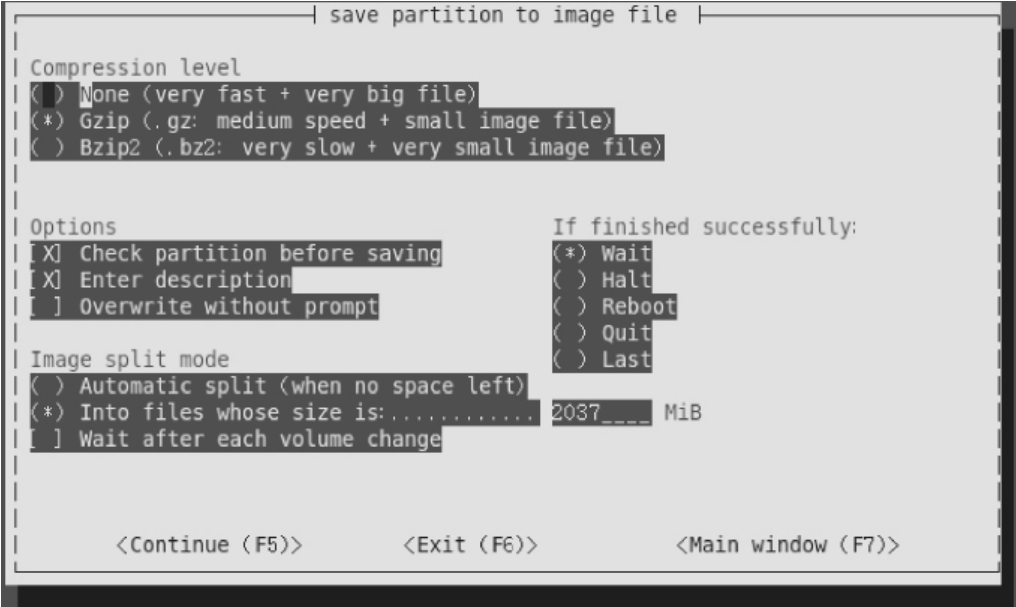
图12-13 partimage选项
添加注释,如图12-14所示。
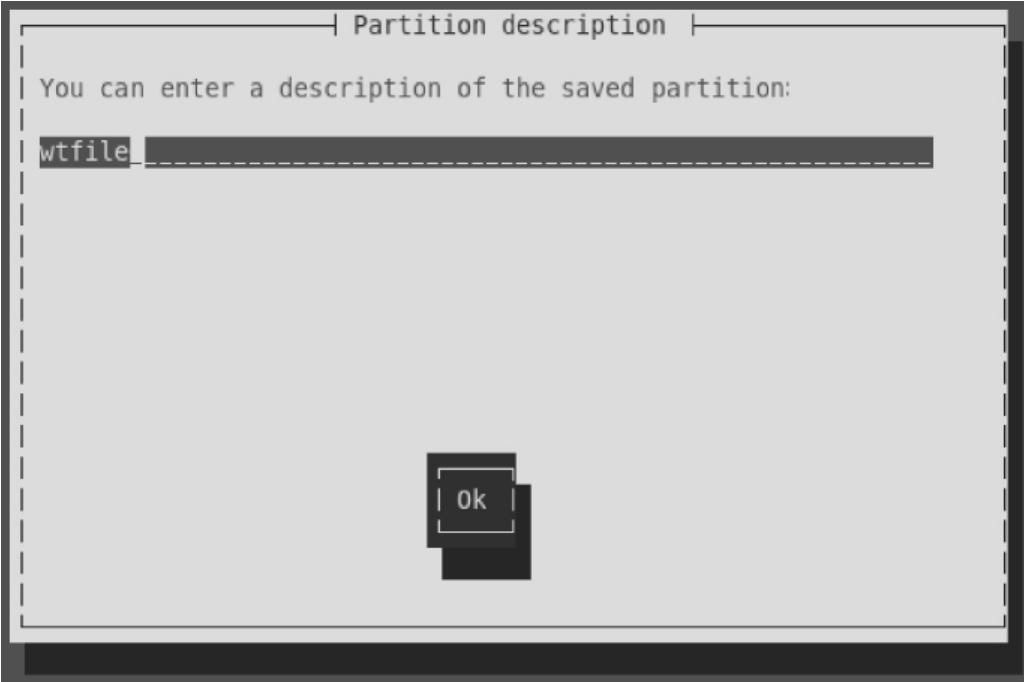
图12-14 添加注释
添加注释后单击“OK”继续,系统会自动显示备份分区的详细信息。如图12-15所示。
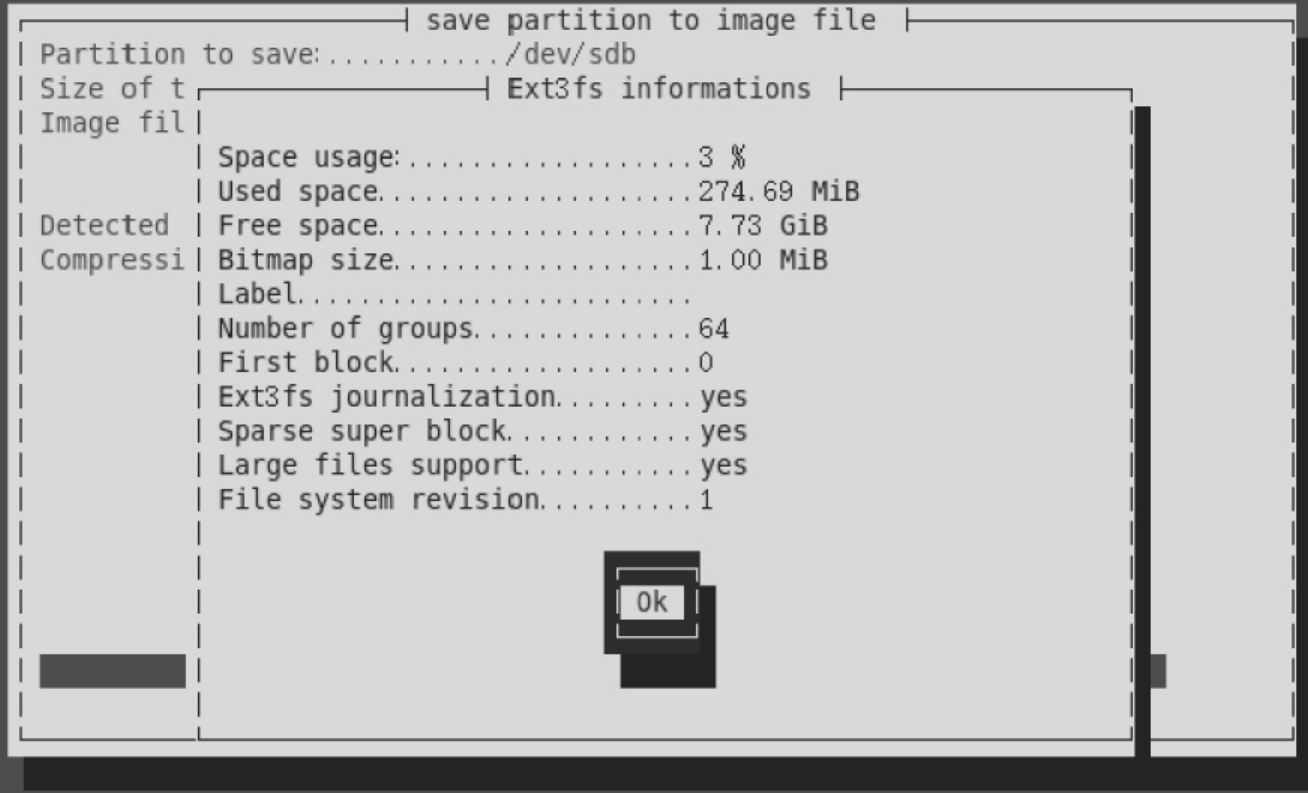
图12-15 显示信息
正在备份,如图12-16所示。
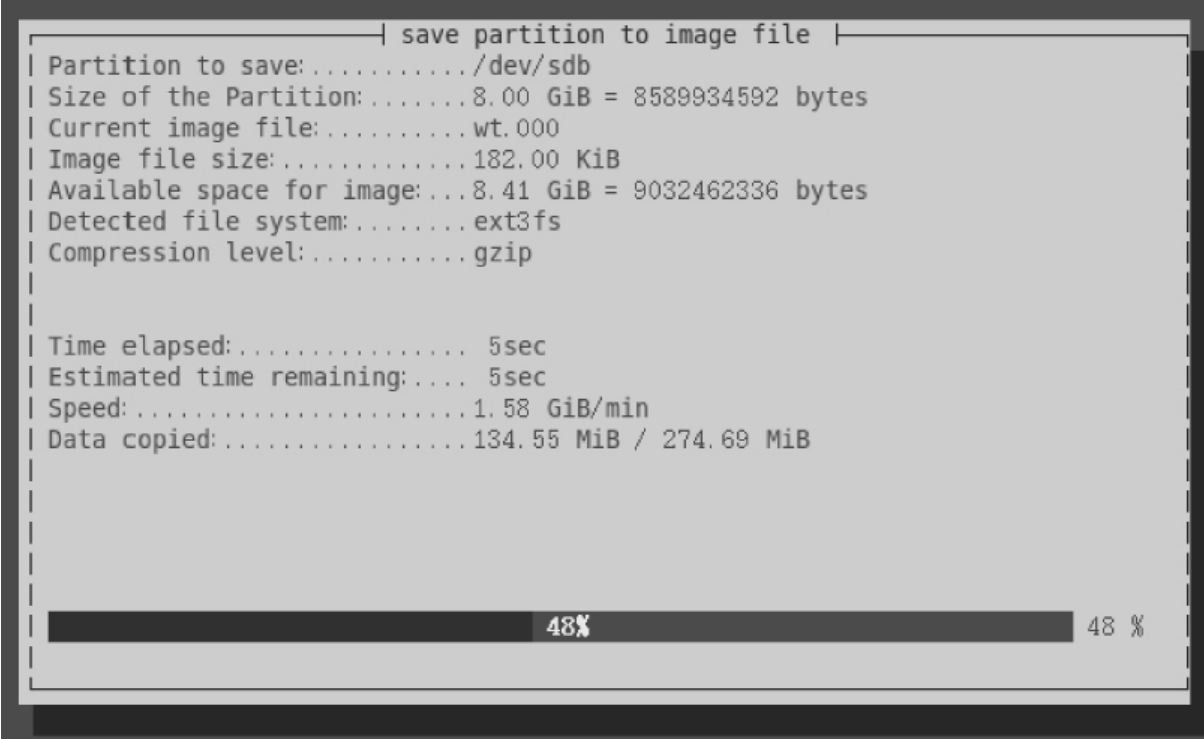
图12-16 备份过程
如果得到如图12-17所示的界面,说明备份成功。
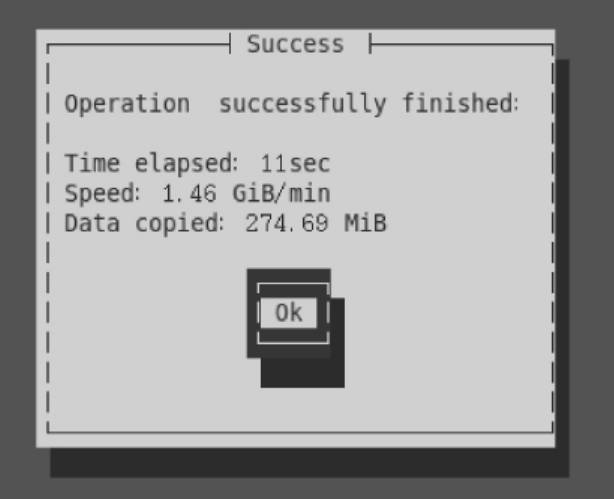
图12-17 备份完成
这里有3项信息:

免责声明:以上内容源自网络,版权归原作者所有,如有侵犯您的原创版权请告知,我们将尽快删除相关内容。















