11.1.3 处理图片的基本方法与实例
在“画图”程序中,我们可以灵活地对图片作必要的处理。
(1)图片的翻转和旋转
使用“选定”工具或“任意形状的剪裁”工具选定图形的部分区域,或者单击“编辑”菜单的“全选”命令选中图形的全部;单击“图像”菜单的“翻转/旋转…”命令,在随之出现的“翻转和旋转”对话框(参看图11.4)中,指定是“水平翻转”、“垂直翻转”还是“按一定角度旋转”(可以指定为90度、180度和270度),之后单击“确定”按钮。
例如,单击“编辑”菜单的“全选”命令将图中的全部画面选中,再单击“图像”菜单的“翻转/旋转…”命令,在随之出现的“翻转和旋转”对话框中,选中“水平翻转”(如图11.4所示),单击“确定”按钮,可以看到图形的变化如图11.5所示。
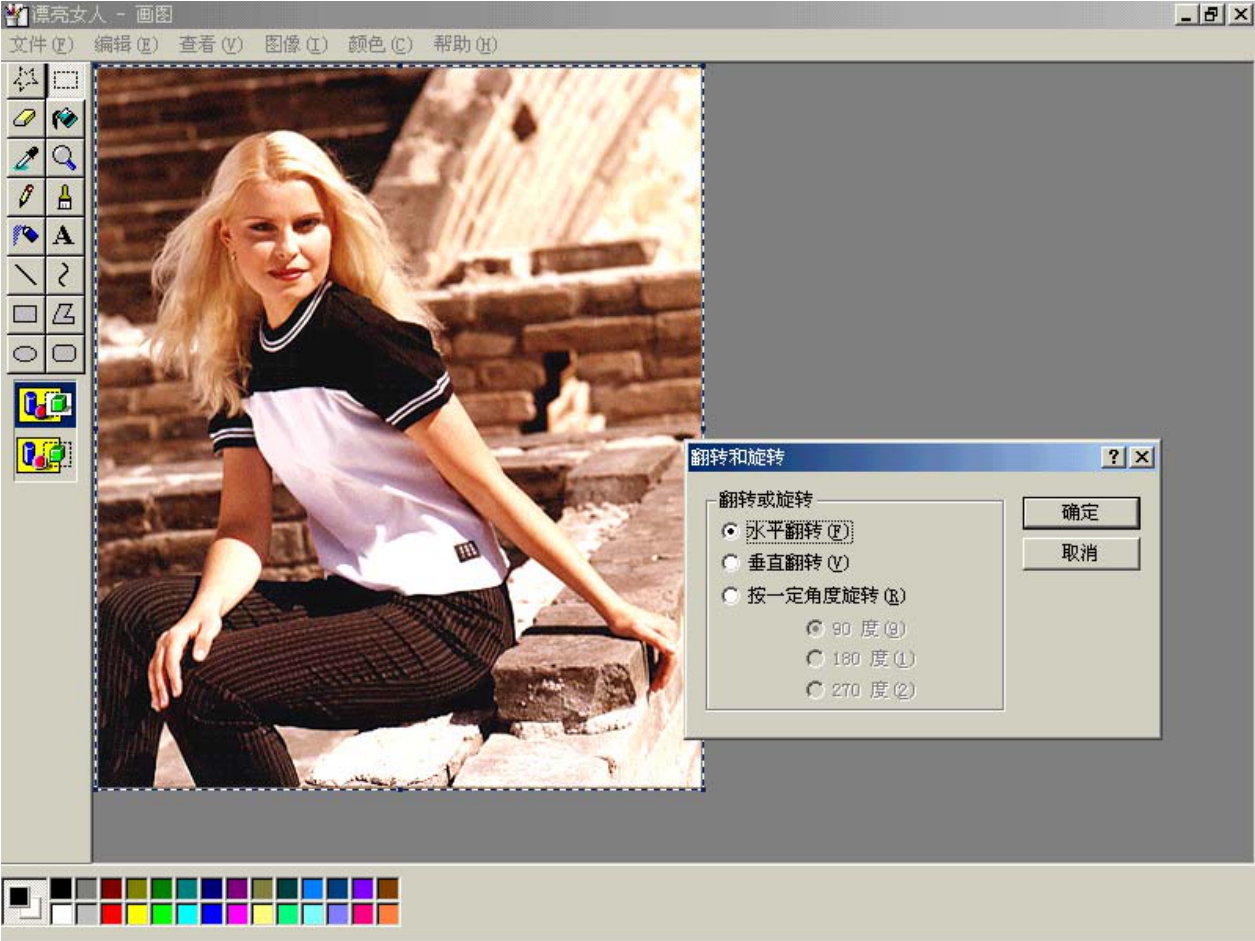
图11.4 将图像翻转举例的中间过程
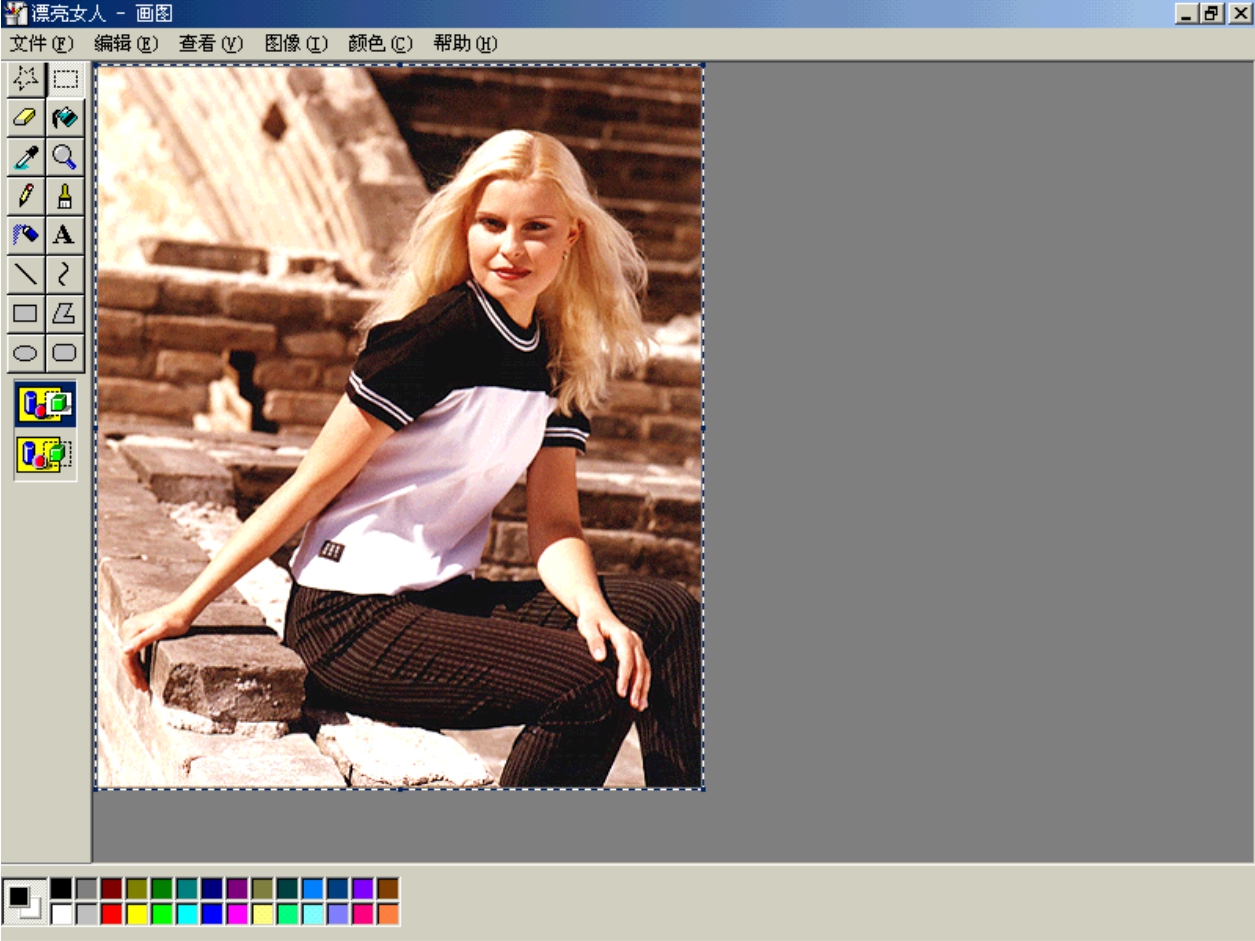
图11.5 将图像翻转举例的结果
(2)图片的拉伸和扭曲
使用“选定”工具或“任意形状的剪裁”工具选定图形的部分区域,或者单击“编辑”菜单的“全选”命令选中图形的全部;单击“图像”菜单的“拉伸/扭曲…”命令,在随之出现的“拉伸和扭曲”对话框(参看图11.6)的编辑框中输入水平和垂直方向的拉伸比例以及水平和垂直的扭曲角度,之后单击“确定”按钮。
例如,单击“编辑”菜单的“全选”命令将图中的全部画面选中,再单击“图像”菜单的“翻转/旋转…”命令,在随之出现的“翻转和旋转”对话框指定在垂直方向“拉伸”50%,同时在水平方向“扭曲”15度(参看图11.6),单击“确定”按钮,可以看到图形的变化如图11.7所示。
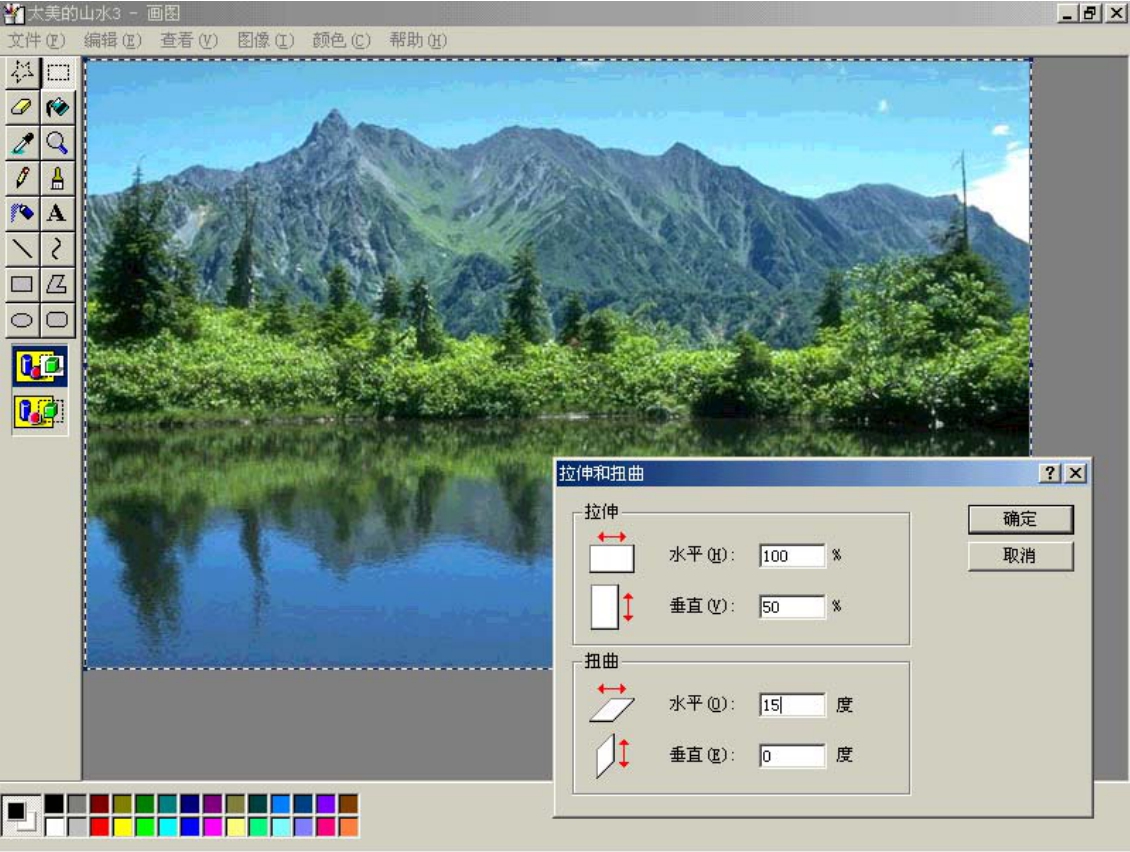
图11.6 将图像拉伸和扭曲举例的中间过程
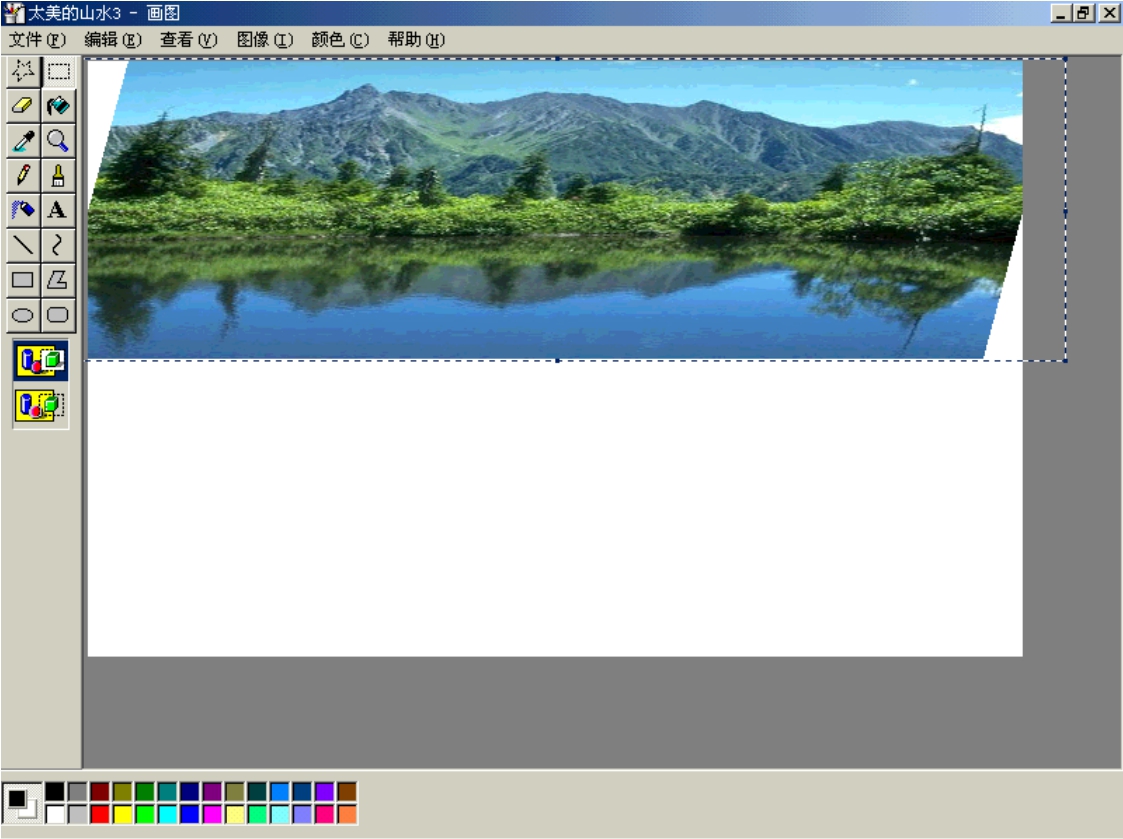
图11.7 将图像拉伸和扭曲举例的结果
(3)图片的反色
使用“选定”工具或“任意形状的剪裁”工具选定图形的部分区域,或者单击“编辑”菜单的“全选”命令选中图形的全部;单击“图像”菜单的“反色”命令,这样即对选定图形区域进行了反色(即求补色)处理。
例如,使用“选定”工具选中图中的一个矩形区域,然后单击“图像”菜单的“反色”命令(如图11.8所示),这样就得到了如图11.9所示的结果。
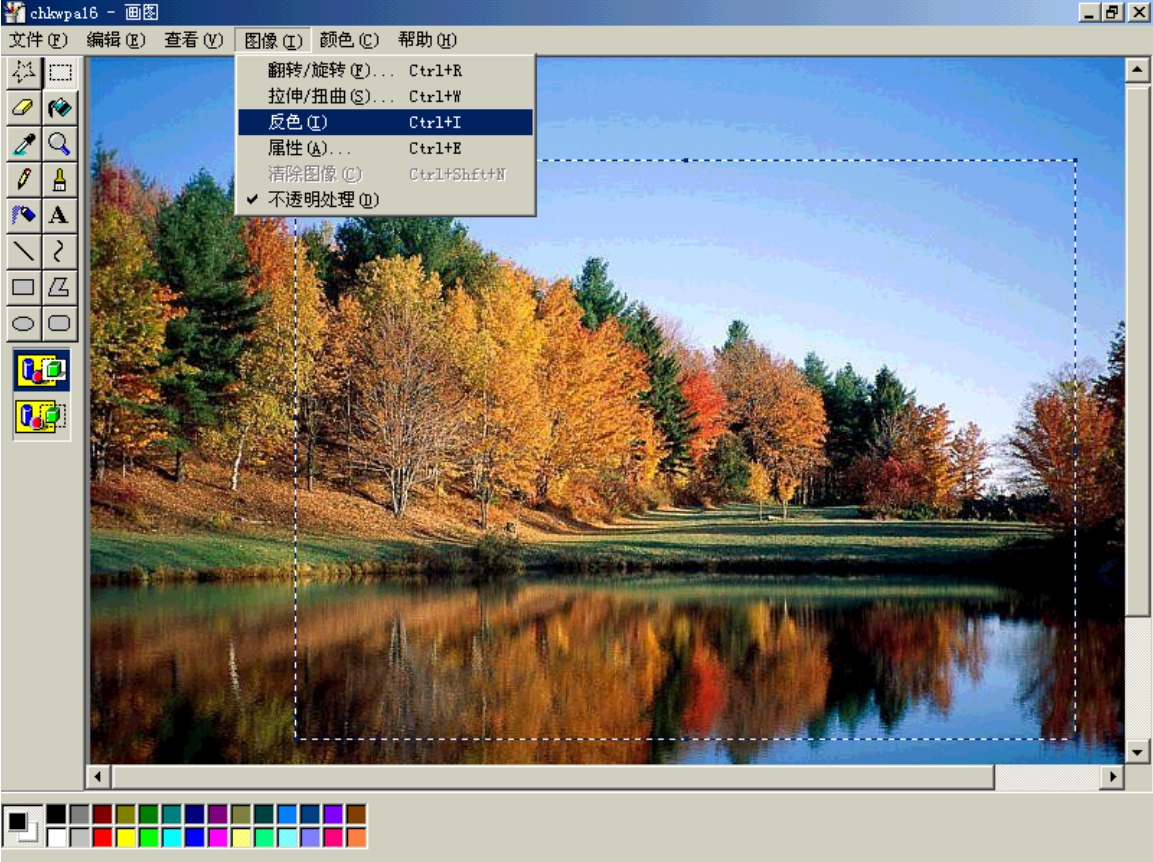
图11.8 对图像中的选定部分反色举例的中间过程

图11.9 对图像中的选定部分反色举例的结果
免责声明:以上内容源自网络,版权归原作者所有,如有侵犯您的原创版权请告知,我们将尽快删除相关内容。














