【摘要】:在计算机中搜索需要的文件是经常会使用到的操作,它帮助我们快速定位文件或文件夹或者运行或打开相应的文件。单击“开始”菜单的“搜索”文件下的“文件或文件夹…”命令,或者在“Windows资源管理器”中单击“搜索”按钮,就会看到“Windows资源管理器”左边出现“搜索”栏的情形,在“搜索”栏确定搜索条件并单击“立即搜索”按钮即能实现指定的搜索。
5.7 搜索文件或文件夹的方法与实例
在计算机中搜索需要的文件是经常会使用到的操作,它帮助我们快速定位文件或文件夹或者运行或打开相应的文件。
在Windows Me中,搜索文件或文件夹是借助“Windows资源管理器”来实现的。
单击“开始”菜单的“搜索”文件下的“文件或文件夹…”命令,或者在“Windows资源管理器”中单击“搜索”按钮 ,就会看到“Windows资源管理器”左边出现“搜索”栏的情形(参看图5.34),在“搜索”栏确定搜索条件并单击“立即搜索”按钮即能实现指定的搜索。
,就会看到“Windows资源管理器”左边出现“搜索”栏的情形(参看图5.34),在“搜索”栏确定搜索条件并单击“立即搜索”按钮即能实现指定的搜索。

图5.34 进入到可以实现文件或文件夹的程序界面
下面的例子是在计算机的硬盘上搜索9月1日到10月28日期间在计算机中编辑过的所有Word文档(文件扩展名为.doc):
在“搜索”栏中,在“要搜索的文件或文件夹的名为”框中输入*.doc,在“搜索范围”下拉列表中选择“本机硬盘驱动器”,单击 将搜索选项展开并选定“日期”复选框;在“介于”框中设置“2000-9-1”与“和”框中设置“2000-10-28”(如图5.35所示),然后单击“立即搜索”按钮;随后就可以在右边的窗格中显示出搜索到的结果,如图5.35所示。
将搜索选项展开并选定“日期”复选框;在“介于”框中设置“2000-9-1”与“和”框中设置“2000-10-28”(如图5.35所示),然后单击“立即搜索”按钮;随后就可以在右边的窗格中显示出搜索到的结果,如图5.35所示。
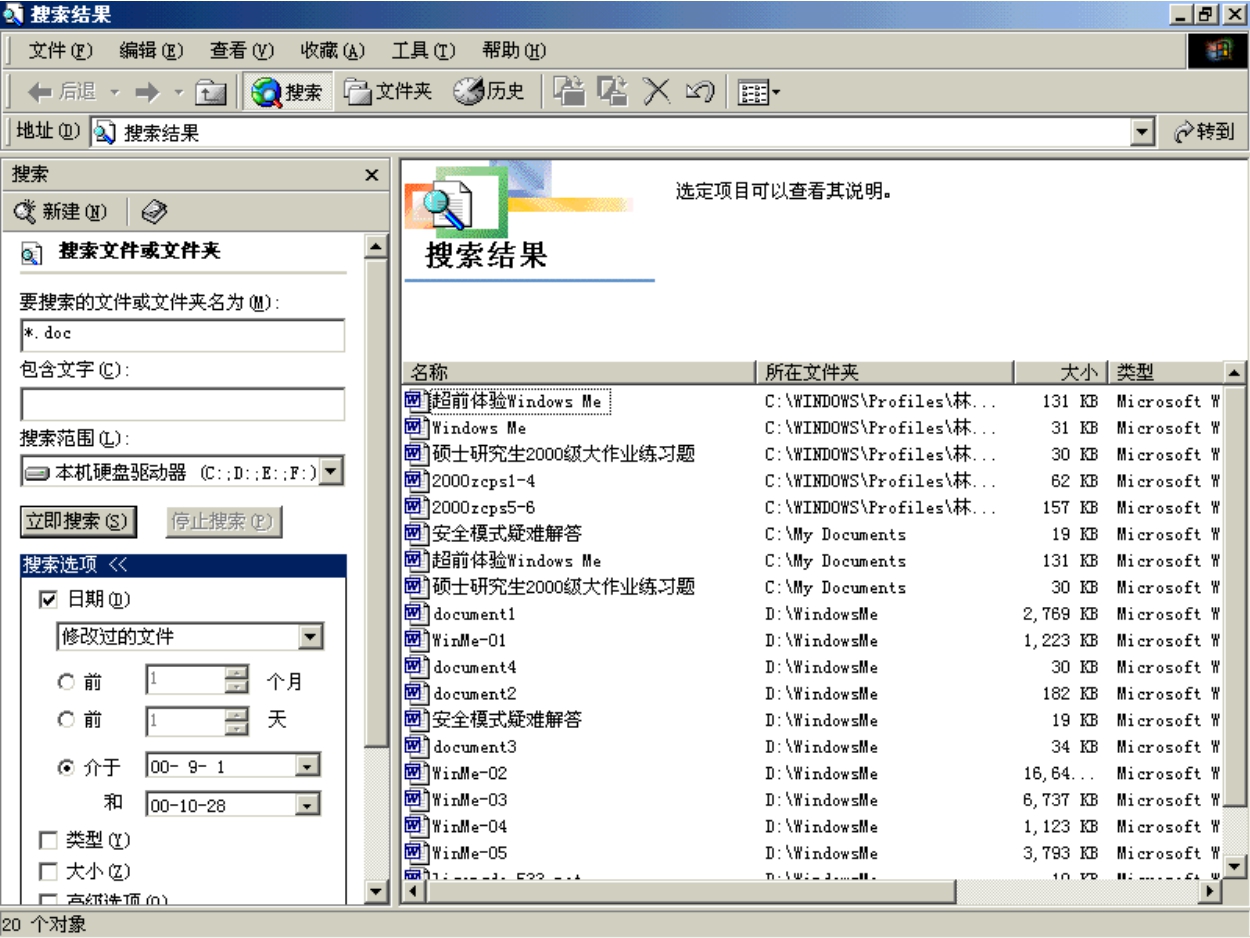
图5.35 搜索文件举例的结果
在右边窗格中,选定一个文件或文件夹(项目)可以查看到相应的说明,而双击一个需要的文件或文件夹名称,就可以将其打开。例如双击文件名“硕士研究生2000级大作业练习题”,就可以打开该文件。
免责声明:以上内容源自网络,版权归原作者所有,如有侵犯您的原创版权请告知,我们将尽快删除相关内容。

















