3.6.1 Windows用户管理
计算机,特别是公用的计算机,由于应用机器的人多,所以经常需要设置不同的用户以供应用,这样一方面可以更加方便地维护计算机;另外还可以杜绝其他用户出现安装软件等问题不会波及自己的用户,所以有必要进行多用户的设置。
1.添加新用户
第一步:单击“开始”→“设置”→“控制面板”命令,进入如图3-145所示的“控制面板”对话框中,你会发现有“用户账户”选项。

图3-145
第二步:双击“用户账户”图标,进入如图3-146所示的“用户账户”设置对话框。有三种选择供选用:“更改账户”、“创建一个新账户”和“更改用户登录或注销方式”。
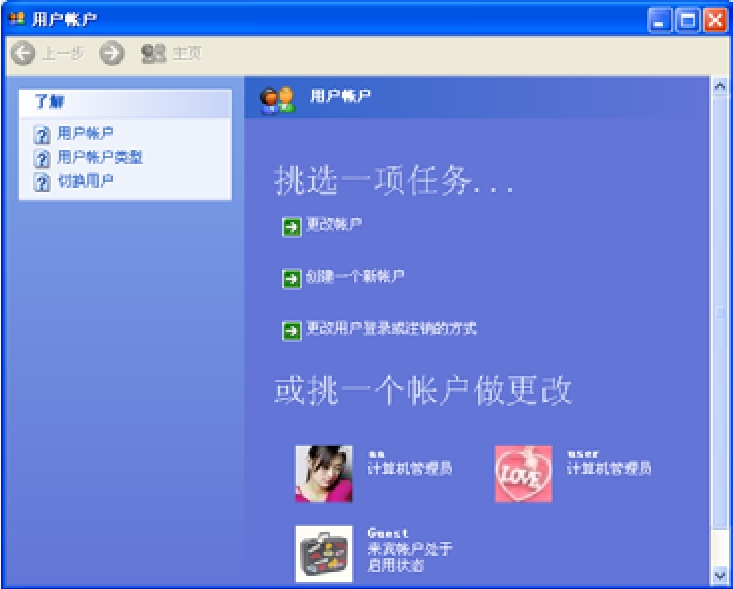
图3-146
“更改账户”:可以更改的已有用户。
“创建一个新账户”:可以通过它创建多个用户。
“更改用户登录或注销方式”:如果从安全性考虑可不选择第一个“使用欢迎屏幕”(在它前面打钩)但这样也无法选择第二个选项“使用快速用户切换”。“使用快速用户切换”可以在不影响当前用户工作下暂时切换到别的用户,用完后可以马上切换回来,所以很方便,推荐使用。
第三步:例如要创建新的用户“user”,在图3-146所示的对话框中双击“创建一个新账户”命令,在出现对话框中,在“为新账户起名”中输入用户名“user”,单击“下一步”按钮,如图3-147所示。
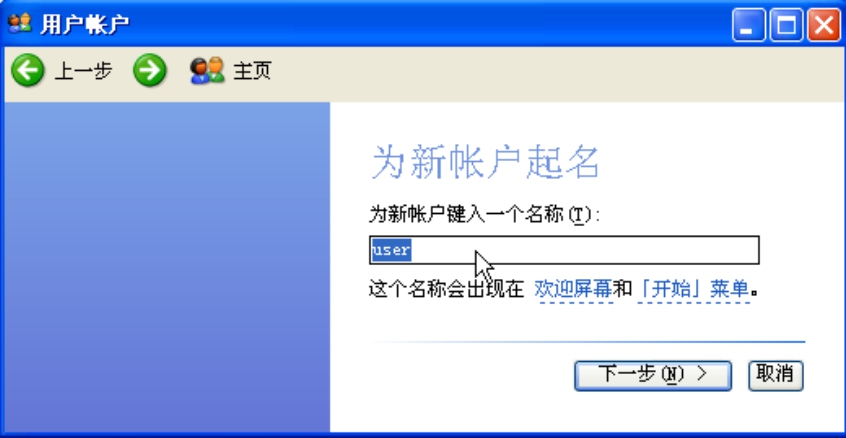
图3-147
第四步:出现如图3-148所示的“挑选一个账户类型”对话框,你可以看见有两个选择,分别是“计算机管理员”和“受限”。选择其中的一个选项,最后单击“创建账户”按钮完成设置。
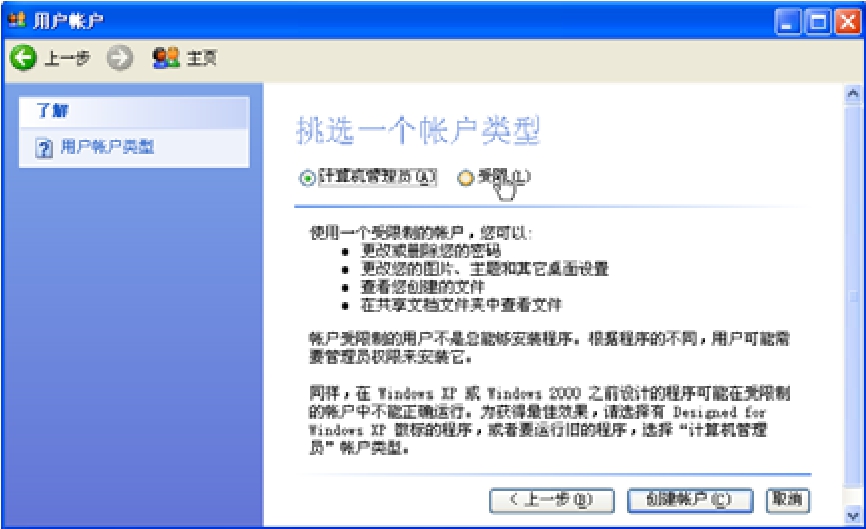
图3-148
第五步:进入如图3-149所示的“你想更改user的账户的什么”设置对话框,可以进行多种的设置,例如可以进行“更改名称”“创建密码”“更改图片”“更改账户类型”和“删除账户”的操作。
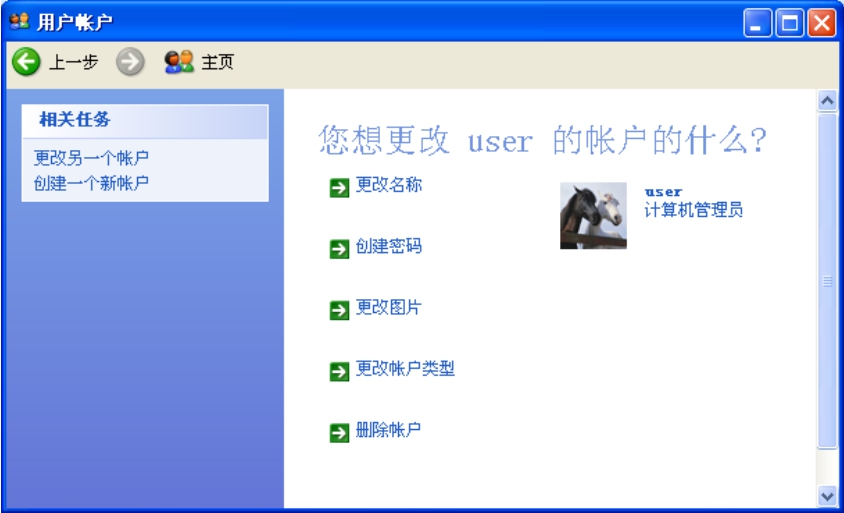
图3-149
第六步:现在就可以在用户间切换了,单击“开始”→“注销”→“切换账户”命令,出现如图3-150所示的“注销Windows”对话框,单击“切换用户”按钮,即可进行用户的切换。
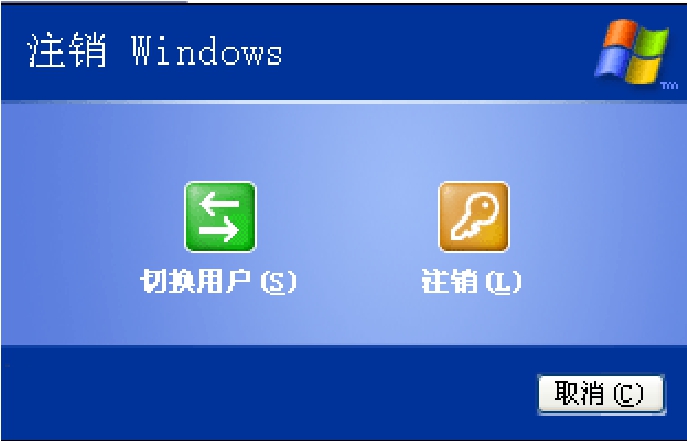
图3-150
提示
一般以上设置的新用户信息是存储在C:\Documents and Settings\用户名下的,这样计算机管理员可以通过这个路径查看或者更改其他用户的一些公开信息。
第七步:回到图3-149进行“user”用户信息的修改,这里修改其他信息很简单(当然只有管理员才有权限管理受限用户),我们这里只介绍一下密码设置问题,假设我们现在要设置密码(假设是该用户的生日)。双击“创建密码”选项,进入如图“为user的账户创建一个密码”设置对话框,在方框中输入用户密码和再次确认密码,然后单击“创建密码”按钮即可完成设置,如图3-151所示。
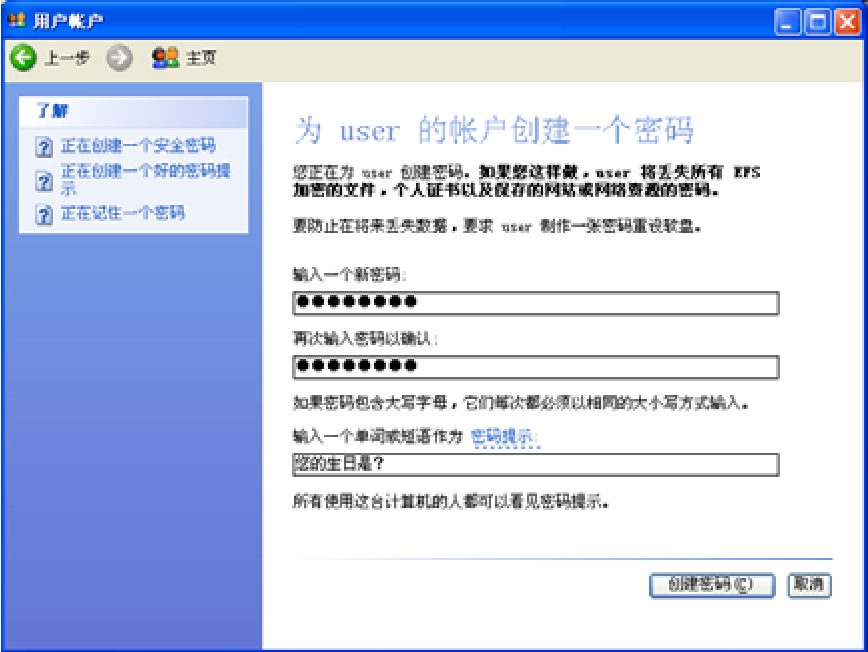
图3-151
在下次登录Windows的过程中,在登录的界面如果需要进入“user”用户界面的时候,会出现提示要输入密码的界面,如图3-152所示。
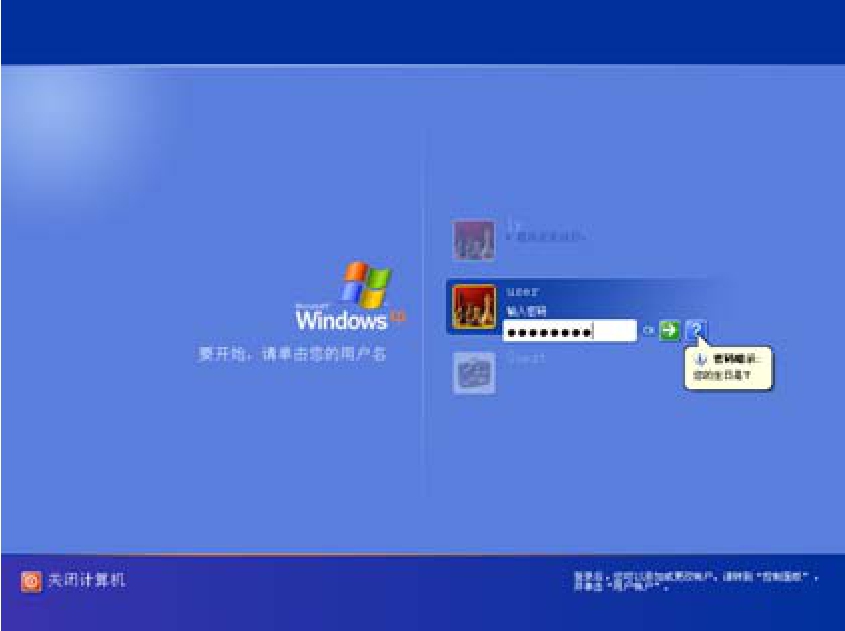
图3-152
2.添加用户的配额
第一步:双击打开“我的电脑”,鼠标右键单击“system(C:)”图标,在出现菜单中选择“属性”命令,进入“system(C:)属性”对话框,单击“配额”标签,进入如图3-153所示的“启动配额管理”和它下面的项对话框。
第二步:如果要进行磁盘空间设置,请在“将磁盘空间限制为L”前面方框中单击进行选定,假设你要设定该用户最多只有500MB的使用空间,警告空间为400MB(超过400MB会提示受限用户),如图3-154所示的设置。
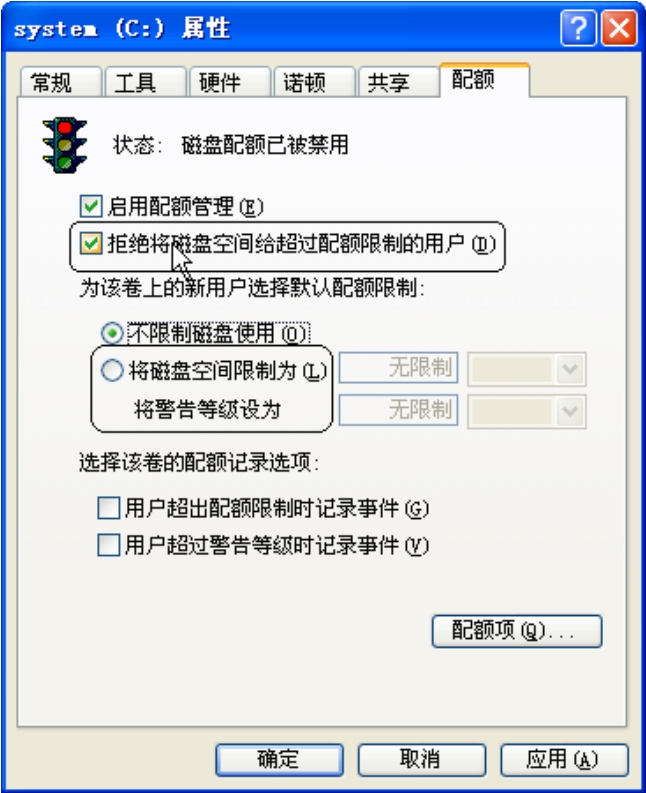
图3-153

图3-154
第三步:当然可以通过单击“配额项(Q)…”进入如图3-155所示的“system(C:)的配额项目”设置对话框进行新的配额。

图3-155
第四步:选择“新建配额项”选项,进入如图3-156所示的“选择用户”对话框中,要求你添写受限用户信息,如果你已经有一定Windows XP使用基础,可直接按所需格式添写,一般用户可单击“高级(A)…”进行下一步设置(在高级里的用户必须是已有的用户,如果还未设置该用户请参照上一小节)。
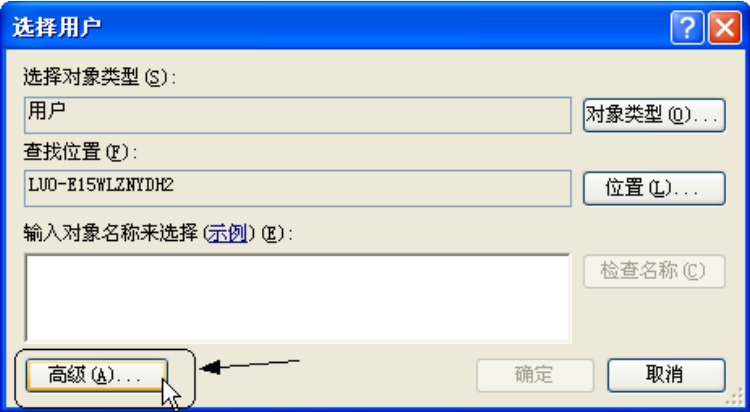
图3-156
第五步:选择你要添加的用户,单击“确定”按钮。可以通过单击“对象类型”和“位置”等看到相关用户更详细的信息,如图3-157所示。

图3-157
注意
如果你在下方未看见这些用户的话,请单击上图的”立即查找”按钮,这样系统会自动搜索已有用户并写到下面列表中。
第六步:现在就可以看见刚才做的设置了,如果还要设置其他受限用户的话再做一遍即可,如下图3-158所示有两个受限用户。
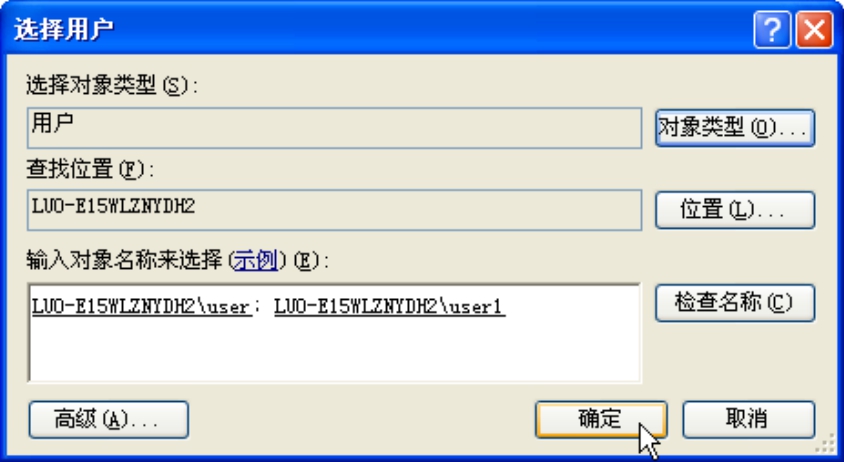
图3-158
第七步:单击”确定”按钮,在弹出的“添加新配额项”对话框中添写配额限制,确定后就可以看见刚才所做的配置了,如图3-159所示的设置。
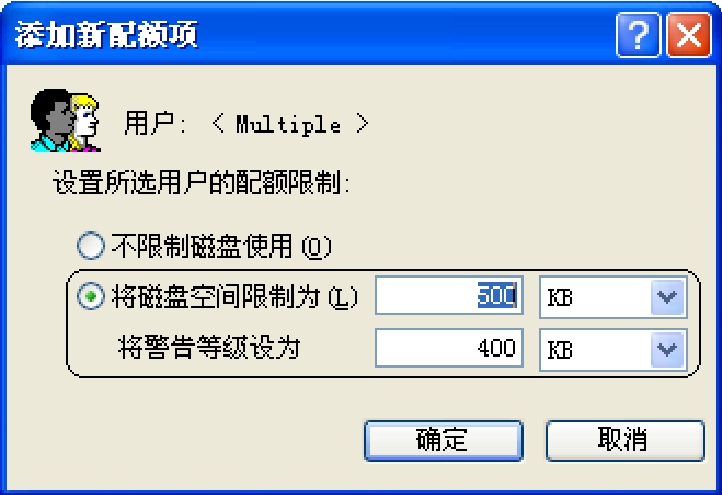
图3-159
单击”确定”按钮,回到”system(C:)的配额项目”设置对话框将见到刚才对受限用户所添加的配额数据,如图3-160所示。

图3-160
3.“从网络访问此计算机”进行权限管理
现在已经会添加新用户和管理磁盘配额了,那么怎么样才能更好地管理权限使计算机能更安全高效的运行呢?下面我们以添加“从网络访问此计算机”为例介绍一下权限的管理。
第一步:单击“开始”→“设置”→“控制面板”→“管理工具”→“本地安全策略”选项,如图3-161所示的操作。
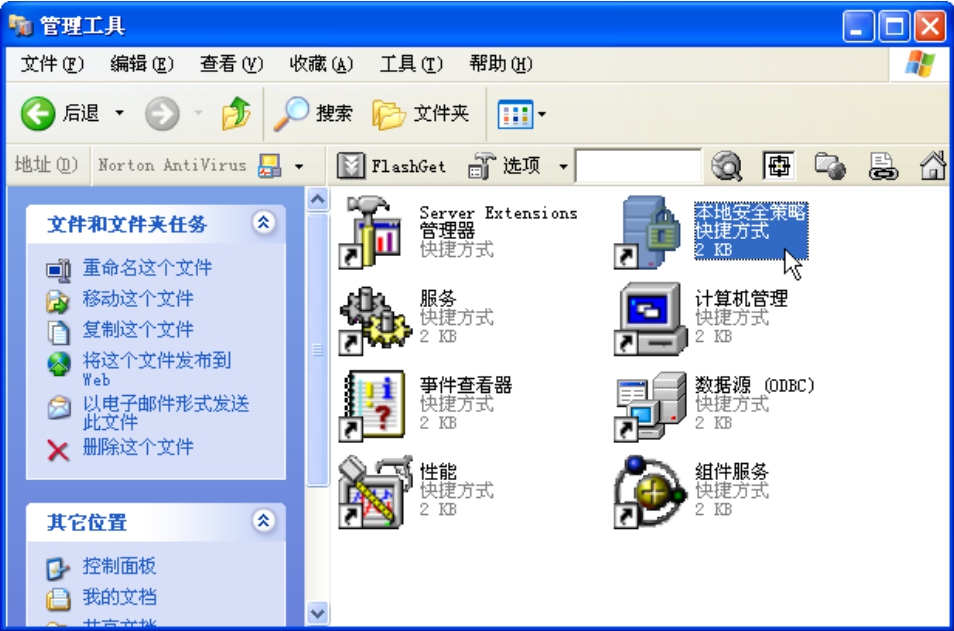
图3-161
第二步:进入“本地安全设置”对话框后单击“本地策略”→“用户权利指派”命令,在旁边会出现一批策略选项,如图3-162所示对话框。
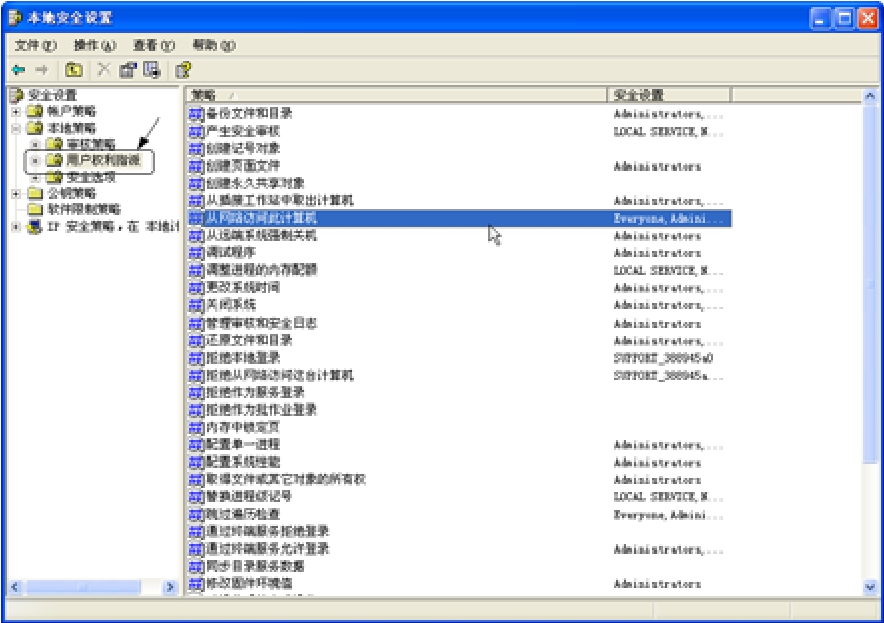
图3-162
注意
如果你要修改其他设置,请单击上图左边的对应项,再在弹出的子项双击即可修改。
第三步:双击“从网络访问此计算机”(或鼠标右击进入“属性”)选项,进入如图3-163所示的“从网络访问此计算机 属性”设置对话框。
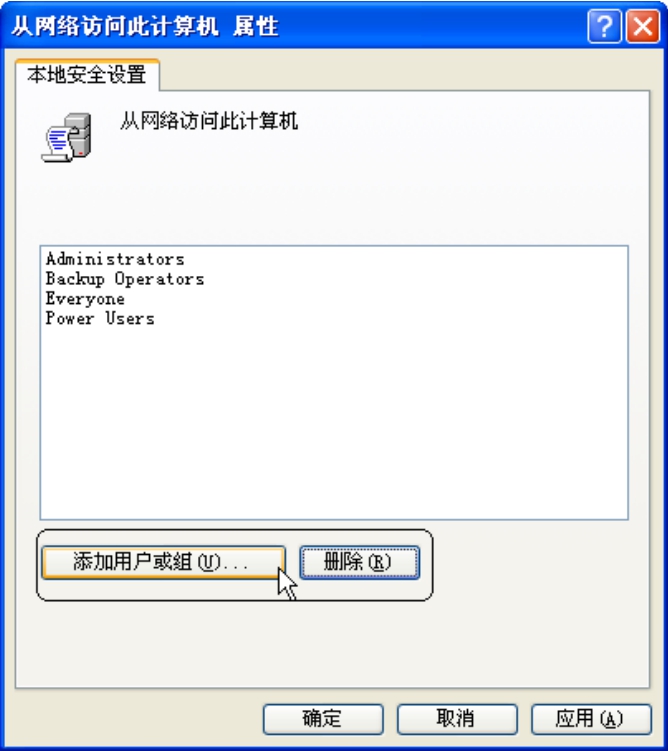
图3-163
有的服务会出现询问你是否启动的对话框,有的可以修改(如本例),我们以添加user到此项管理维护为例介绍怎样添加(删除很简单,选择想要删除的用户单击“删除”命令后,在出现的对话框中单击“应用”和“确定”按钮即可)。在图3-163中单击“添加用户或组…”按钮,出现如图3-164所示的“选择用户和组”设置对话框,找到想要添加的用户后单击“确定”返回。
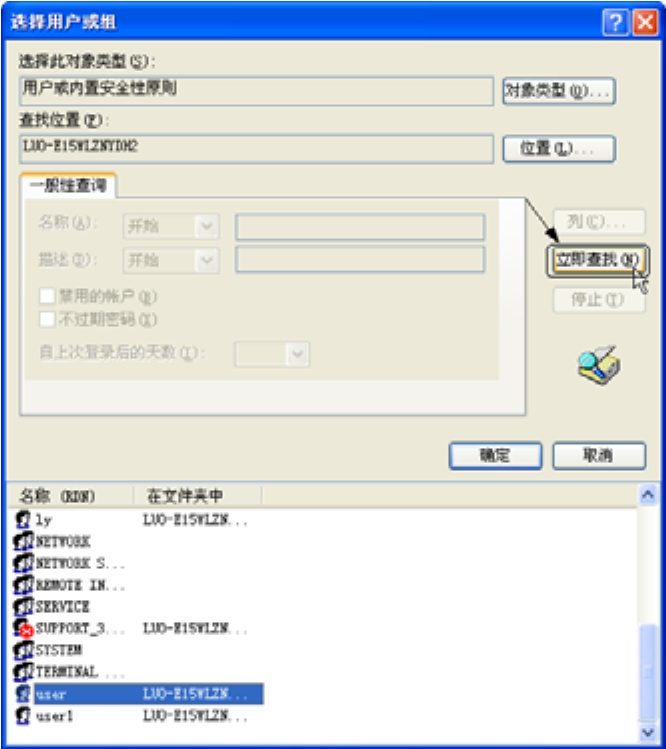
图3-164
注意
刚打开此对话框在下栏里你可能什么也看不见,不要紧张,点击“立即查找”马上就可以看见下面列表中的用户。这些是已经在本机中注册的用户,如果还要新建,请参照前节。
第四步:在上图中选择“user”用户后可看见如下结果,这时说明添加成功,如果你还要继续添加,继续点“高级(A)…”后按再做一次即可,如图3-165所示。
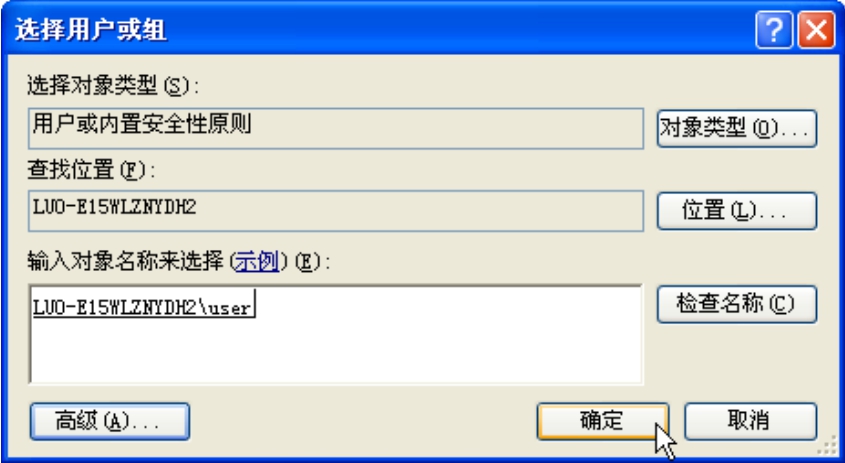
图3-165
第五步:单击“确定”按钮,再次回到“从网络访问此计算机属性”对话框中,就可以看见user这个用户了,如图3-166所示。
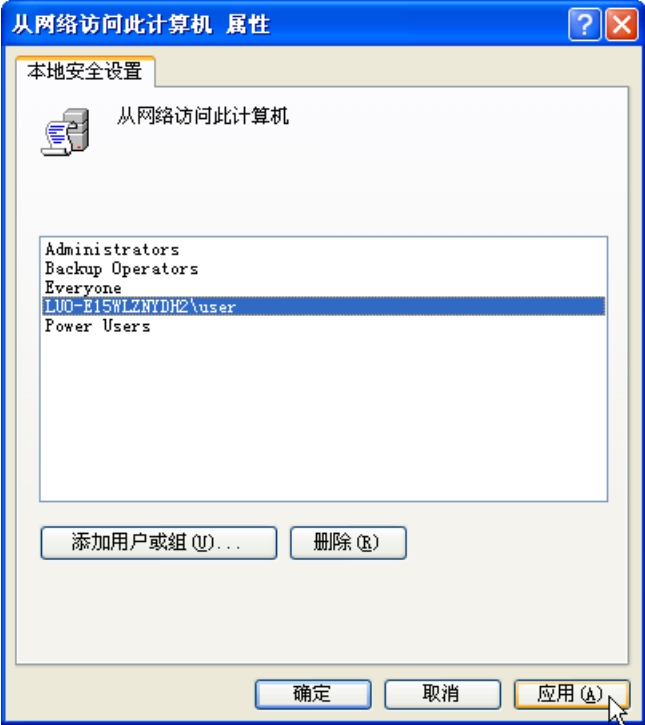
图3-166
4.从计算机管理控制各个用户的权限
前面从本地安全策略的角度讲解了一些权限控制用户的添加和删除,下面我们就介绍怎样从计算机管理里控制其他用户。
第一步:单击“开始”→“设置”→“控制面板”→“管理工具”→“计算机管理”命令,进入“计算机管理”设置对话框。单击“本地用户和组”→“用户”就可以看见目前已经在本系统注册的所有用户信息,后面的描述是他对本系统所拥有的操作权限,如图3-167所示。
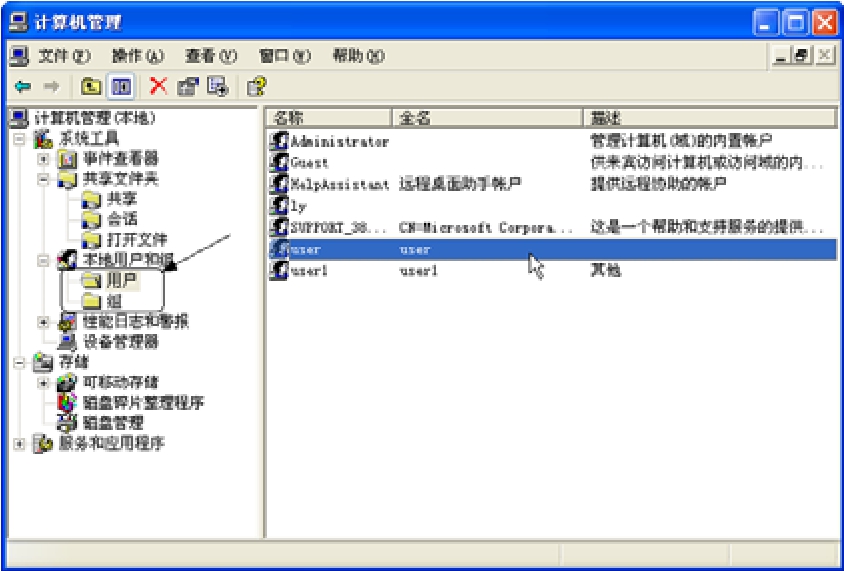
图3-167
第二步:如果要暂时禁止某个用户,例如“user”用户,在“user”用户中单击鼠标右键,在出现的菜单中选择“属性”命令,进入“user属性”对话框。对话框中有3个选项标签:“常规”“隶属于”和“配置文件”,如图3-168所示。
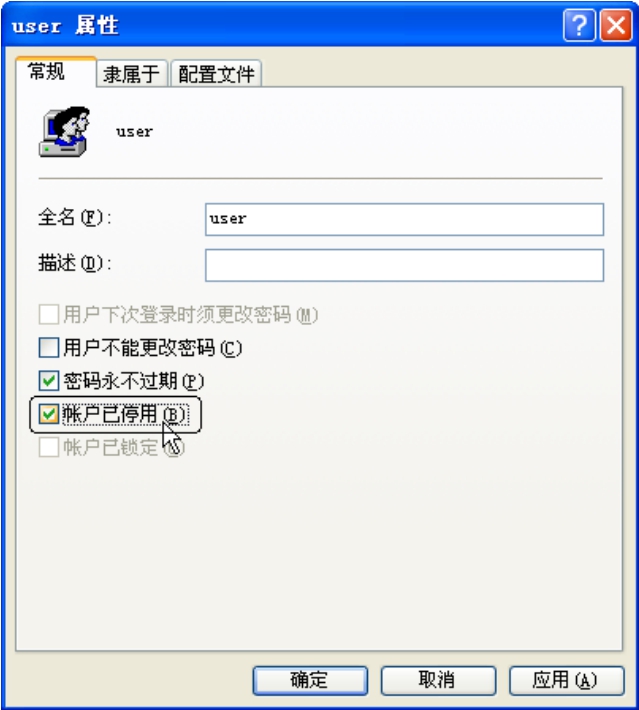
图3-168
“常规”可以进行如图3-168所示的设置,例如“用户不能更改密码”“密码永不过期”“账户已停用”等设置。
“隶属于”里可以看见该用户是属于哪个域或组中。
“配置文件”指如果该用户的“我的文档”(其个人的私人文档)存放位置不在“系统盘C:”(也可能是因为双系统等原因)时可在此输入其后来的路径。
配置后回到“计算机管理”对话框中会发现用户的配置改变了,禁止用户头像有红色的“×”,如图3-169所示。
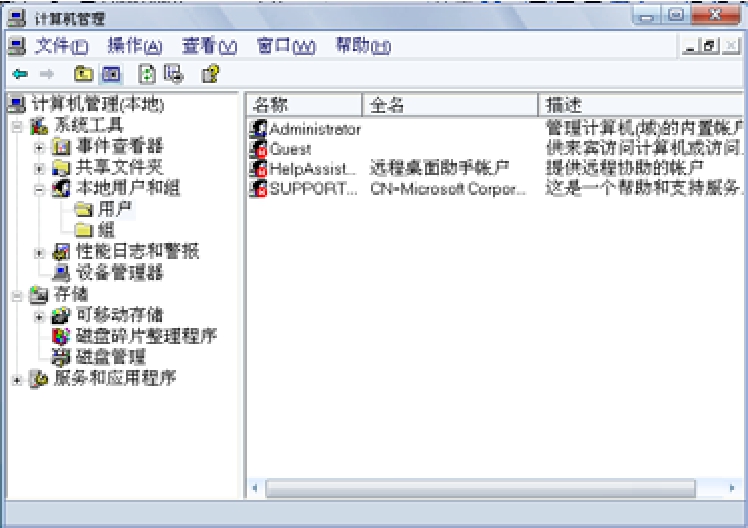
图3-169
第四步:下面介绍组里的操作,描述该组的权限,下面我们还是以user为例来介绍怎样添加到其他组里使其有其他的权限(此时user应该是未被禁止的)。删除操作很简单,打开该组找到相应用户,例如要把用户“user”添加到可以远程登录的“Remote Desktop Users”用户组里面,在该用户中单击鼠标右键,在出现的菜单中”属性”命令,如图3-170所示。
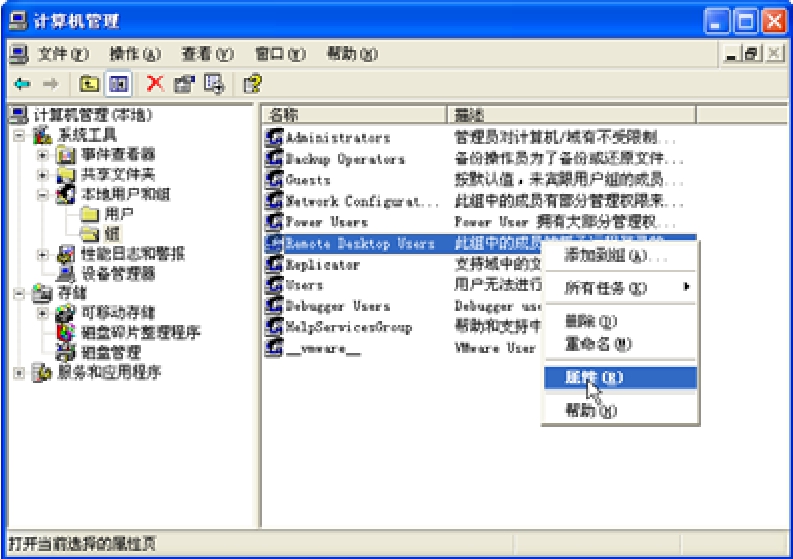
图3-170
第五步:进入如图“Remote Desktop Users 属性”对话框中,单击“添加”按钮,进入如图3-171所示的“选择用户”对话框中,选择要添加的用户“user”,如果没有显示,只要单击“立即查找”按钮即可找到该用户。添加后该用户就有此权限了,如图3-172所示。
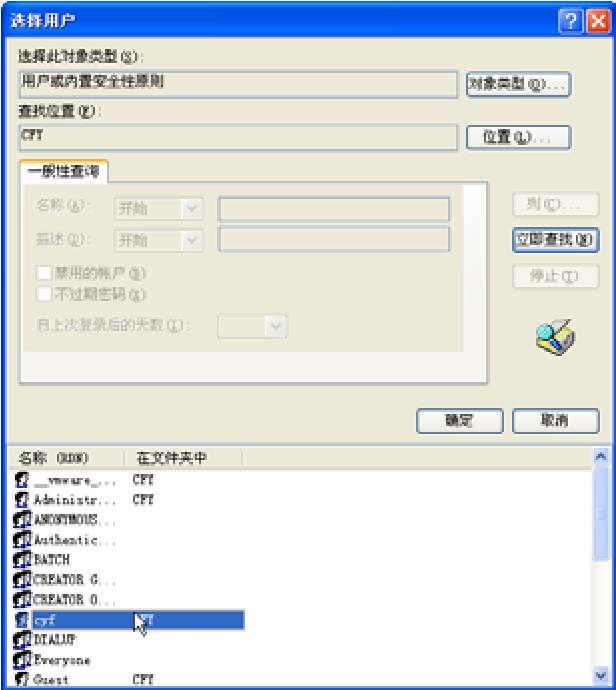
图3-171
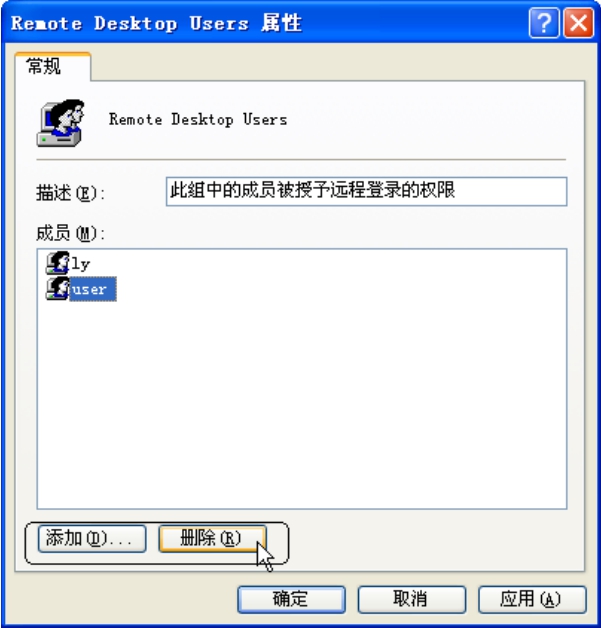
图3-172
5.防范非法用户入侵
用户管理的一个非常重要的因素就是进行对非法用户入侵的防范,而微软公司的最新的Windows XP系统支持用户对非法用户入侵的操作,一些常用的技巧可以有效地对非法用户进行防范。
(1)屏幕保护
在Windows中启用了屏幕保护之后,只要我们离开计算机(或者不操作计算机)的时间达到预设的时间,系统就会自动启动屏幕保护程序,而当用户移动鼠标或敲击键盘想返回正常工作状态时,系统就会打开一个密码确认框,只有输入正确的密码之后才能返回系统,不知道密码的用户将无法进入工作状态,从而保护了数据的安全。
第一步:在桌面单击鼠标右键,在出现的菜单中选择”属性”命令,出现”显示属性”对话框中单击”屏幕保护程序”选项标签,在“屏幕保护程序”下拉选项中选择需要的屏保模型,如图3-173所示。
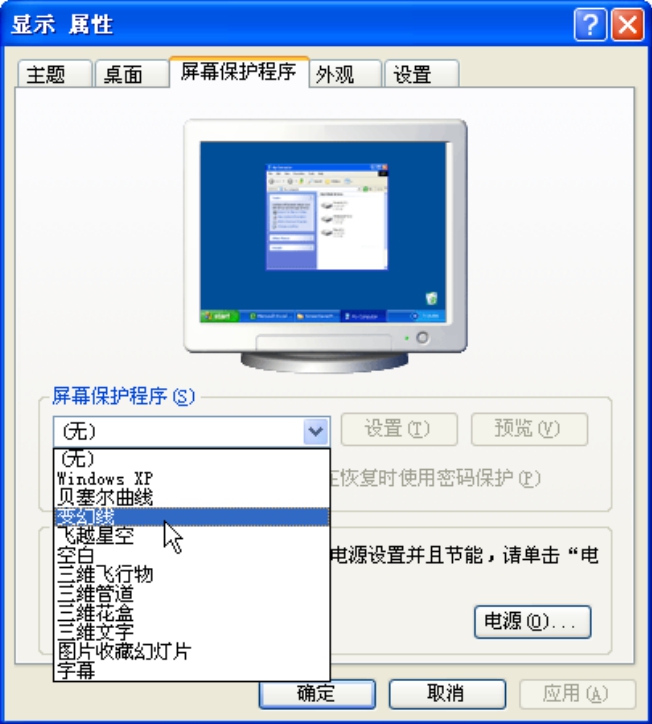
图3-173
第二步:选择“在恢复时使用密码保护”选项,然后在“等待”中选择等待的时间即可完成设置,如图3-174所示。

图3-174
(2)禁用开始菜单
在Windows中集成了组策略的功能,通过组策略可以设置各种软件、计算机和用户策略,在某种方面增强系统的安全性。
第一步:运行“开始”→“运行”命令,在“运行”对话框的“打开”栏中输入“gpedit.msc”命令,如图3-175所示,然后单击“确定”按钮即可启动“组策略”设置对话框,如图3-176所示。
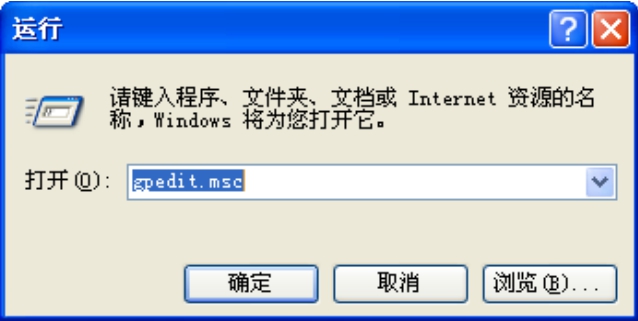
图3-175
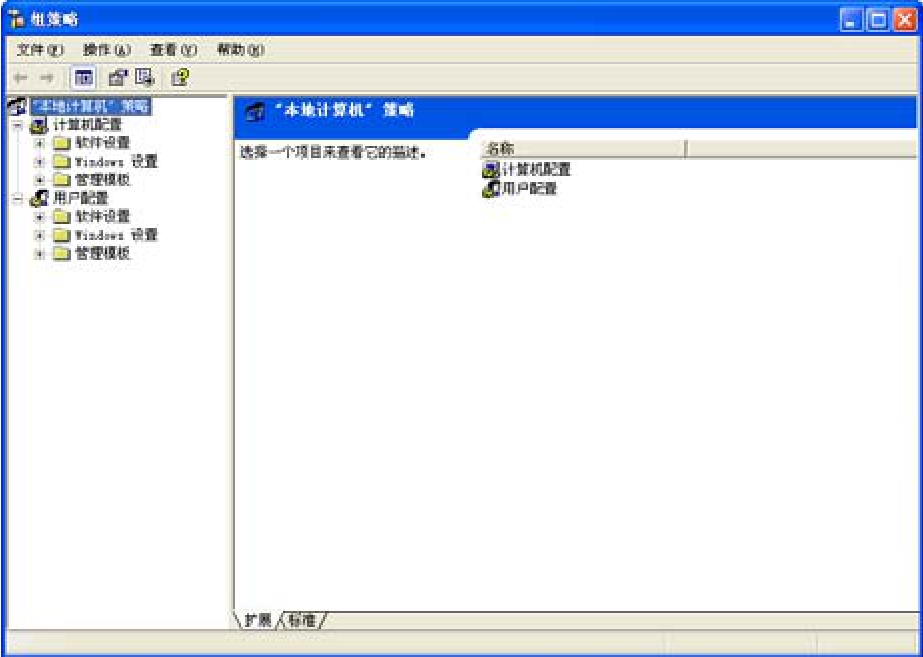
图3-176
第二步:在“本地计算机策略”中,逐级展开“用户配置”→“管理模板”→“任务栏和开始菜单”分支,在右侧窗口中提供了“任务栏”和“开始菜单”的有关策略,如图3-177所示。
第三步:在禁用“开始”菜单命令的时候,在右侧窗口中,提供了删除“开始”菜单中的公用程序组、“我的文档”图标、“文档”菜单、“网上邻居”图标等策略。清理“开始”菜单的时候只要将不需要的菜单项所对应的策略启用即可,例如要删除“网上邻居”图标的时候,选择“从「开始」菜单中删除‘网上邻居’图标”选项,在旁边会出现相关的信息,单击“属性”按钮,如图3-178所示。
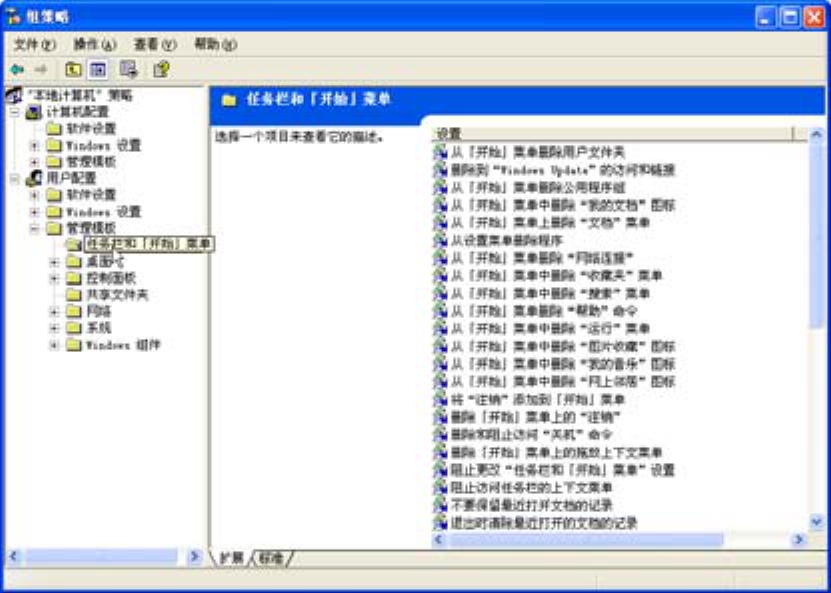
图3-177
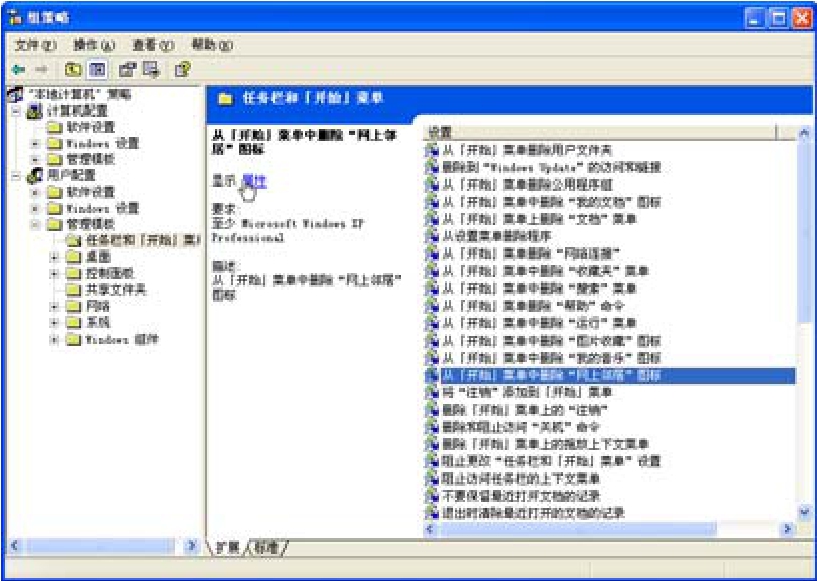
图3-178
第四步:在出现“从「开始」菜单中删除‘网上邻居’图标 属性”对话框中选择“已启用”命令,如图3-179所示,单击“应用”按钮即可完成操作,其他命令的操作一样。
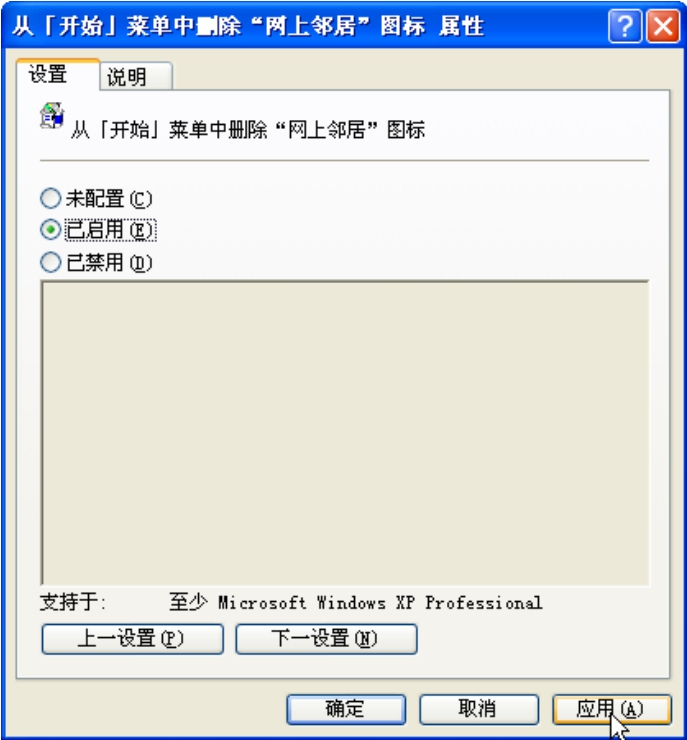
图3-179
(3)桌面相关选项的禁用
Windows的桌面就像你的办公桌一样,有时需要进行整理和清洁。有了“组策略”编辑器之后,这项工作将变得易如反掌,只要在“‘本地计算机’策略”中展开“用户配置”→“管理模板”→“桌面”分支,即可在右侧窗口中显示出相应的策略选项。
如果你不希望别人随意改变计算机桌面的设置,请在右侧窗口中将“退出时不保存设置”这个策略选项启用,如图3-180。当你启用了这个设置以后,其他用户可以对桌面做某些更改,但有些更改,诸如图标和打开窗口的位置、任务栏的位置及大小在用户注销后都无法保存。
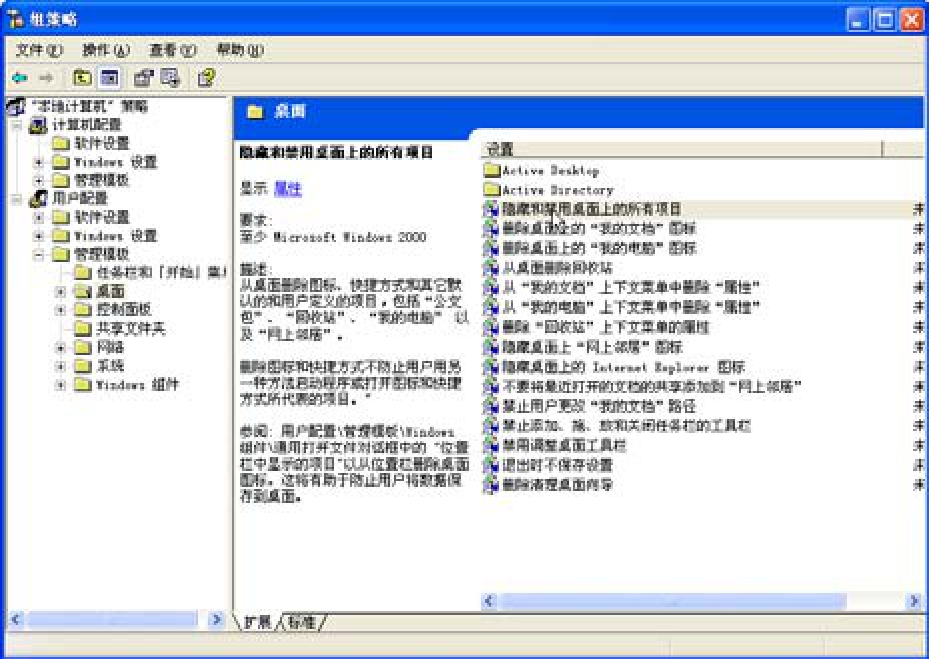
图3-180
(4)文件夹设置审核
Windows XP可以使用审核跟踪用于访问文件或其他对象的用户账户、登录尝试、系统关闭或重新启动以及类似的事件,而审核文件和NTFS分区下的文件夹可以保证文件和文件夹的安全。
为文件和文件夹设置审核的步骤如下:
第一步:在组策略窗口中,逐级展开右侧窗口中的“计算机配置”→“Windows设置”→“安全设置”→“本地策略”分支,然后在该分支下选择“审核策略”选项,如图3-181所示。
第二步:在右侧窗口中用鼠标双击“审核对象访问”选项,在弹出的“审核对象访问 属性”窗口中将“本地安全设置”框内的“成功”和“失败”复选框进行选择,如图3-182所示,然后单击“应用”按钮。
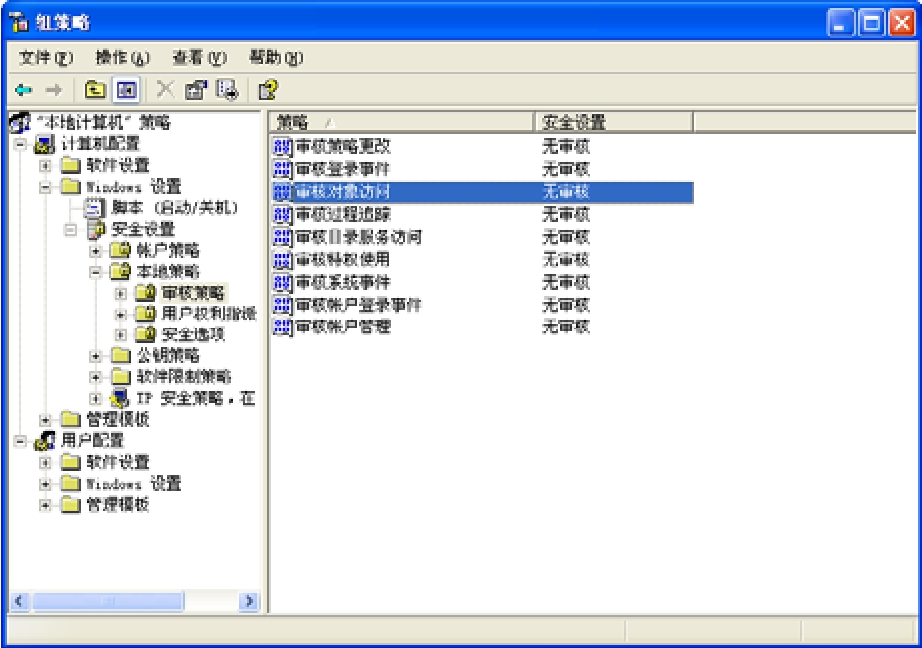
图3-181
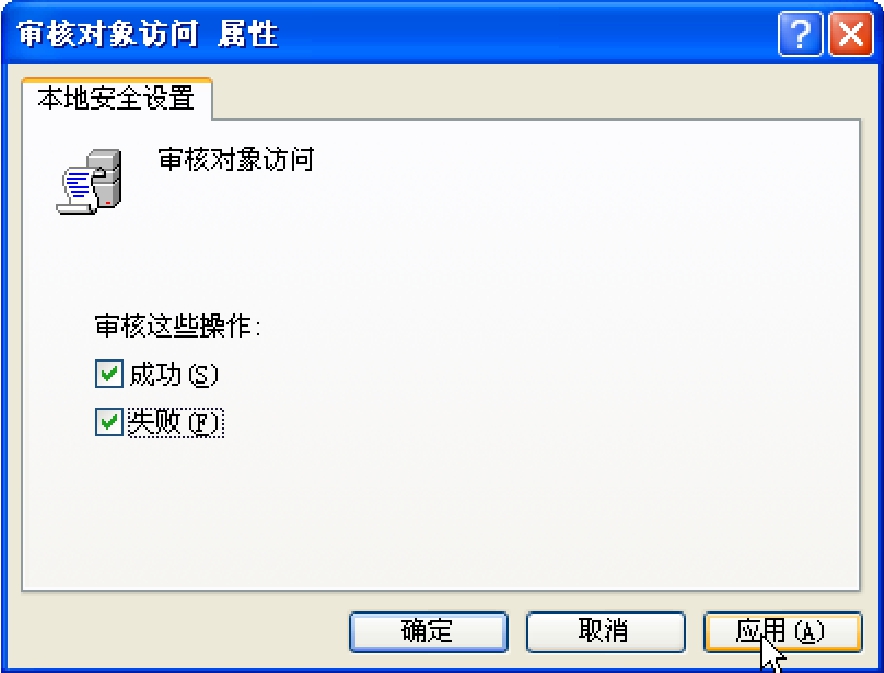
图3-182
注意
必须是管理员组成员或在组策略中被授权有“管理审核和安全日志”权限的用户可以审核文件或文件夹。在Windows XP审核文件、文件夹之前,你必须启用组策略中“审核策略”的“审核对象访问”。否则,当你设置完文件、文件夹审核时会返回一个错误消息,并且文件、文件夹都没有被审核。
设置过程非常简单,在“本地策略”→“用户权限指派”中选择“管理审核和安全日志”选项,如图3-183所示。
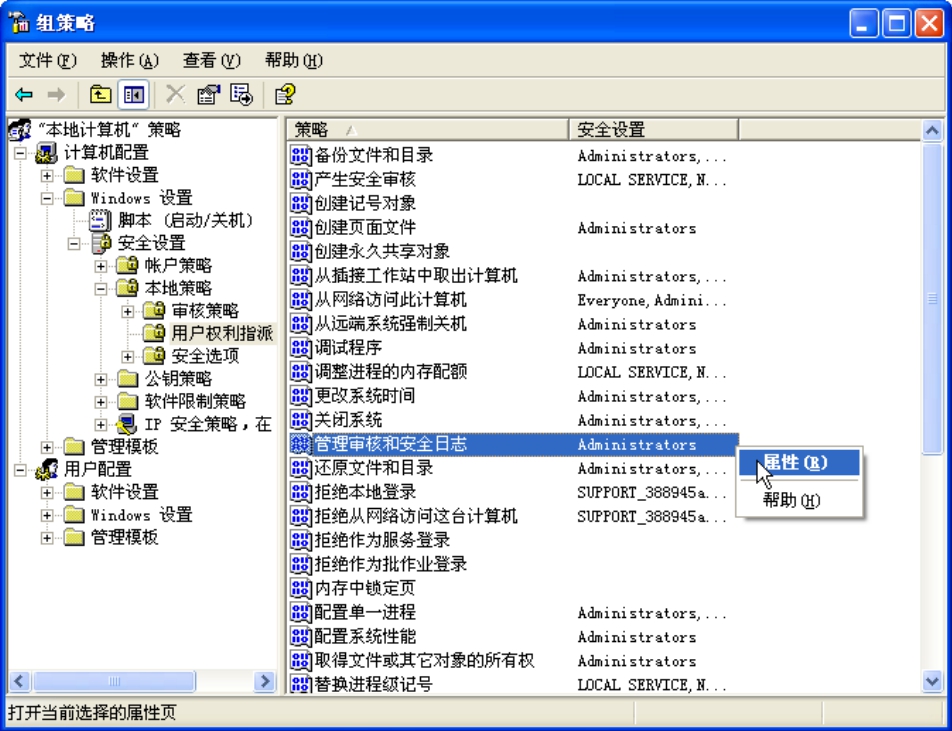
图3-183
鼠标右键单击该选项,在出现的菜单中选择“属性”命令,在出现的“管理审核和安全日志 属性”对话框中单击“添加用户或组”按钮,在出现的“选择用户或组”对话框中选择用户即可,如图3-184所示。
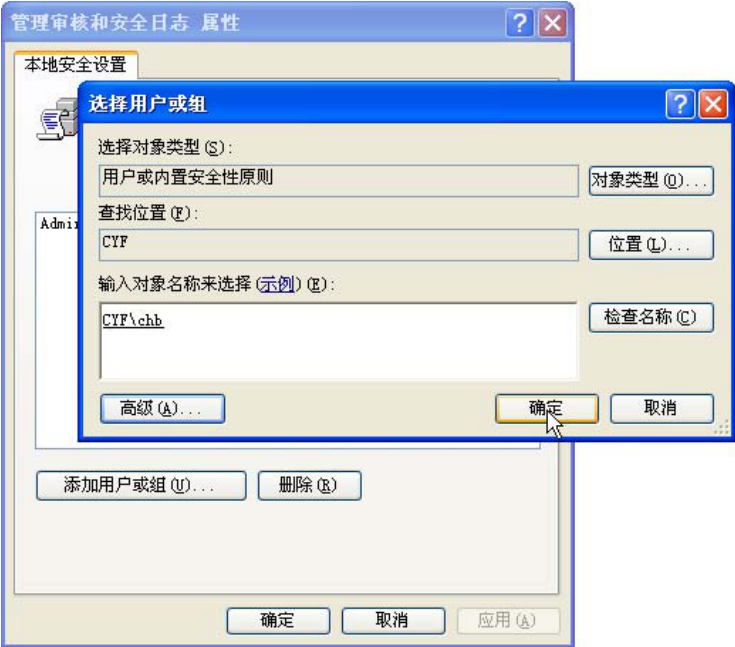
图3-184
第三步:用鼠标右键单击想要审核的文件或文件夹,选择弹出菜单的“属性”命令,接着在弹出的窗口中选择“安全”选项标签。
第四步:单击“高级”按钮,然后选择“审核”标签。
第五步:根据具体情况选择你的操作。
倘若对一个新组或用户设置审核,可以单击“添加”按钮,并且在“名称”框中键入新用户名,然后单击“确定”按钮打开“审核项目”对话框。
要查看或更改原有的组或用户审核,可以选择用户名,然后单击“查看/编辑”按钮。
要删除原有的组或用户审核,可以选择用户名,然后单击“删除”按钮即可。
第六步:如有必要的话,在“审核项目”对话框中的“应用到”列表中选取你希望审核的地方。
第七步:如果想禁止目录树中的文件和子文件夹继承这些审核项目,选择“仅对此容器内的对象和/或容器应用这些审核项”复选框。
免责声明:以上内容源自网络,版权归原作者所有,如有侵犯您的原创版权请告知,我们将尽快删除相关内容。
















