7.7.3 实战演练——飞舞的蝴蝶
在飞舞的蝴蝶动画中,当鼠标在场景中划过时,一只只蝴蝶随鼠标的移动翩翩飞舞,效果如图7-59所示。
在场景中通过鼠标的移动来实现蝴蝶的飞舞,制作的关键包括两部分:
(1)沿路径运动的蝴蝶影片元件。
(2)用Actionscript来控制蝴蝶的飞舞。
下面来看具体制作步骤。

图7-59 飞舞蝴蝶的效果
1.创建飞舞的动画
(1)创建影片文档
执行“文件/新建”命令,新建一个影片文档,设置舞台尺寸为550×400,背景色为黑色,帧频为40。
(2)创建“翅膀扇动”元件
执行“插入/新建元件”命令,新建一个影片元件,名称为“翅膀扇动”,执行“文件/导入/导入到舞台”命令,把“蝴蝶.gif”图片导入到舞台上。分别在第6帧、第9帧按F6键插入关键帧,用工具栏中的“自由变形工具”,在第6帧把翅膀往中间压一点,在第9帧再往中间压一点,使翅膀逐渐向里翻,如图7-60所示。翻的幅度不要过大,否则看上去不自然。然后在第12帧按“F5”键插入普通帧将“图层1”延长到第12帧,这段简单的蝴蝶翅膀振动的效果就做好了。

图7-60 第1、6、9帧蝴蝶的形状
(3)创建“飞舞的蝴蝶1”影片元件
接下来就要让蝴蝶飞起来了。
新建影片元件“飞舞的蝴蝶1”,单击时间轴上的“添加引导层”按钮 ,创建“图层1”的“引导层”,在“引导层”用工具栏中的“铅笔工具”画一条弯弯曲曲的线,作为蝴蝶飞舞的路径,并在30帧按“F5”键插入普通帧。
,创建“图层1”的“引导层”,在“引导层”用工具栏中的“铅笔工具”画一条弯弯曲曲的线,作为蝴蝶飞舞的路径,并在30帧按“F5”键插入普通帧。
从“库”面板中将“翅膀扇动”元件拖到“图层1”的第1帧,将蝴蝶的注册点对准线的一端点作为飞行的开始点,如图7-61所示,在30帧处按“F7”键插关键帧,将蝴蝶的注册点对准线的另一端作为飞行的终点,再用“任意变形工具”调整这两帧蝴蝶的方向,使蝴蝶能和线的方向保持一致。
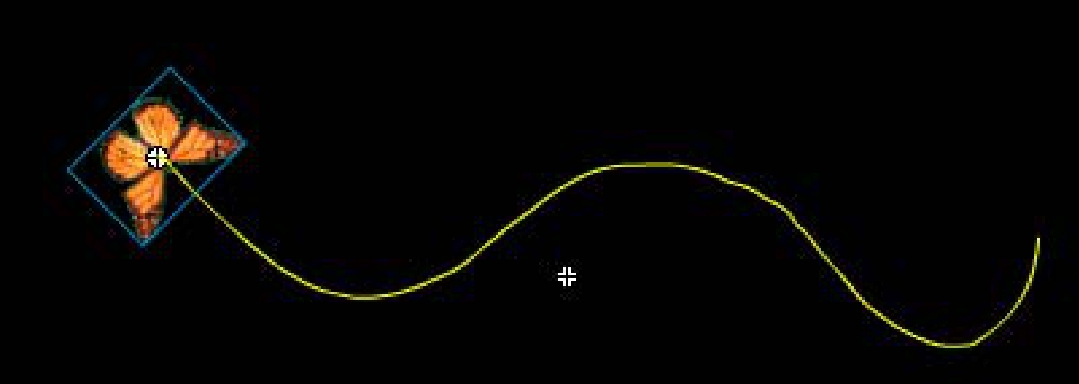
图7-61 “图层1”第1帧蝴蝶的位置
单击第1帧,在“属性”面板中选择补间为“动作”,创建补间动画,并在“调整到路径”选项前打钩,使蝴蝶能够沿路径自动调整方向飞行,如图7-62所示。

图7-62 “属性”面板
为了让蝴蝶在飞舞的时候淡出淡入,在“图层1”的第15帧按“F6”键插入关键帧,再在“属性”面板中将第1帧和第30帧的“透明度”设为40%。
在第31帧按“F7”键插入空白关键帧,按“F9”键打开动作面板,在动作面板中输入语句:
stop();
这样,蝴蝶的飞行动画就做好了,时间轴如图7-63所示。

图7-63 “飞舞的蝴蝶1”元件的时间轴
2.控制飞舞的蝴蝶
(1)创建“飞舞的蝴蝶2”影片元件
新建影片元件“飞舞的蝴蝶2”。将“飞舞的蝴蝶1”从“库”中拖到舞台三次,这样舞台上就有了三只蝴蝶,用“任意变形工具”将三只蝴蝶的方向、大小进行调整,在“属性”面板中,改变三只蝴蝶的色调,如图7-64所示。

图7-64 蝴蝶的方向、大小及色调
(2)创建“语句”影片元件
新建一个影片元件为“语句”,这个元件的建立是为了赋予“飞舞的蝴蝶2”脚本语句,对“飞舞的蝴蝶2”进行控制,以产生随机出现的飞舞的蝴蝶。
首先将“飞舞的蝴蝶2”从“库”面板拖入“图层1”的第1帧,在第4帧按“F5”键插入延长帧,在“属性”面板里输入该元件的实例名“bb”。
然后新建一个名为“语句”的图层专门用来放置脚本语句,在第3、4帧分别按“F7”键插入空白关键帧。
按“F9”键打开“动作”面板,依次给第1,3,4帧添加帧动作。
单击第1帧,在“动作”面板中输入以下语句:
Count=0;//设置一个计数器,并赋初值为0
OldY=_ymouse;//取得鼠标的y坐标值
OldX=_xmouse;//取得鼠标的x坐标值
单击第3帧,在“动作”面板里输入:
MouseX=_xmouse;//再次取得鼠标的x坐标值
MouseY=_ymouse;//再次取得鼠标的y坐标值
if((Number(OldX)<>Number(MouseX))or(Number(OldY)<>Number(MouseY))){
//如果新旧坐标值不相等,则执行下面的代码
duplicateMovieClip("bb","bb"add Number(Count),Count+850);//复制电影剪辑bb
setProperty("bb"add Number(Count),_x,MouseX);//设置复制出的对象的x坐标
setProperty("bb"add Number(Count),_y,MouseY);//设置复制出的对象的y坐标
setProperty("bb"add Number(Count),_rotation,random(360));//设置复制出的对象的角度
Count=Count+1; //计数器加1
if(Number(Count)>20){
Count=0; //最多复制20个
}
}
单击第4帧,在“动作”面板里输入:
OldX=_xmouse;//保存以前的鼠标的x坐标值,以为以前的值要和新的值进行对比
OldY=_ymouse;//保存以前的鼠标的y坐标值
gotoAndPlay(2);//循环执行核心代码
全部输入完成以后,语句影片元件就制作完成了,时间轴面板如图7-65所示。

图7-65 “语句”影片元件的时间轴面板
3.组织场景
(1)将“语句”元件放入场景
单击时间轴上方的“场景1”按钮,切换到主场景,将“图层1”改名为“蝴蝶”,把“语句”元件从“库”面板拖入场景,如果蝴蝶大小不合适,用“任意变形工具”进行调整,这样蝴蝶飞舞的动画基本就完成了,按“Ctrl+Enter”键测试效果。不过场景中只有蝴蝶看起来稍显单调,所以下面给其添加背景。
(2)添加背景
在“蝴蝶”图层的下面新建两个图层,从下往上依次命名为“花”“文字”,如图7-66所示。
单击“花”图层,执行“文件/新建/导入到舞台”命令,将素材中的“花.png”图片导入到舞台。再执行“文件/新建/导入到库”命令,将素材中的“小蝴蝶.gif”动画导入到库,导入以后在库中就出现了一系列的位图,还有一个名为“小蝴蝶”的影片元件,把“小蝴蝶”的影片元件从“库”面板中拖出两次,分别放在花上。
单击“文字”图层,用“文本工具”在场景的左上角输入“鼠标滑过看效果”文字。
至此,实例制作完成,按“Ctrl+Enter”键测试效果。

图7-66 “语句”影片元件的时间轴面板
学完本实例后读者可以举一反三,把蝴蝶换成星星、蜜蜂、游动的鱼等,制作出非常丰富的效果。图7-67是把蝴蝶换成玫瑰后的效果图。

图7-67 把蝴蝶换成玫瑰的效果图
技巧与经验:
1.要制作沿路径运动的动画至少需要两个图层:一个是“引导层”,在其中是运动的路径;另一个是“被引导层”,在其中是沿路径运动的动画。
2.添加引导层之前,首先需要选中一个普通图层,然后单击“添加运动引导层”按钮。
3.在调整实例到引导线的端点时,按下工具箱中的“对齐对象”按钮,可使实例自动被吸附到引导线上。
4.如果想删除引导,可以把“被引导层”拖离“引导层”。
5.如果想让实例做圆周运动,可以在“引导层”中绘制出一条圆形线条,再用“橡皮擦”工具擦去一小段,使圆形线段出现2个端点。
免责声明:以上内容源自网络,版权归原作者所有,如有侵犯您的原创版权请告知,我们将尽快删除相关内容。

















