6.2.1 教学目标
终极目标:了解美化宝贝图片的工具和操作方法。
促成目标:
(1)了解美化图片的软件。
(2)了解Photoshop的软件功能。
6.2.2 工作任务
总体任务:运用Photoshop,美化宝贝图片。
具体任务:
(1)使用Photoshop修改宝贝图片的大小。
(2)使用Photoshop调整色差、明暗度、色相饱和度等图片效果。
6.2.3 能力训练
活动分工:学生3~4人一组。
活动器材:计算机,互联网,网络美工实训室。
活动内容:小组分工,导入商品图片,将图片设置成与店铺风格统一、符合淘宝要求的主图。活动程序:
1)调整图片大小
第一步:启动Photoshop CS5,打开素材图,如图6-9所示。

图6-9 素材图
第二步:在软件菜单里选择图像中的图像大小命令或者直接按Ctrl+Alt组合键,如图6-10所示。

图6-10 选择“图像大小”
第三步:弹出“图像大小”的窗口,对图像大小进行调整,如图6-11所示:
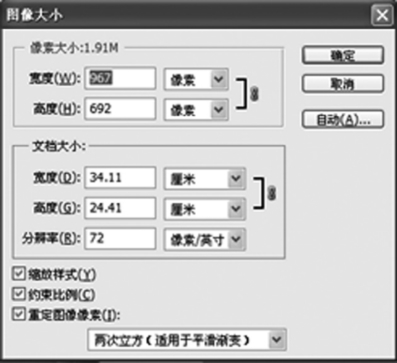
图6-11 调整图像大小
第四步:最终效果图,如图6-12所示。

图6-12 最终效果图
2)调整宝贝亮度
(1)调整色阶
第一步:启动Photoshop CS5,打开素材图,如图6-13所示。

图6-13 素材图
第二步:选择“图像” “调整
“调整 “色阶”命令,或按快捷键Ctrl+L调节参数,如图6-14所示。
“色阶”命令,或按快捷键Ctrl+L调节参数,如图6-14所示。

图6-14 调整色阶
第三步:最终效果图如图6-15所示。

图6-15 最终效果图
(2)曲线调整色调
第一步:启动Photoshop CS5,打开素材图,如图6-16所示。

图6-16 素材图
第二步:选择“图像”→“调整”→“曲线”命令,如图6-17所示,或按Ctrl+M调节参数,如图6-18所示。
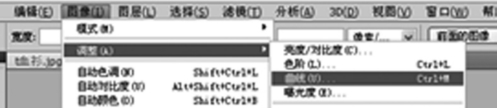
图6-17 选择曲线

图6-18 调整曲线
第三步:最终效果图如图6-19所示。

图6-19 最终效果图
(3)调整色相饱和度
第一步:启动Photoshop CS5,打开素材图,如图6-20所示。

图6-20 素材图
第二步:选择“图像”—“调整”—“色相/饱和度”命令,如图6-21所示;或按快捷键Ctrl+U调节参数,出现“色相/饱和度”对话框,如图6-22所示。
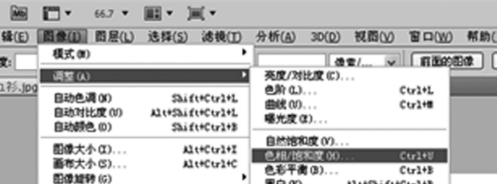
图6-21 色相/饱和度
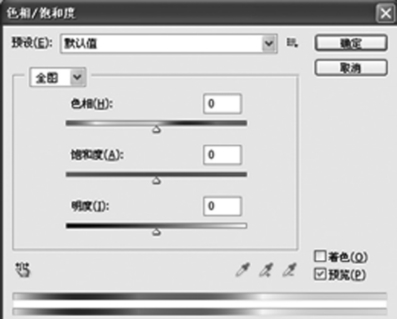
图6-22 调整色相/饱和度
第三步:最终效果图如图6-23所示。

图6-23 最终效果图
6.2.4 相关知识
常用的抠图方法有6种。
1)魔术棒法——最直观的方法
适用范围:图像和背景色色差明显,背景色单一,图像边界清晰。
方法意图:通过删除背景色来获取图像。
方法缺陷:对散乱的毛发不适用。
使用方法:
①点击“魔术棒”工具;
②在“魔术棒”工具条中,在“连续”项前打钩;
③在“容差”值文本框中填入“20”(值可以根据之后的效果好坏进行调节);
④用魔术棒点击背景色,会出现虚框围住背景色;
⑤如果对虚框的范围不满意,可以先按Ctrl+D取消虚框,再对上一步的“容差”值进行调节;
⑥如果对虚框范围满意,按键盘上的DEL键,删除背景色,就得到了单一的图像。
2)色彩范围法——快速
适用范围:图像和背景色色差明显,背景色单一,图像中无背景色。
方法意图:通过背景色来抠图。
方法缺陷:对图像中带有背景色的不适用。
使用方法:
①用颜色吸管拾取背景色;
②点击菜单中“选择”功能里的“色彩范围”功能;
③在“反相”项前打钩,确定后就选中图像了。
3)磁性套索法——方便、精确、快速
适用范围:图像边界清晰。
方法意图:磁性套索会自动识别图像边界,并自动黏附在图像边界上。
方法缺陷:边界模糊处需仔细放置边界点。
使用方法:
①右击“套索”工具,选中“磁性套索”工具;
②用“磁性套索”工具,沿着图像边界放置边界点,两点之间会自动产生一条线,并黏附在图像边界上;
③边界模糊处需仔细放置边界点;
④套索闭合后,按Ctrl+Enter键就完成了。
4)(套索)羽化法——粗加工
适用范围:粗略地抠图。
方法意图:粗略抠图,不求精确。
方法缺陷:图像边界不精确。
使用方法:
①点击“套索”工具;
②用套索粗略地围住图像,边框各处要与图像边界有差不多的距离,这点能保证之后羽化范围的一致性,提高抠图的精确性;
③右击鼠标,选择“羽化”功能;
④调节羽化值,一般填入“20”,确定后就粗略选中图像了(羽化值的大小,要根据前一步边框与图像的间距大小调节)。
5)钢笔工具法——最精确、最花工夫的方法
适用范围:图像边界复杂,不连续,加工精度高。
方法意图:完全用手工逐一放置边界点来抠图。
方法缺陷:速度慢。
使用方法:
(1)套索建立粗略路径
①用“套索”工具粗略圈出图形的外框;
②右键选择“建立工作路径”,容差一般填入“2”。
(2)钢笔工具细调路径
①选择“钢笔”工具,并在钢笔工具栏中选择第二项“路径”的图标;
②按住Ctrl键不放,用鼠标点住各个节点(控制点),拖动改变位置;
③每个节点都有两个弧度调节点,调节两节点之间弧度,使线条尽可能地贴近图形边缘,这是使图片边缘光滑的关键步骤;
④增加节点:如果节点不够,可以放开Ctrl按键,用鼠标在路径上增加;
⑤删除节点:如果节点过多,可以放开Ctrl按键,用鼠标移到节点上,鼠标旁边出现“—”号时,点击该节点即可删除。
(3)在新图层中粘贴该选区
①右键“建立选区”,羽化一般填入“0”;
②按Ctrl+C复制该选区;
③新建一个图层或文件;
④在新图层中,按Ctrl+V粘贴该选区。
取消选区快捷键:Ctrl+D
注意:此工具对散乱的头发不适用。
6)蒙版抠图法——直观且快速
使用方法:
①打开照片和背景图;
②点击移动工具把照片拖到背景图;
③添加蒙版;
④前景色设为黑色,选择画笔45;
⑤用画笔在背景上擦,直到满意为止,如果擦错了地方,只要将前景色改为白色,就可以修改回来。
6.2.5 思考与练习
(1)选取身边的一个物体(签字笔、书包等),使用数码相机进行拍摄,并根据实际需要,调整其亮度、色阶、色相/饱和度并添加水印。
(2)用不同的方法抠图。
免责声明:以上内容源自网络,版权归原作者所有,如有侵犯您的原创版权请告知,我们将尽快删除相关内容。
















